Die Nutzung und Leistung eines Systems hängt von seinen Spezifikationen ab. Was für ein Prozessor hat es? Welche Version des Betriebssystems läuft? Wie viel Speicherplatz ist noch übrig? Möglicherweise benötigen Sie diese Parameter während der Installation oder Konfiguration anderer Software.
In diesem Artikel zeigen wir Ihnen, wie Sie System- und Hardwaredetails über die Befehlszeile und die GUI in Ubuntu 20.04 (Focal Fossa) überprüfen können.
Methode Nr. 1:Verwenden der Befehlszeile
Systemspezifische Informationen
Alle Informationen über das System können mit folgendem Befehl im Terminal ausgedruckt werden:
$ uname -a
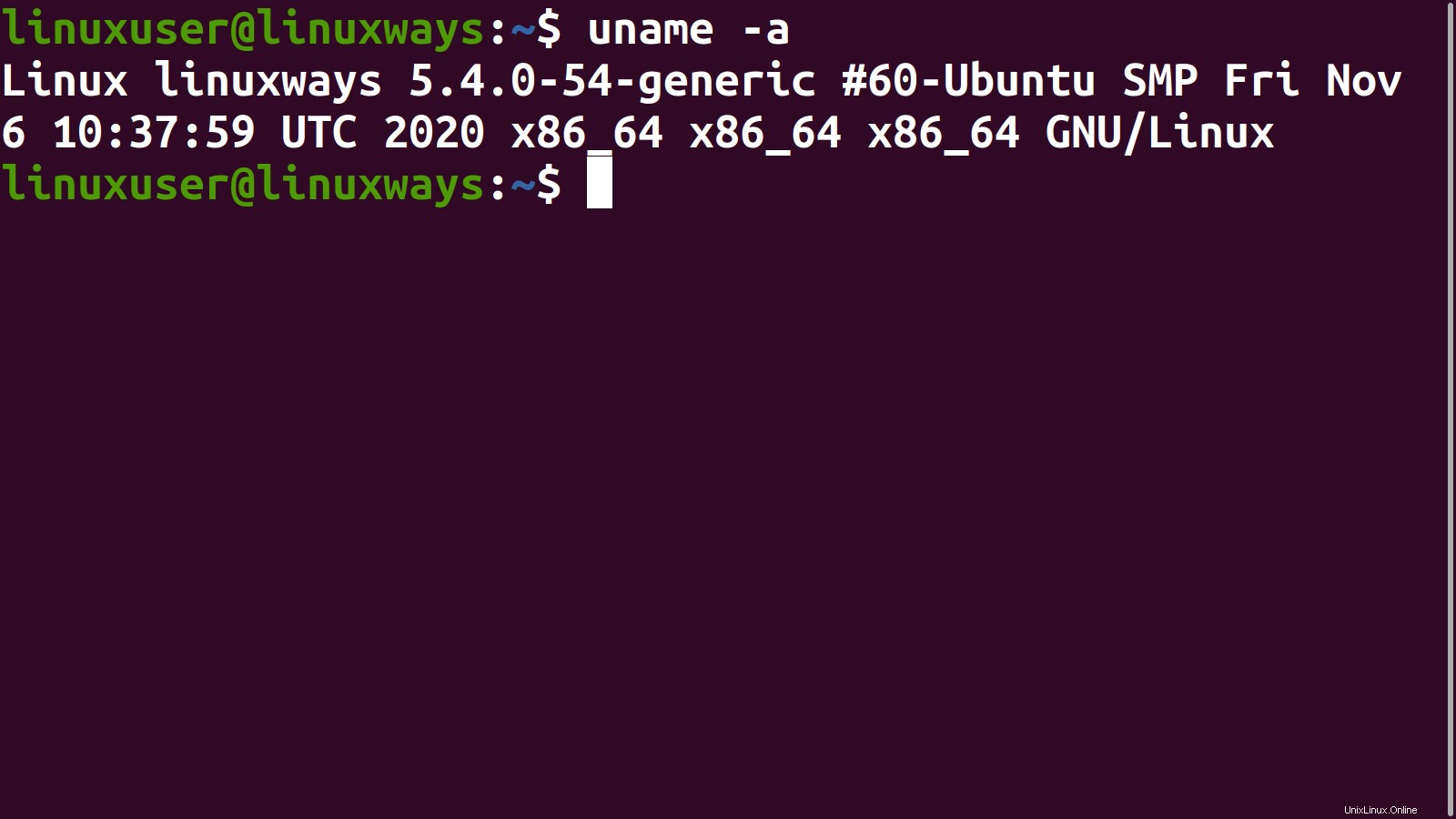
Die Informationen haben folgende Bedeutung.
- Name des Kernels (-s ):Linux
- Name des Hosts (-n ):linuxways
- Kernel-Release (-r ):5.4.0-54-generisch #60-Ubuntu SMP
- CPU-Architektur (-m ):x86_64
- Betriebssystem (-i ):GNU/Linux
Optionen zusammen mit dem Befehl können verwendet werden, um einzelne Parameter zu drucken. Beispielsweise kann die Kernel-Version mit dem folgenden Befehl gedruckt werden:
$ uname -r
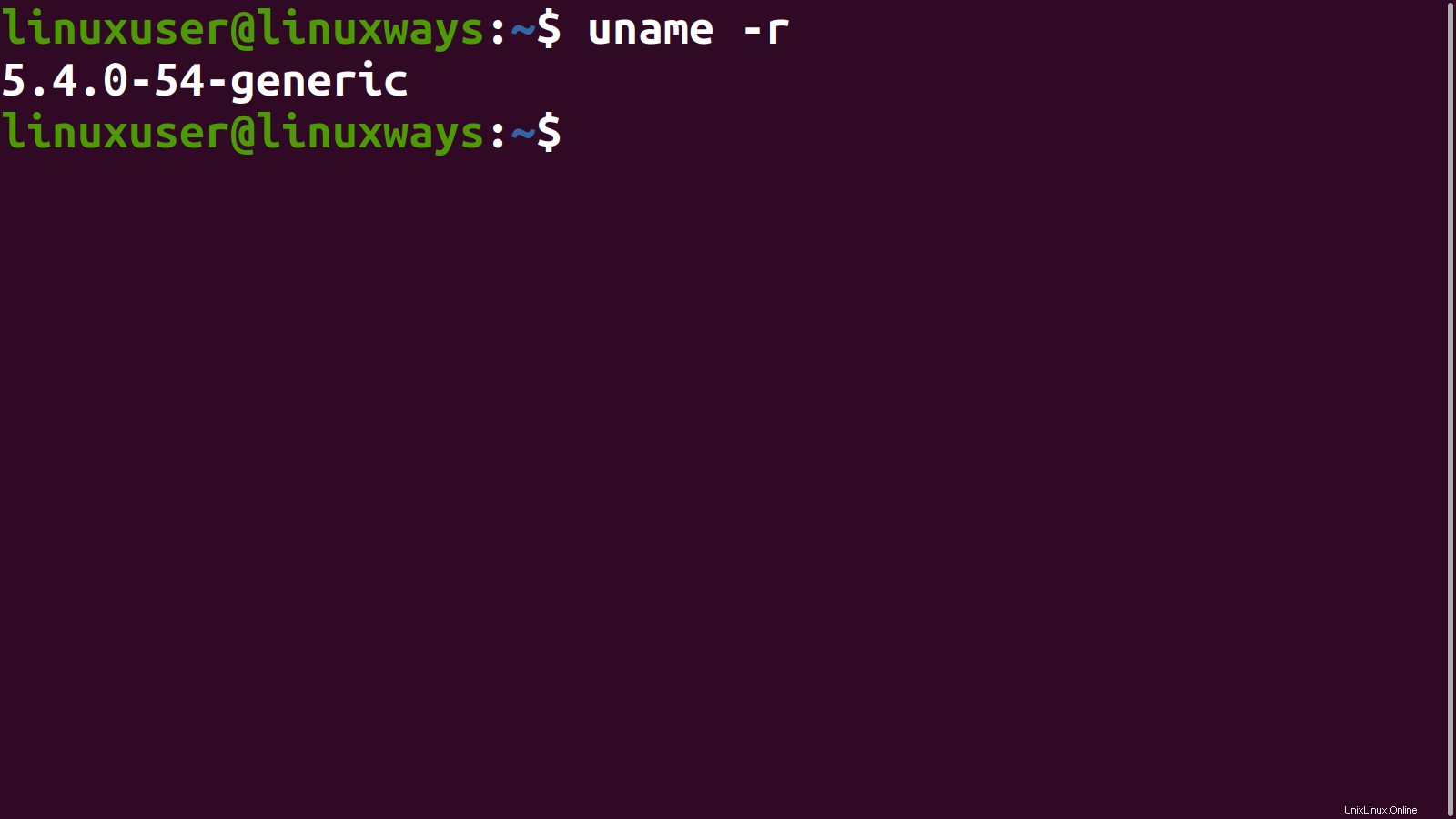
Distributionsspezifische Informationen
Alle Informationen zur Linux-Distribution können angezeigt werden, indem Sie den folgenden Befehl eingeben.
$ lsb_release -a
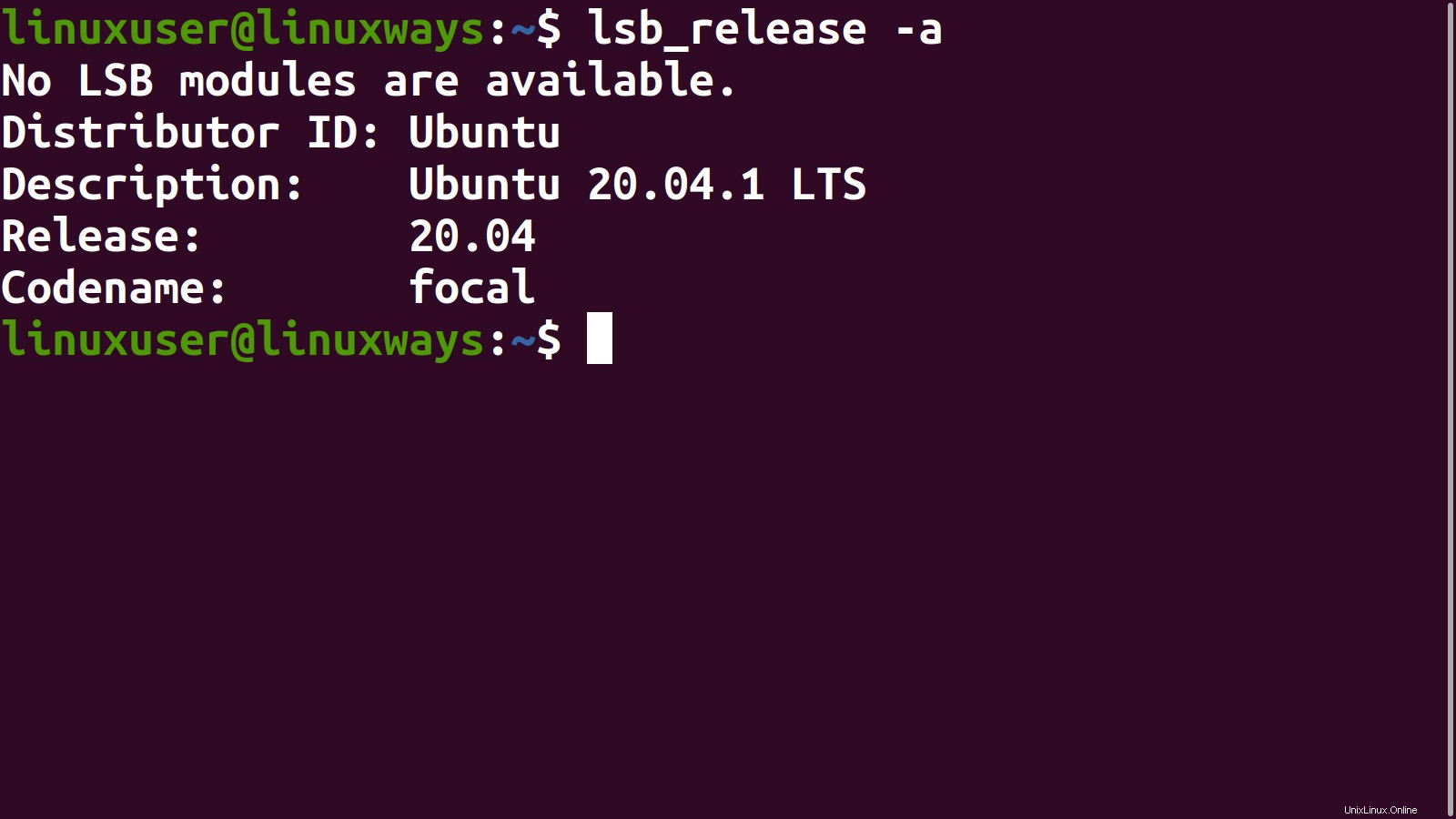
Die hier präsentierten Informationen bestehen aus wichtigen Informationen in der folgenden Reihenfolge:
- Version (nicht als lsb-core angezeigt Paket ist nicht installiert):Es sind keine LSB-Module verfügbar.
- Distributor-ID (-i ):Ubuntu
- Beschreibung der Distribution (-d ): Ubuntu 20.04.1 LTS
- Release-Nummer der Distribution (-r ):Version:20.04
- Codename der Distribution (-c ): Schwerpunkt
Einzelne Parameter können auch mit entsprechenden Argumenten (in Klammern) erhalten werden. Beispielsweise kann die Versionsnummer mit dem folgenden Befehl abgerufen werden:
$ lsb_release –r
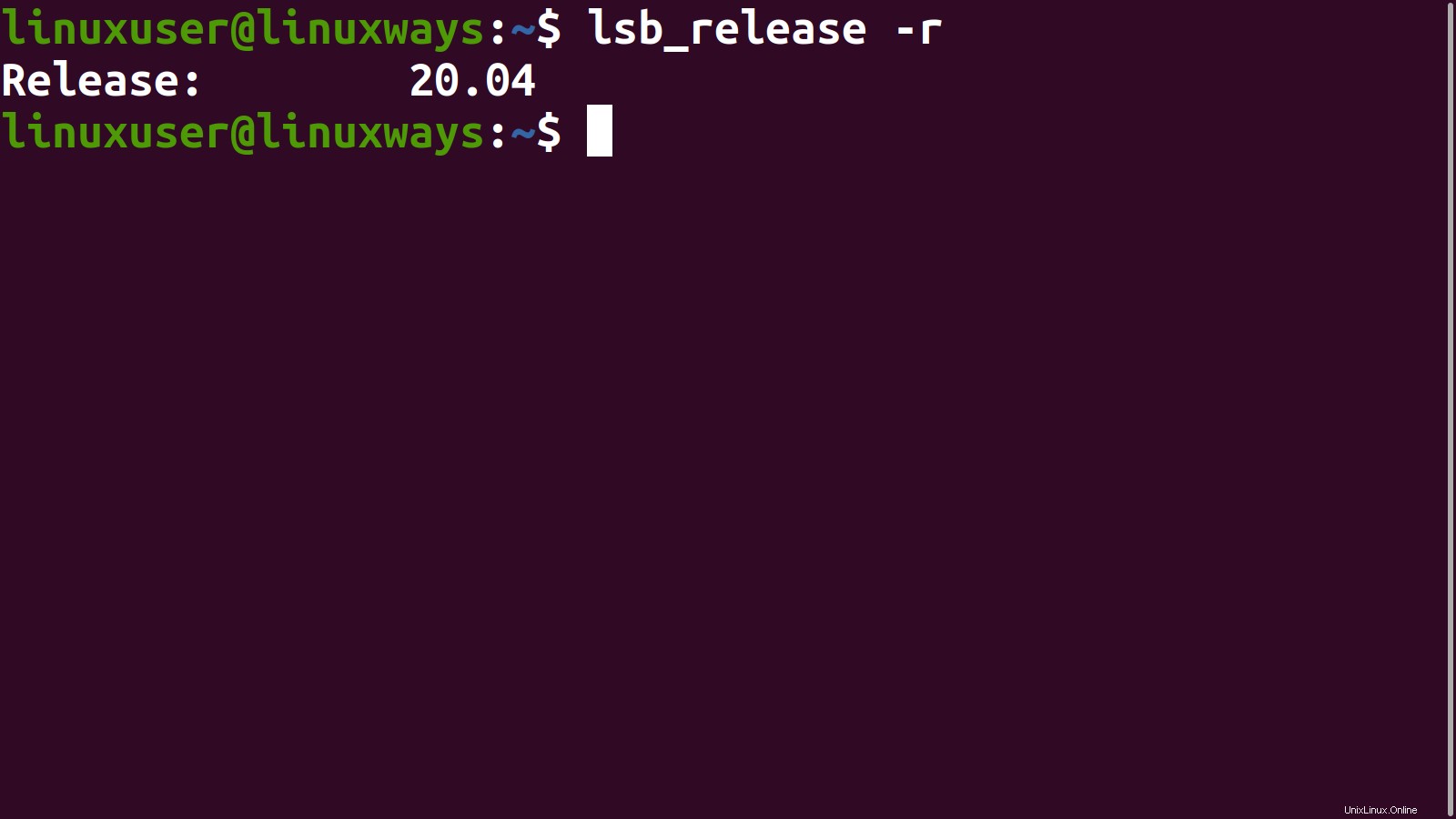
Informationen zum Speicherplatz
Der Hauptzweck von df Der Befehl besteht darin, die Speicherplatznutzung des Dateisystems zu melden. Wir werden dieses Dienstprogramm verwenden, um den belegten, verfügbaren und den gesamten Speicherplatz der Festplatte zu finden.
$ df –h /
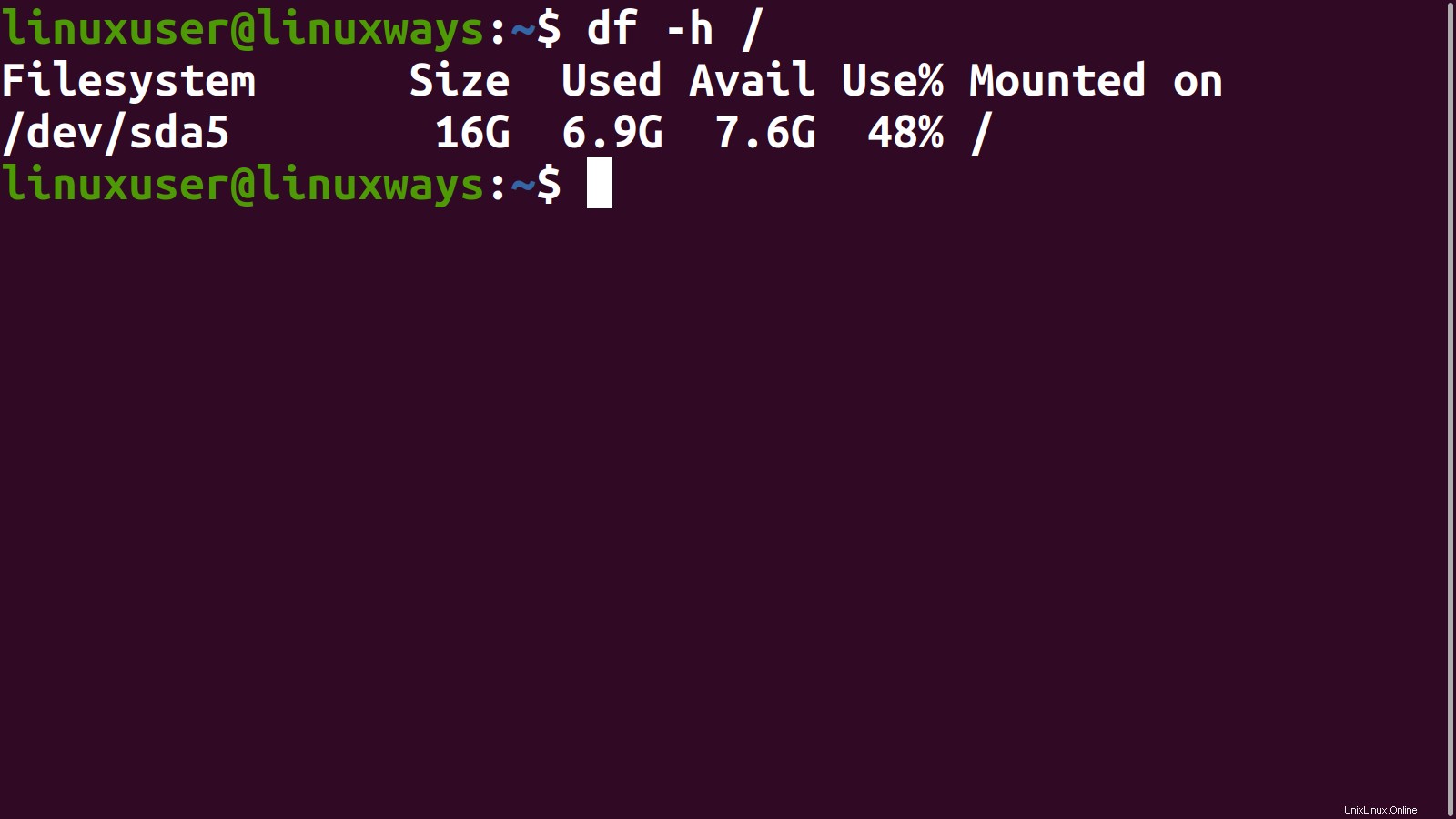
Methode Nr. 2:GUI verwenden
Drücken Sie die Supertaste (Fenster) Schlüssel. Die Suche wird angezeigt.
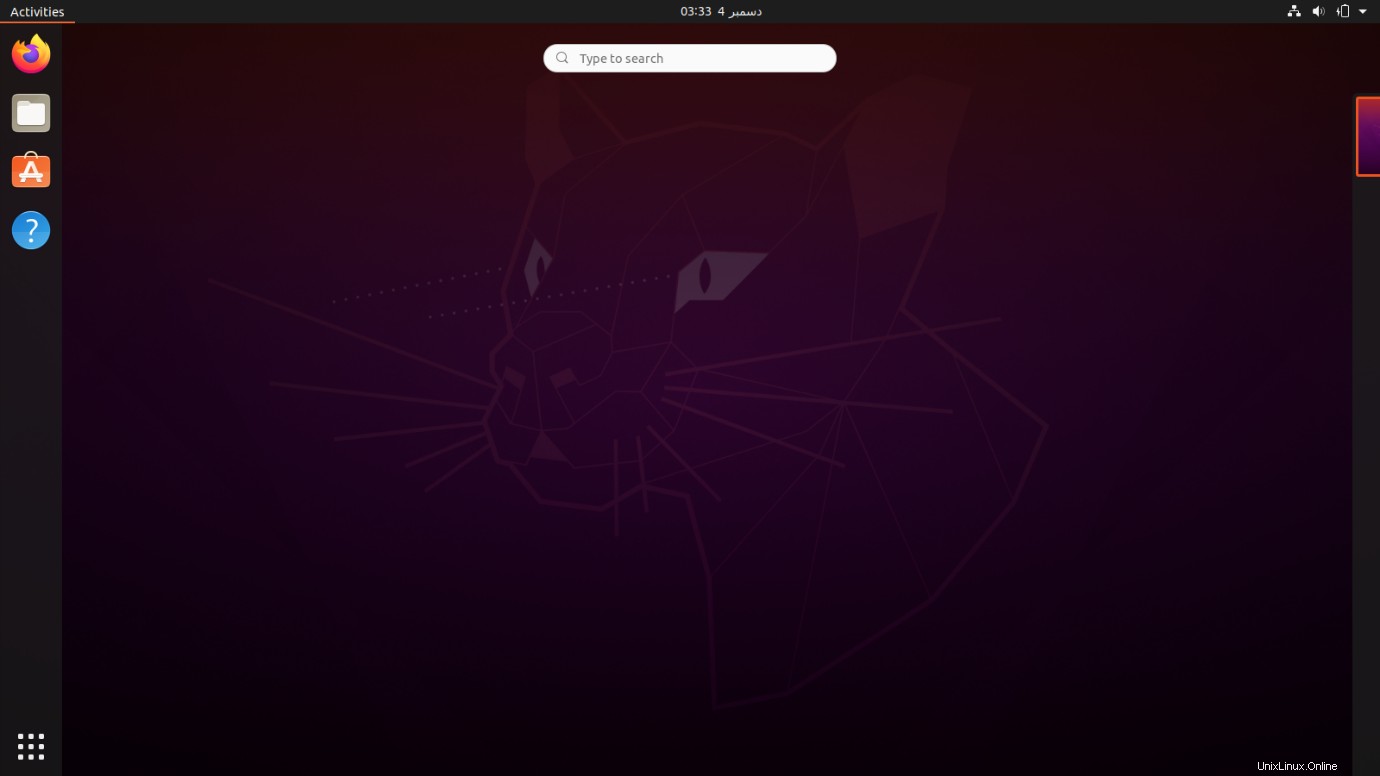
Geben Sie Einstellungen ein . Die Einstellungen Anwendung erscheint.
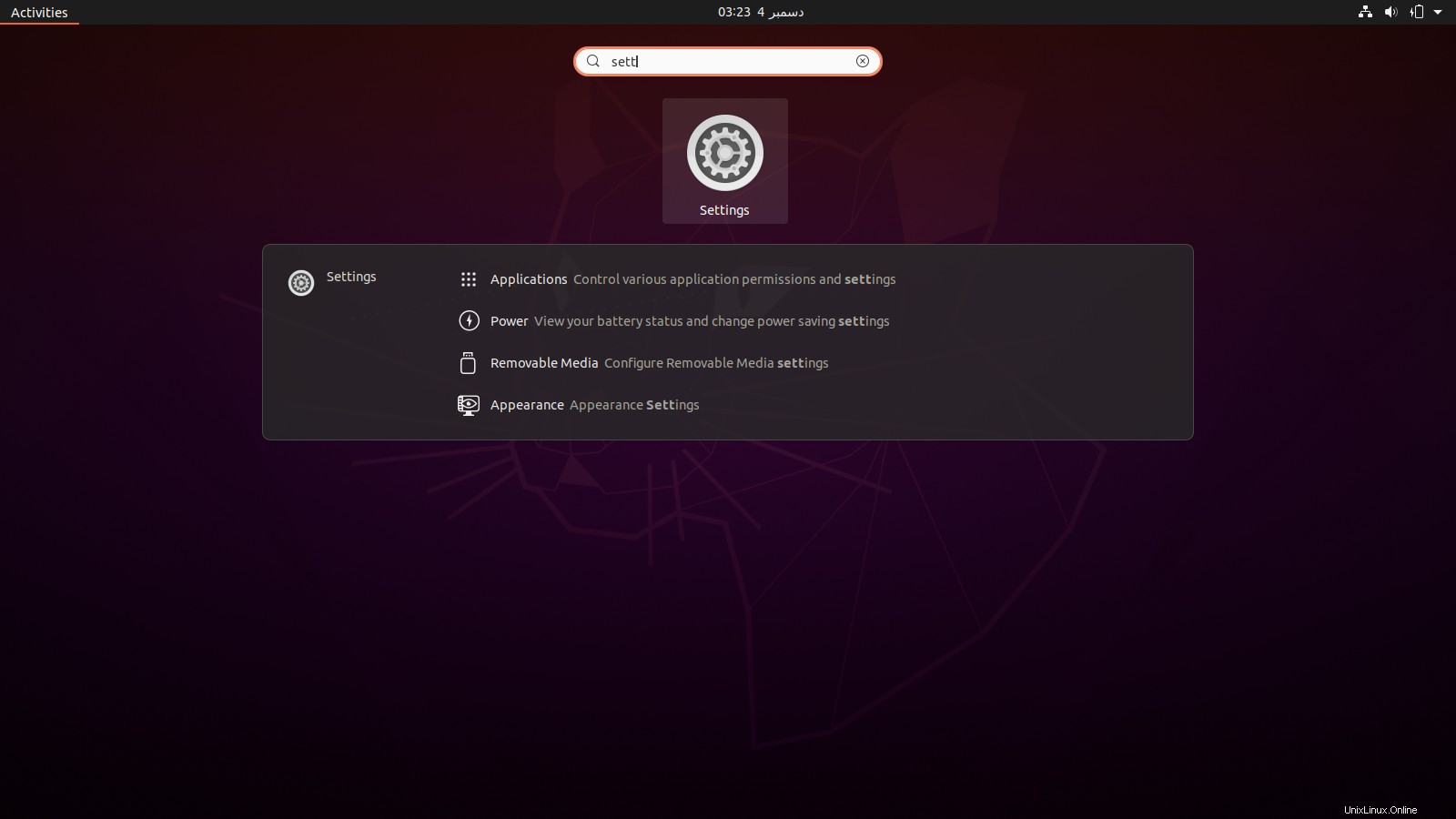
Öffnen Sie die Anwendung, indem Sie darauf klicken.
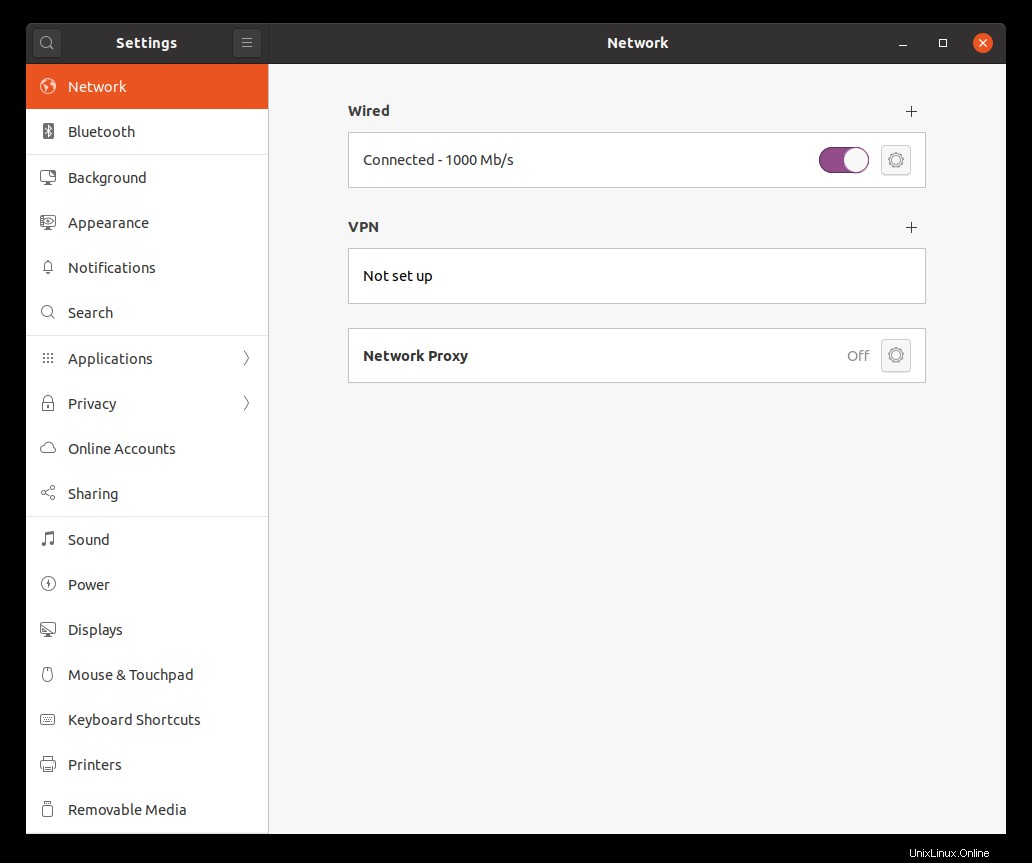
Scrollen Sie in der Seitenleiste nach unten.
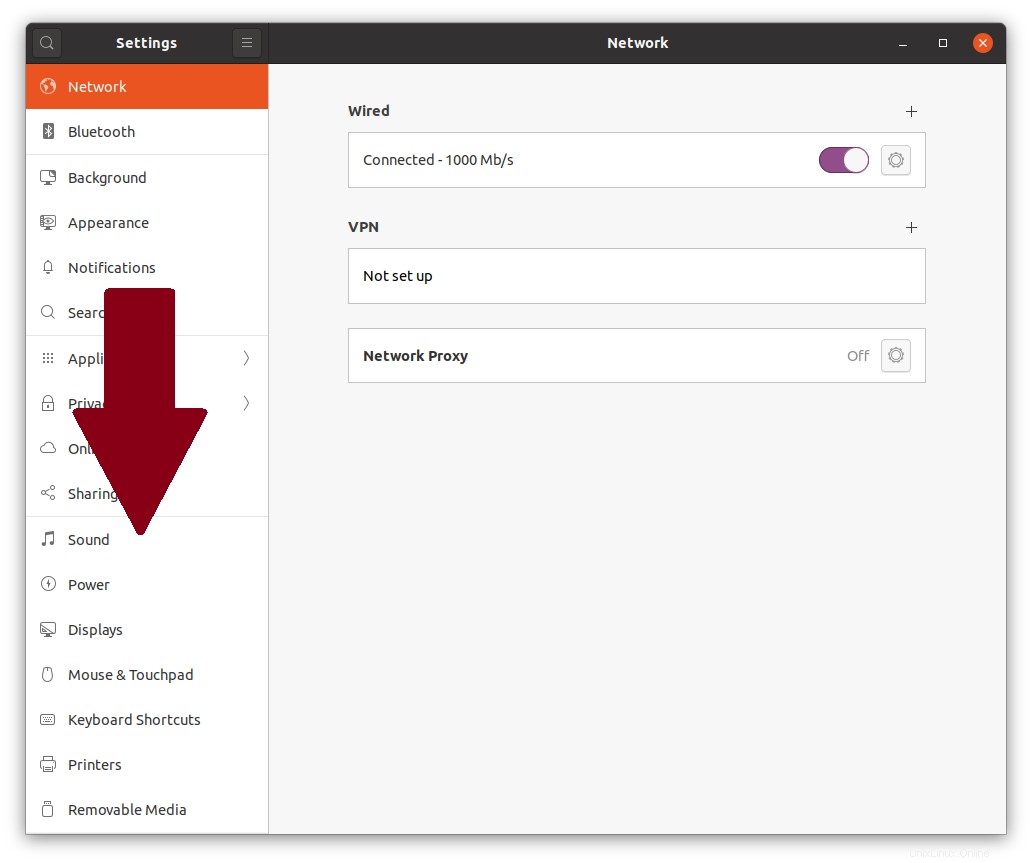
Die folgenden Menüelemente werden angezeigt.
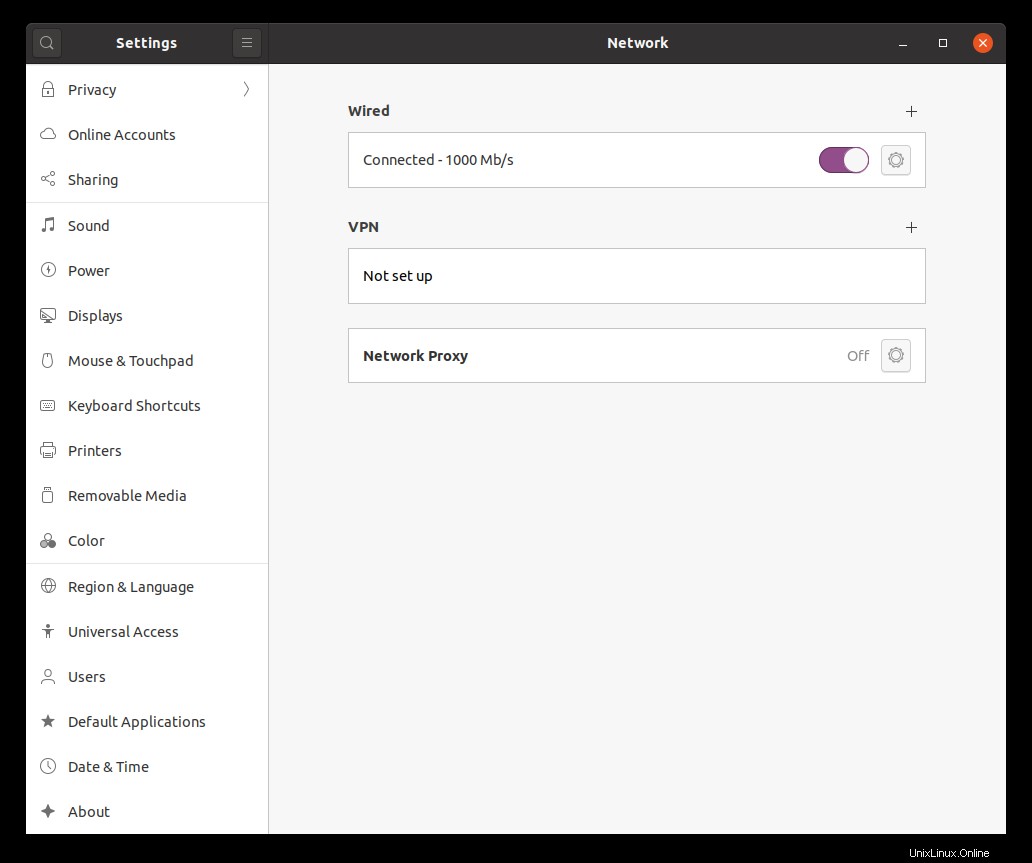
Klicken Sie auf Über .
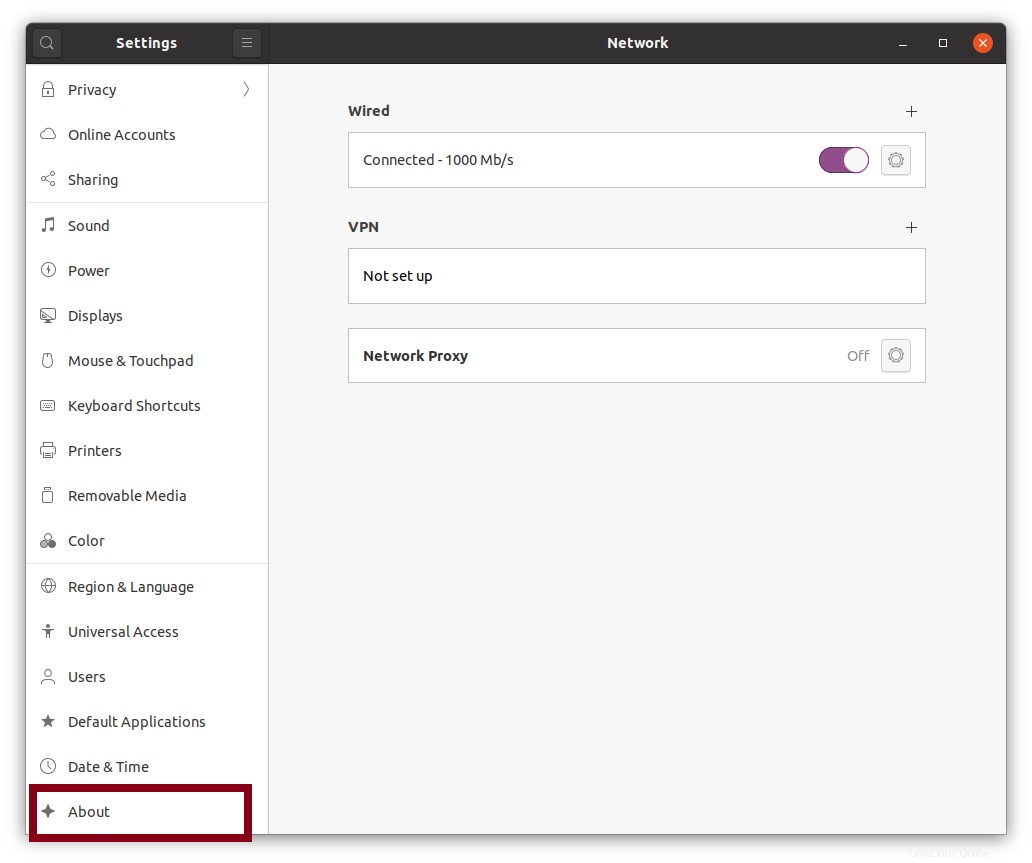
Das folgende Fenster mit Systeminformationen wird angezeigt:
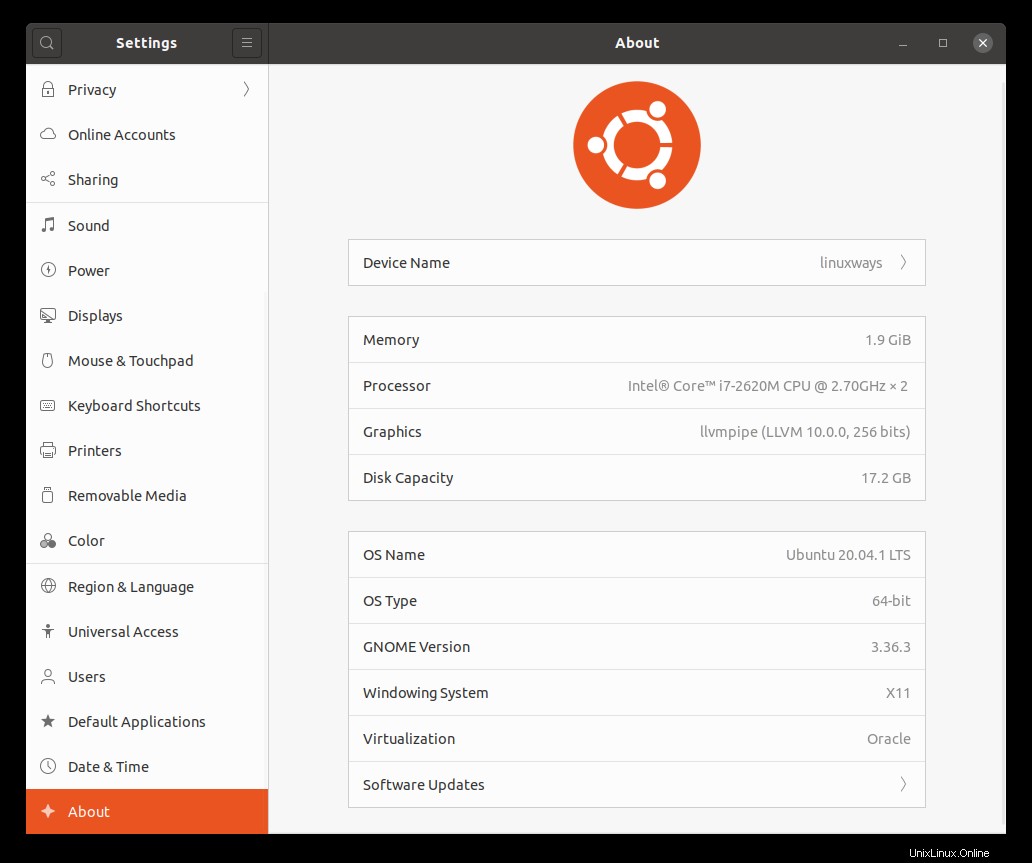
Systemspezifische Informationen
Das Fenster zeigt die folgenden systemspezifischen Informationen.
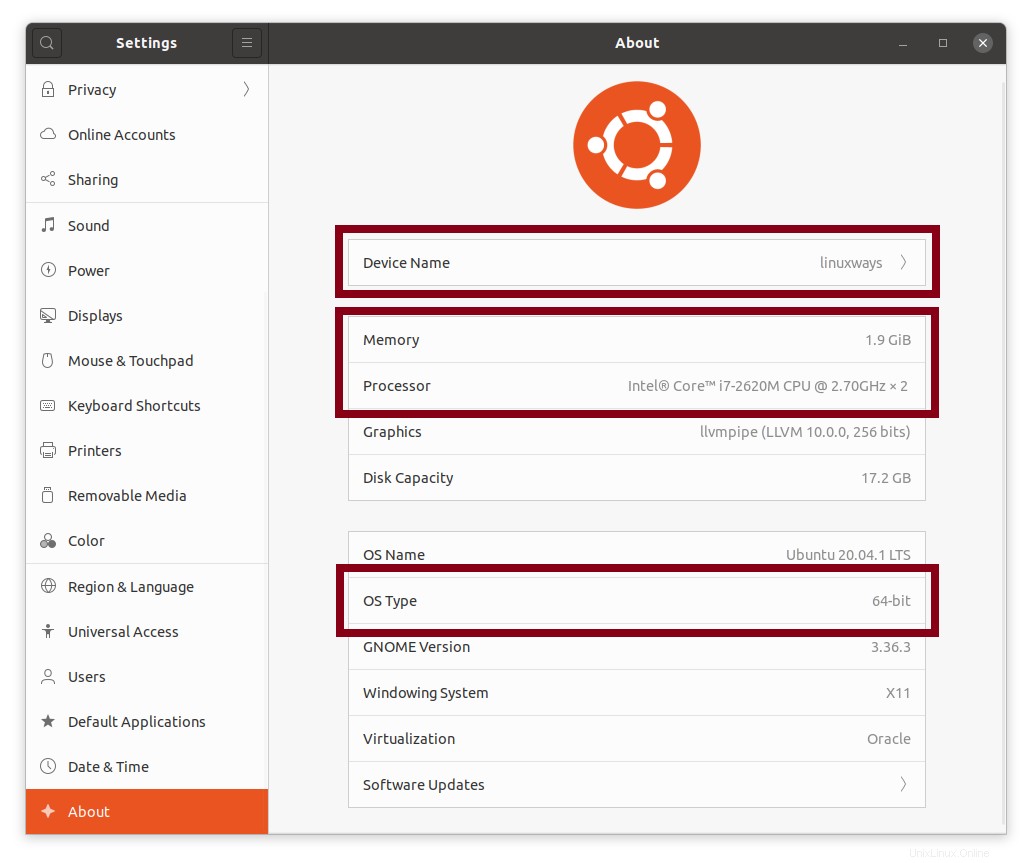
- Gerätename:linuxways
- Speicher:1,9 GiB
- Prozessor:Intel® Core™ i7-2620M CPU @ 2,70 GHz × 2
- Betriebssystemtyp:64-Bit
Distributionsspezifische Informationen
Das Fenster zeigt die folgenden verteilungsspezifischen Informationen.
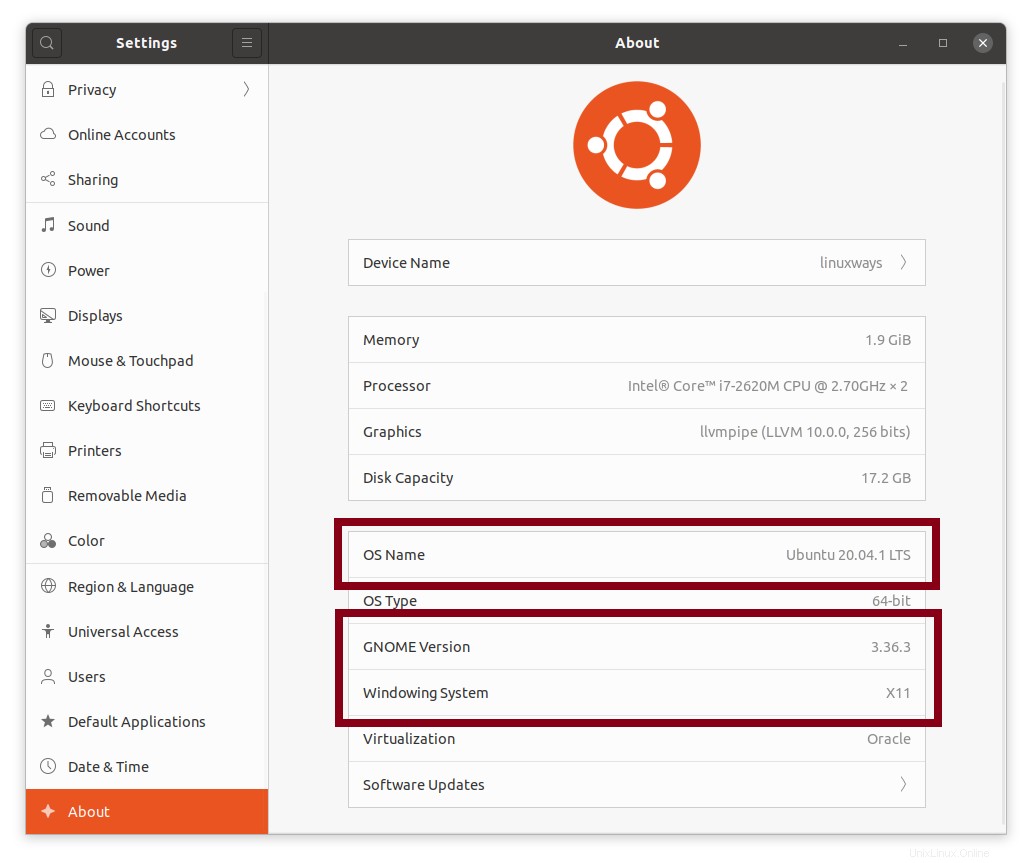
- Betriebssystemname:Ubuntu 20.04 LTS
- GNOME-Version:3.36.3
- Fenstersystem:X11
Informationen zum Speicherplatz
Das Fenster zeigt eine Festplattenkapazität von 17,2 GB an.
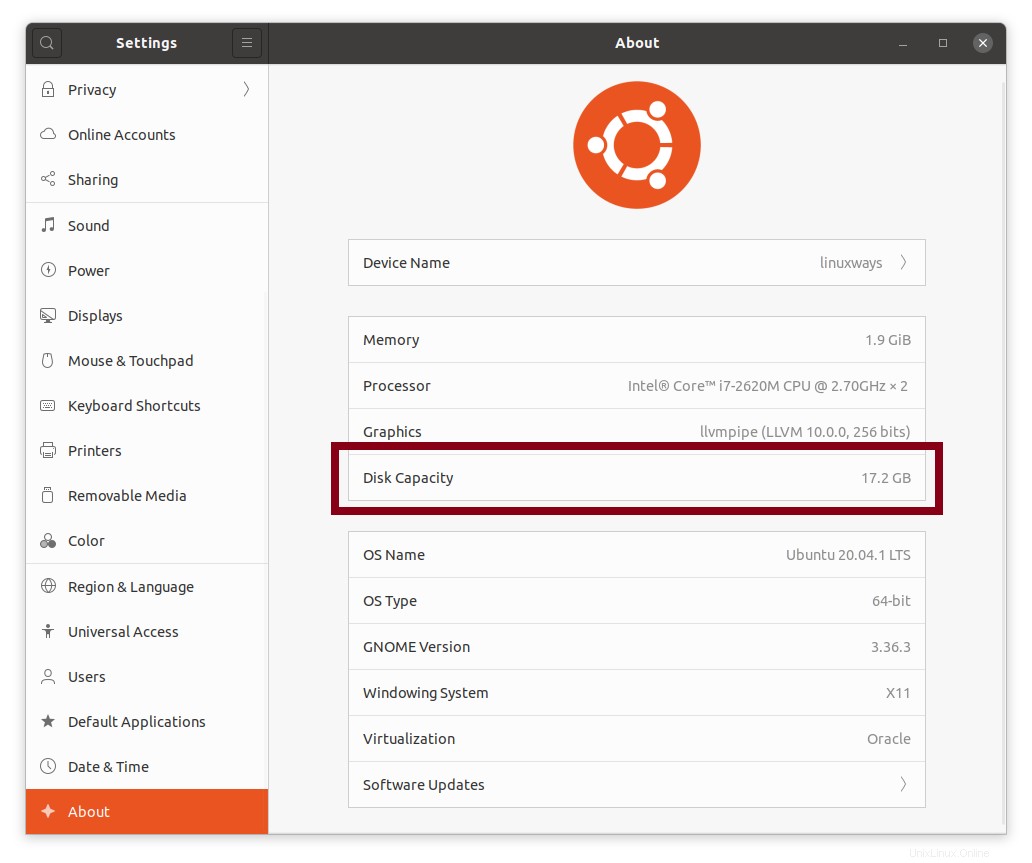
Schlussfolgerung
Alle in diesem Artikel aufgeführten Methoden sind praktisch. Sie benötigen diese Befehle möglicherweise besonders bei Ihrer täglichen Arbeit, wenn Sie die System- oder Hardwaredetails Ihres Ubuntu 20.04-Systems überprüfen.
Wenn Sie alle oben genannten Details für Debian 10 überprüfen möchten, klicken Sie hier .