GNOME steht für G NEIN N Netzwerk O Objekt M Modell E Umgebung. Wie der Name schon sagt, handelt es sich um eine kostenlose Open-Source-Desktopumgebung für verschiedene Linux-Distributionen.
Es gibt zwei Arten des GNOME-Desktops, Vanilla und Full. In diesem Handbuch zeige ich Ihnen die Methoden zur Installation beider auf einer Basis von Ubuntu 20.04 LTS-Instanzen.
Voraussetzungen
- Eine Ubuntu 20.04-Basisinstanz
- Sudo-Berechtigungen
Installieren Sie GNOME Vanilla auf Ubuntu 20.04
GNOME Vanilla hat weniger Anwendungen und benötigt weniger Systemressourcen. Daher ist es ideal für Server.
Führen Sie den folgenden Befehl auf dem Terminal aus, um Vanilla Desktop zu installieren.
$ sudo apt install gnome-session gdm3
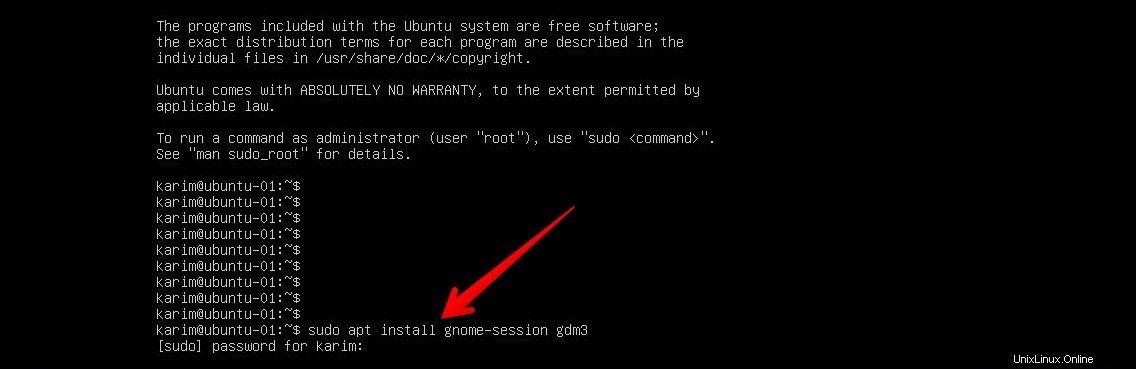
Wenn Sie dazu aufgefordert werden, drücken Sie y und dann die Eingabetaste auf Ihrer Tastatur. Warten Sie, bis eine Installation abgeschlossen ist.
Wenn die Installation abgeschlossen ist, starten Sie Ihr System neu, damit die Änderungen wirksam werden.
$ sudo reboot
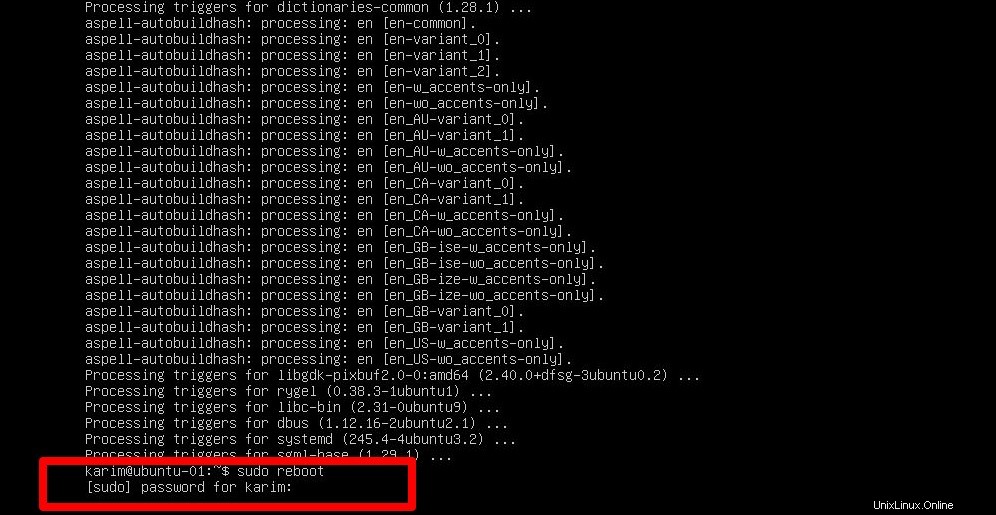
Melden Sie sich nach dem Neustart mit Ihren Anmeldeinformationen an und Sie haben einen Desktop ähnlich dem folgenden Screenshot.
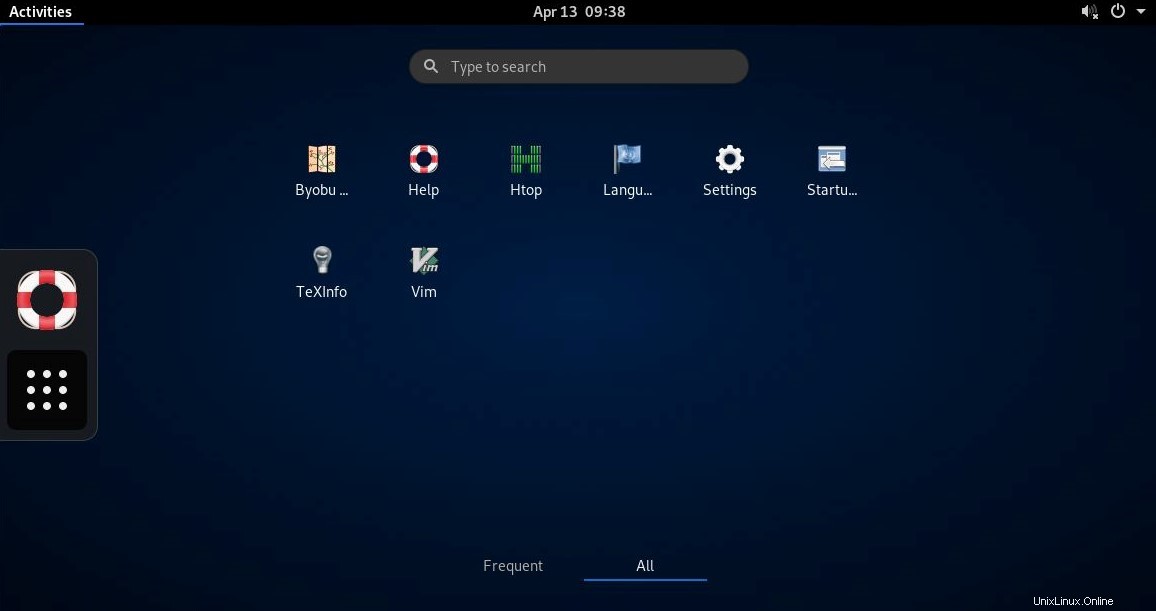
Installieren Sie GNOME vollständig auf Ubuntu 20.04
Wie der Name schon sagt, hat Full GNOME viele Anwendungen und ist ideal für Desktop-Systeme. Weitere Anwendungen können nach Wunsch hinzugefügt und entfernt werden.
Für die Installation verwenden wir das Tasksel-Tool. Tasksel bietet eine Schnittstelle und erleichtert die Paketinstallation.
Sie müssen taskel.
installieren$ sudo apt install tasksel
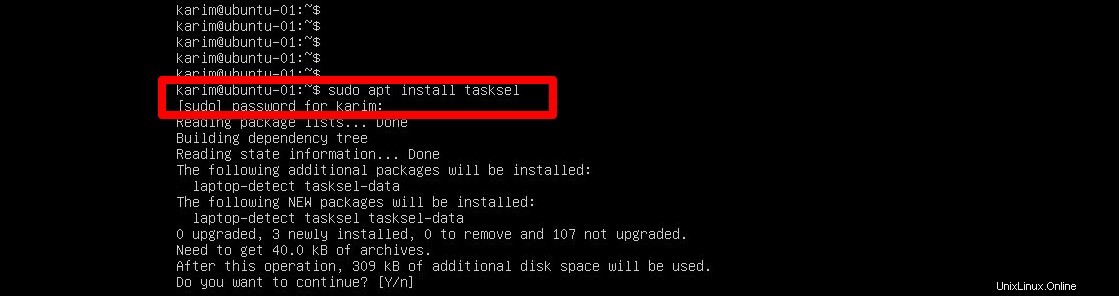
Sobald Sie Tasksel installiert haben, können Sie fortfahren, indem Sie den vollständigen GNOME-Desktop installieren.
$ sudo tasksel install ubuntu-desktop

Warten Sie, bis die Installation abgeschlossen ist.
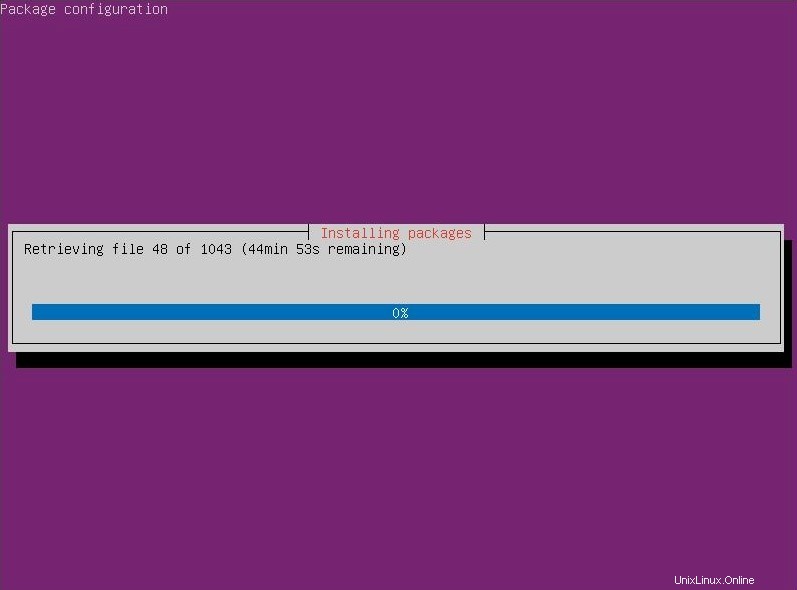
Wenn die Installation abgeschlossen ist, starten Sie Ihr Ubuntu-System neu.
$ sudo reboot
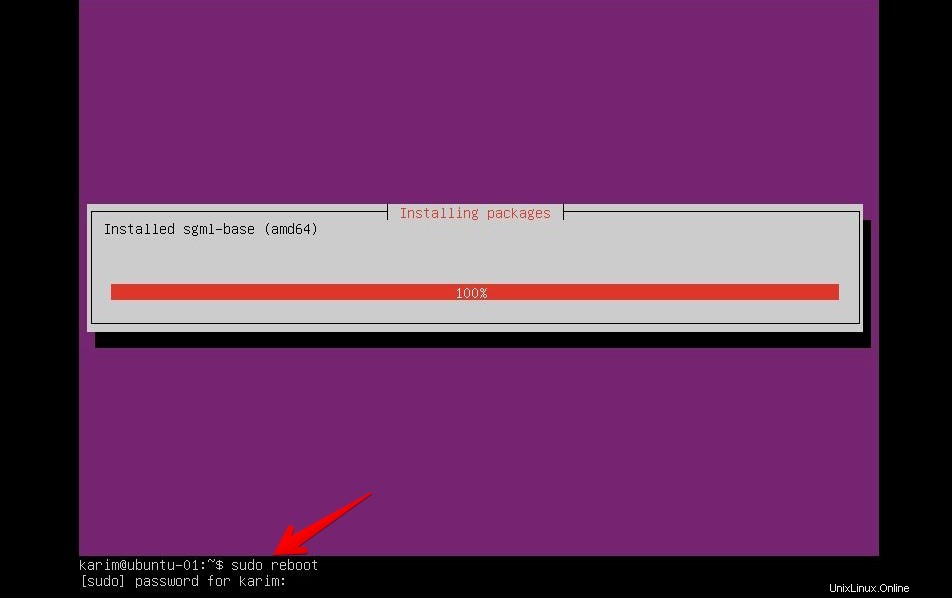
Melden Sie sich mit Ihren Zugangsdaten an. Nach erfolgreicher Anmeldung sehen Sie etwas Ähnliches wie im folgenden Screenshot.
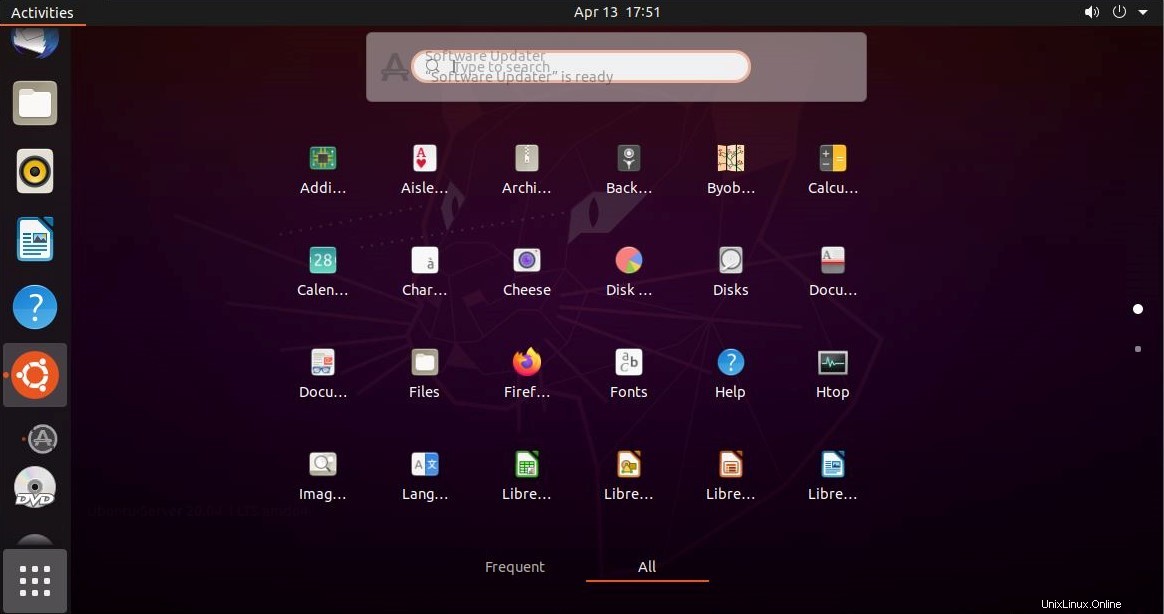
Schlussfolgerung
Das ist alles für heute.
In meinem nächsten Artikel werden wir untersuchen, wie man einen anderen Desktop unter Ubuntu 20.04 installiert.
Ihre Kommentare sind willkommen.
Prost!!