In einem unserer vorherigen Leitfäden haben wir die Installation von Wine behandelt, mit der Windows-Anwendungen unter Linux ausgeführt werden können. Mit Wine können Sie MS Office, Windows Media Player, Internet Explorer, Photoshop und mehrere andere Programme auf Ihrem Linux-System ausführen.
Dieser Beitrag handelt von PlayOnLinux, dem UI-Frontend von Wine. PlayOnLinux verbirgt die Komplexität von Wine und automatisiert den langwierigen Prozess der Suche und Installation kompatibler Spiele und anderer Anwendungen. In dieser Anleitung behandeln wir die Installation von PlayOnLinux unter Ubuntu OS mit zwei verschiedenen Methoden.
Hinweis :Dieser Beitrag wurde für Ubuntu 20.04 LTS (Focal Fossa) geschrieben.
Methode 1 PlayOnLinux über die Befehlszeile installieren
PlayOnLinux ist in den Standard-Repositories von Ubuntu verfügbar. Sie können es einfach mit diesem Befehl im Terminal installieren:
$ sudo apt install playonlinux
Geben Sie das sudo-Passwort ein und es beginnt mit der Installation von PlayOnLinux auf Ihrem System.
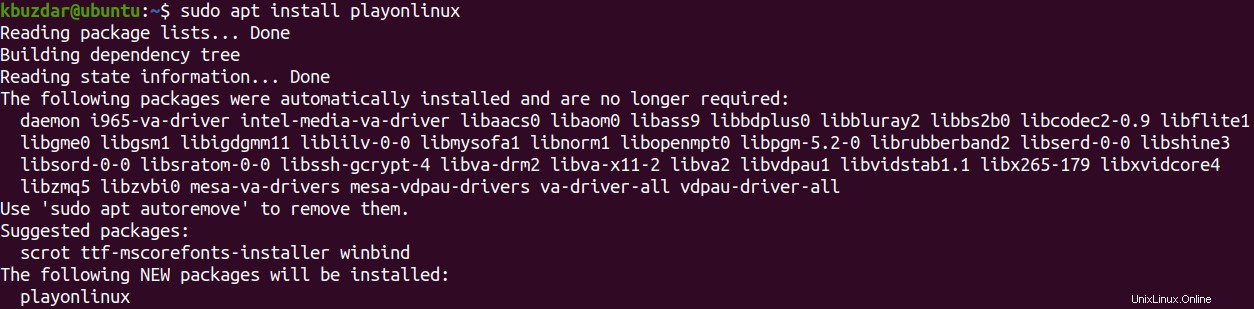
Sobald PlayOnLinux installiert ist, können Sie Windows-Anwendungen darüber installieren und ausführen.
Methode #2 PlayOnLinux über GUI installieren
PlayOnLinux kann auch über das Gnome-Software-Dienstprogramm installiert werden. Wenn das Dienstprogramm Gnome Software nicht auf Ihrem System installiert ist, können Sie es mit diesem Befehl im Terminal installieren:
$ sudo apt install gnome-software
Geben Sie das sudo-Passwort ein und dann wird die Gnome-Software auf Ihrem System installiert.
Befolgen Sie dann diese Schritte, um PlayOnLinux auf Ihrem Ubuntu-System zu installieren:
1. Starten Sie die Gnome-Software in Ihrem System. Sie können es starten, indem Sie es im Dash-Menü suchen.
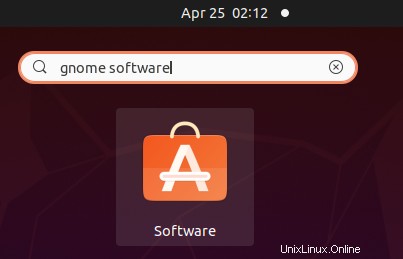
2. Klicken Sie im Gnome-Softwarefenster auf das Suchsymbol und geben Sie playonlinux ein drin. Klicken Sie in den Suchergebnissen auf PlayOnLinux Symbol, wie in diesem Screenshot zu sehen ist.
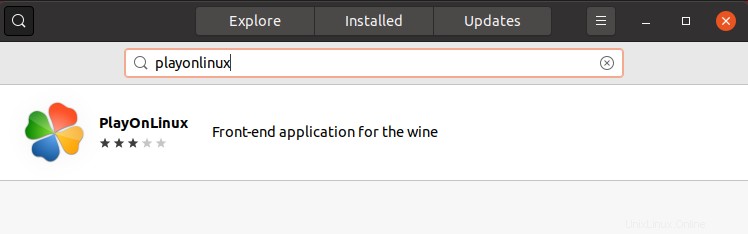
Nachdem Sie auf PlayOnLinux geklickt haben Symbol, sehen Sie ein Installieren Knopf darunter. Klicken Sie darauf, um PlayOnLinux zu installieren .
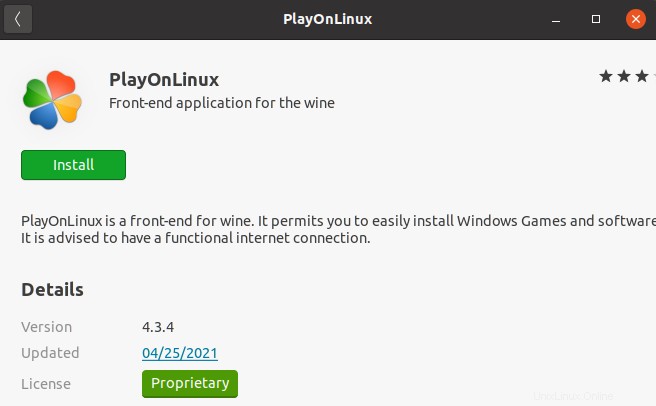
Dann werden Sie nach dem Authentifizierungspasswort gefragt. Geben Sie das Passwort ein.
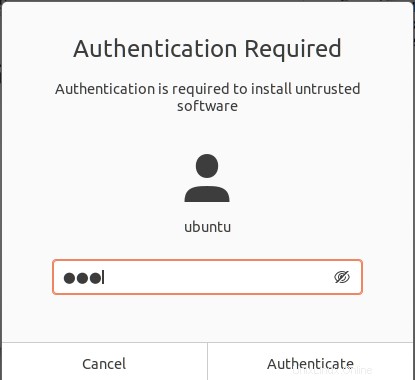
Nun beginnt die Installation von PlayOnLinux auf Ihrem System. Je nach Verbindungsgeschwindigkeit kann dies einige Zeit dauern.
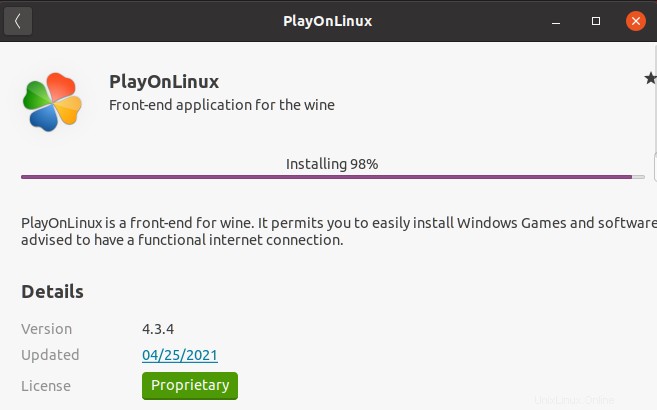
Nach der Installation sehen Sie die folgende Ansicht, die anzeigt, dass die PlayOnLinux-Anwendung installiert wurde.
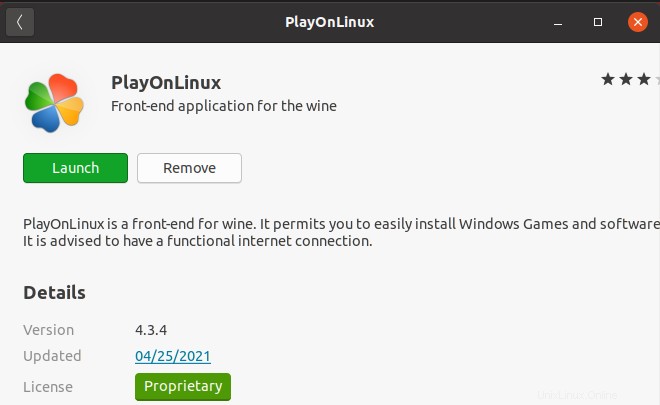
Installation überprüfen
Verwenden Sie diesen Befehl, um die Installation von PlayOnLinux auf dem System zu überprüfen:
$ playonlinux --version
Die folgende Ausgabe bestätigt, dass PlayOnLinux Version 4.3.4 installiert wurde.

Jetzt können Sie Windows-Anwendungen darüber installieren und ausführen.
PlayOnLinux starten
Sie können PlayOnLinux von der Befehlszeile aus starten, indem Sie diesen Befehl ausführen:
$ playonlinux
Alternativ können Sie PlayOnLinux auch starten, indem Sie es im Dash-Menü suchen.
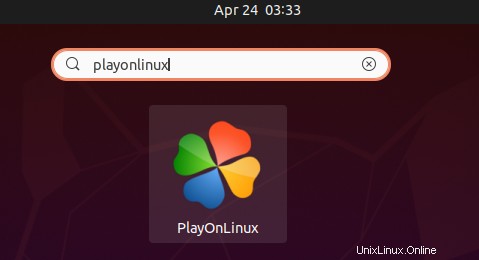
Installieren Sie Windows-Anwendungen unter Linux mit PlayOnLinux
Wenn Sie PlayOnLinux starten, zeigt es eine einfache GUI-Oberfläche, wie unten gezeigt. 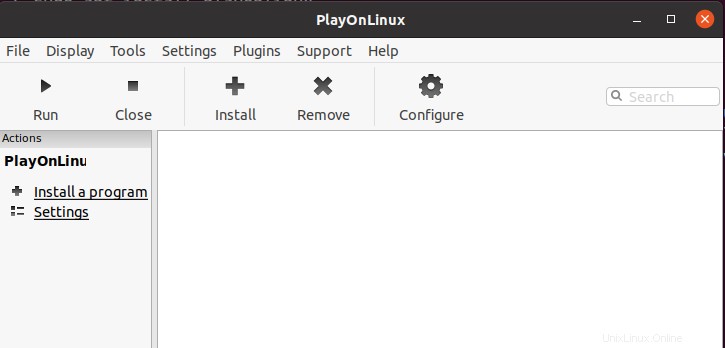
Um eine beliebige Windows-Anwendung zu installieren, klicken Sie auf Programm installieren in der linken Seitenleiste des PlayOnLinux-Fensters.
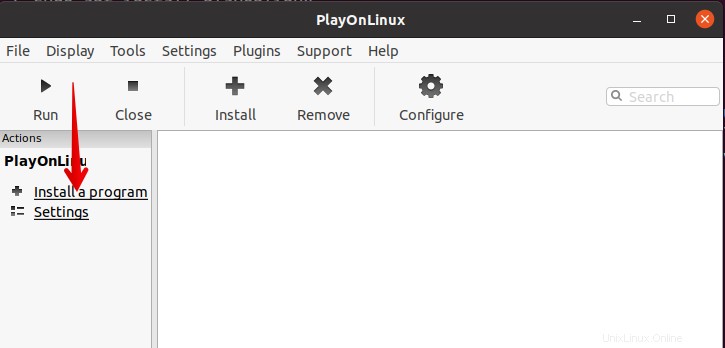
Es öffnet sich die folgende Ansicht. Hier finden Sie verschiedene Kategorien, aus denen Sie eine beliebige Anwendung zur Installation auswählen können. Sie können auch die Suchleiste verwenden, um eine Anwendung zu finden. Um beispielsweise nach der Anwendung Adobe Acrobat Reader zu suchen, können Sie adobe acrobat eingeben in der Suchleiste.
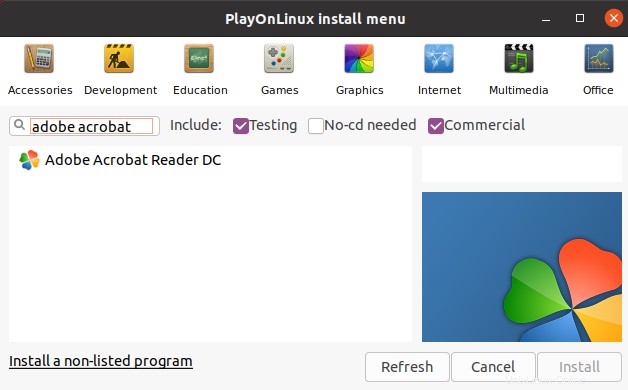
Wenn die gewünschte Anwendung erscheint, klicken Sie darauf, um sie auszuwählen. Klicken Sie dann in der unteren rechten Ecke des PlayOnLinux-Fensters auf Installieren Schaltfläche.
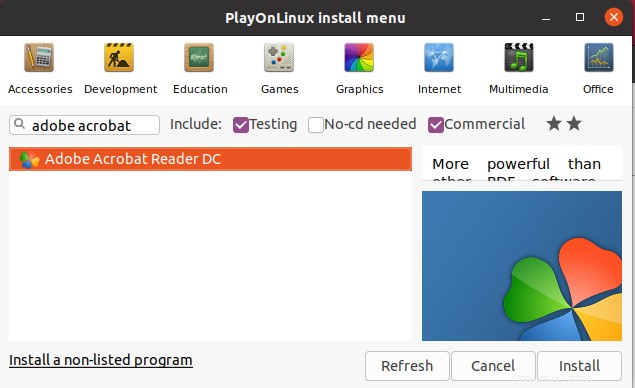
Jetzt wird der Installationsvorgang gestartet und nach Abschluss können Sie die Anwendung auf Ihrem System ausführen.
PlayOnLinux deinstallieren
Falls Sie PlayOnLinux nicht mehr auf Ihrem System benötigen, können Sie es wie folgt entfernen:
$ sudo apt remove playonlinux
Geben Sie das sudo-Passwort ein, danach wird die PlayOnLinux-Anwendung von Ihrem System entfernt.
So können Sie PlayOnLinux auf Ubuntu OS auf zwei verschiedene Arten installieren. Sie können sich für jede Installationsmethode (Befehlszeile oder GUI-basierte Methode) entscheiden, die für Sie am bequemsten ist.