OpenOffice ist der berühmte plattformübergreifende Software-Büroanzug. Es wurde in Java und C++ entwickelt und ist bekannt für seine Verfügbarkeit in mehr als 120 Sprachen. Es wird auf vielen verschiedenen Arten von Betriebssystemen unterstützt und verfügt über eine Reihe von Anwendungen, mit denen verschiedene Arten von Funktionen ausgeführt werden. Das Writer-Paket wird für die Verarbeitung von Wörtern verwendet, während Calc für die Kumulation von Daten verwendet wird, Impress ist ebenfalls Bestandteil von OpenOffice und wird für die Erstellung von Präsentationen verwendet. Die Liste geht weiter und weiter und in diesem Artikel werden wir die Methode untersuchen, wie man Open Office auf Ubuntu 20.04 installiert.
Installation von OpenOffice
Um OpenOffice zu installieren, gehen Sie wie folgt vor:
Schritt Nr. 01:Entfernen Sie die älteren Versionen von OpenOffice
Der erste Schritt bei der Installation von OpenOffice besteht darin, dass Sie LibreOffice zusammen mit den Bibliotheken entfernen müssen. Denn LibreOffice und OpenOffice können nicht in einem gemeinsamen System zusammenarbeiten. Lassen Sie uns das LibreOffice-Setup entfernen, indem Sie den folgenden Befehl in das Terminalfenster eingeben:
$ sudo apt remove libreoffice-base-core libreoffice-impress libreoffice-calc libreoffice-math libreoffice-common libreoffice-ogltrans libreoffice-core libreoffice-pdfimport libreoffice-draw libreoffice-style-breeze libreoffice-gnome libreoffice-style-colibre libreoffice-gtk3 libreoffice-style-elementary libreoffice-help-common libreoffice-style-tango libreoffice-help-en-us libreoffice-writer

Führen Sie nun den folgenden Befehl aus:
$ sudo apt autoremove

Fahren Sie nach Abschluss mit den nächsten Schritten fort.
Schritt Nr. 02:OpenOffice-Setup herunterladen
Um OpenOffice zu installieren, laden Sie es von der OpenOffice-Website herunter. Hier müssen Sie „Linux 64-Bit (x86-64) (DEB)“ auswählen und dann die Sprache und Version auswählen. Wählen Sie „Vollständige Installation herunterladen“ Option.
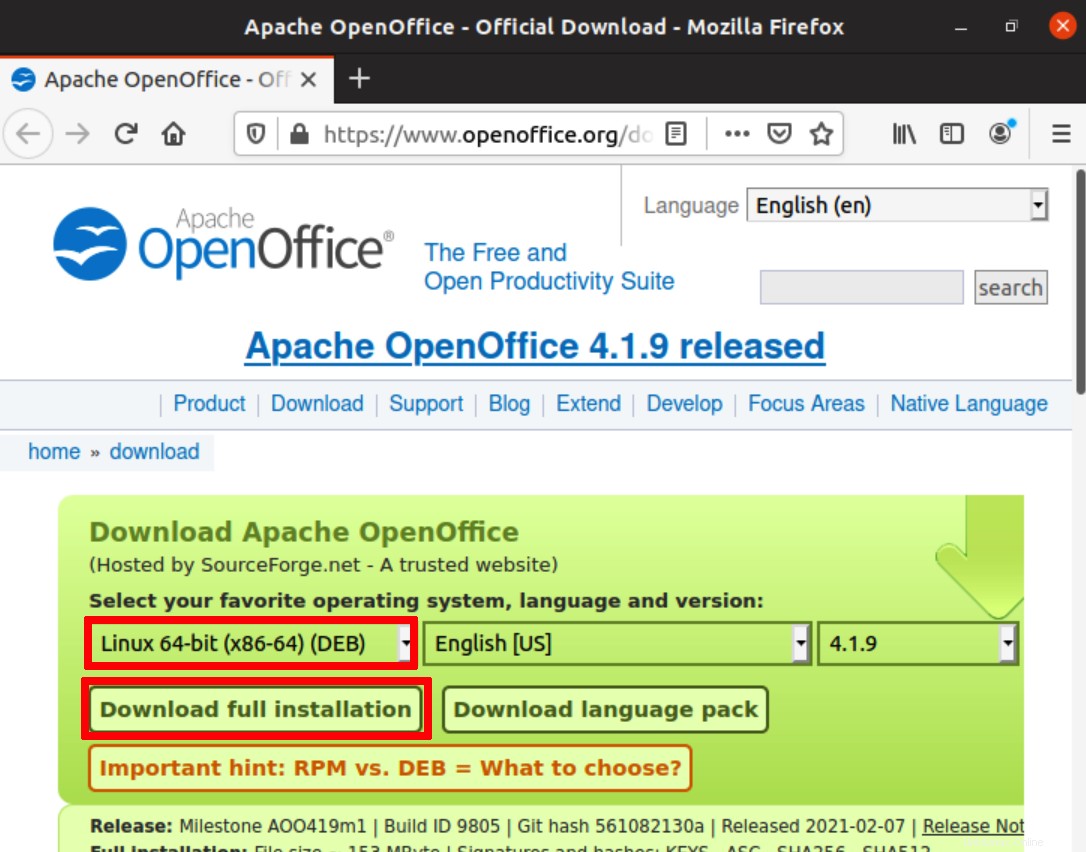
Ein Dialogfeld wird geöffnet. Wählen Sie „Datei speichern“ Möglichkeit. Die neueste verfügbare Version wird heruntergeladen.
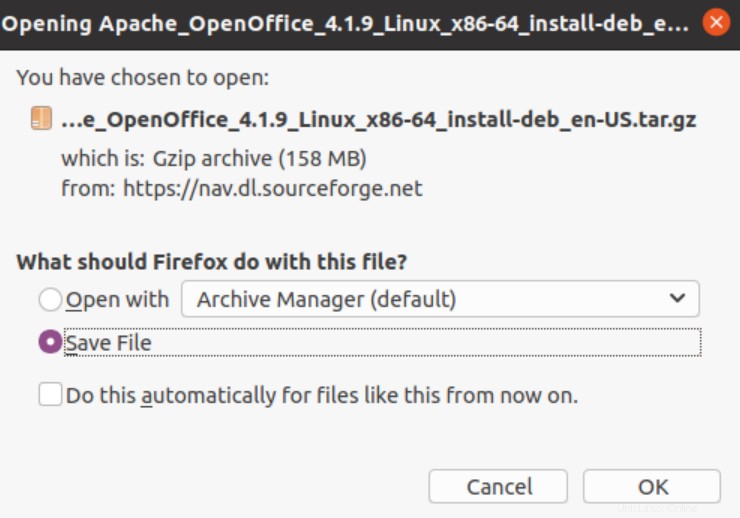
Beachten Sie, dass der Download-Vorgang einige Zeit in Anspruch nimmt.
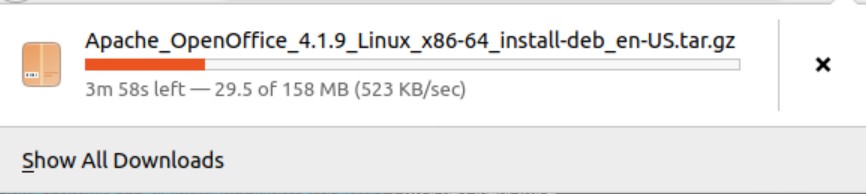
Gehen Sie nach Abschluss des Download-Vorgangs einfach in das Download-Verzeichnis. Beim Auflisten der Dateien sehen Sie das heruntergeladene OpenOffice.
$ cd Downloads
$ ls

Schritt Nr. 03:Extrahieren Sie die heruntergeladene Datei
Lassen Sie uns die heruntergeladene Datei extrahieren. Wir werden den folgenden Befehl verwenden, um die heruntergeladene Datei zu extrahieren:
$ tar -xvf Apache_OpenOffice_4.1.9_Linux_x86-64_install-deb_en-US.tar.gz

Die Extraktion beginnt ganz ähnlich wie unten gezeigt:
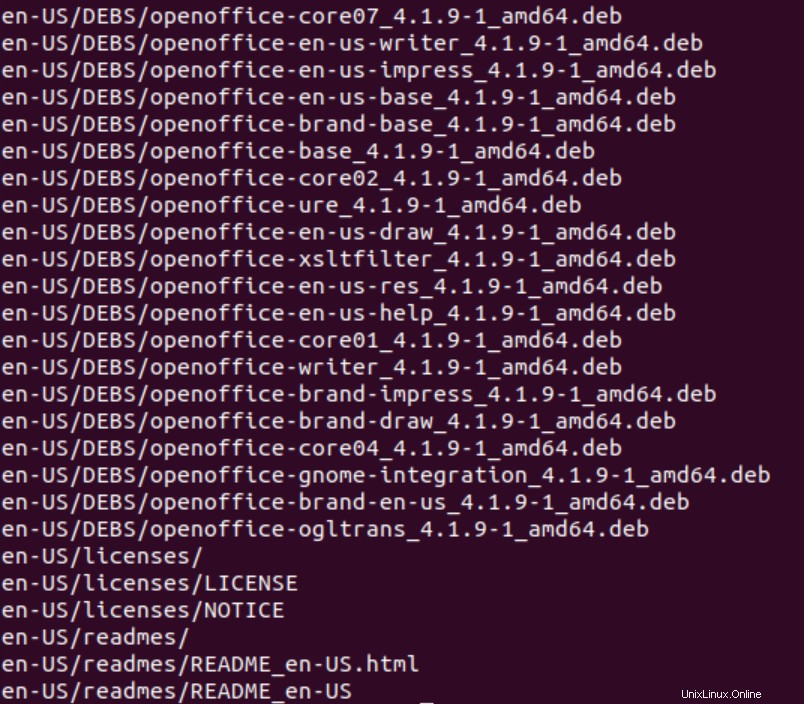
Sie werden sehen, dass das Verzeichnis en-US/DEBS/ in den Downloads erstellt wird. Verwenden Sie den Befehl, um zu DEBS zu navigieren.
$ cd en-GB/DEBS/

Schritt Nr. 04:Installation des Deb-Pakets
Um das Deb-Paket zu installieren, verwenden Sie den Befehl:
$ sudo dpkg -i *.deb

Der nächste Schritt besteht darin, alle Pakete auf dem Desktop zu integrieren mit:
$ cd desktop-integration/

Installieren Sie das Deb-Paket mit dem folgenden Befehl:
$ sudo dpkg -i *.deb

Auf die Anwendung zugreifen
Um auf die Anwendung zuzugreifen, verwenden Sie den folgenden Befehl:
$ openoffice4

ODER
Gehen Sie einfach zu den Anwendungen und suchen Sie dann OpenOffice in der Suchleiste. Sie sehen alle verwandten Anwendungen in den verfügbaren Optionen.
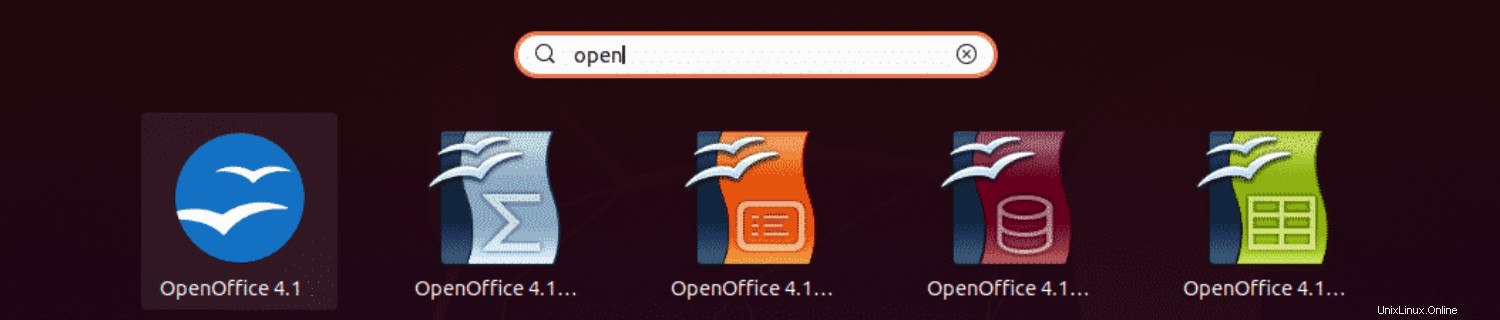
Nach dem Start sehen Sie das folgende Anwendungsfenster:
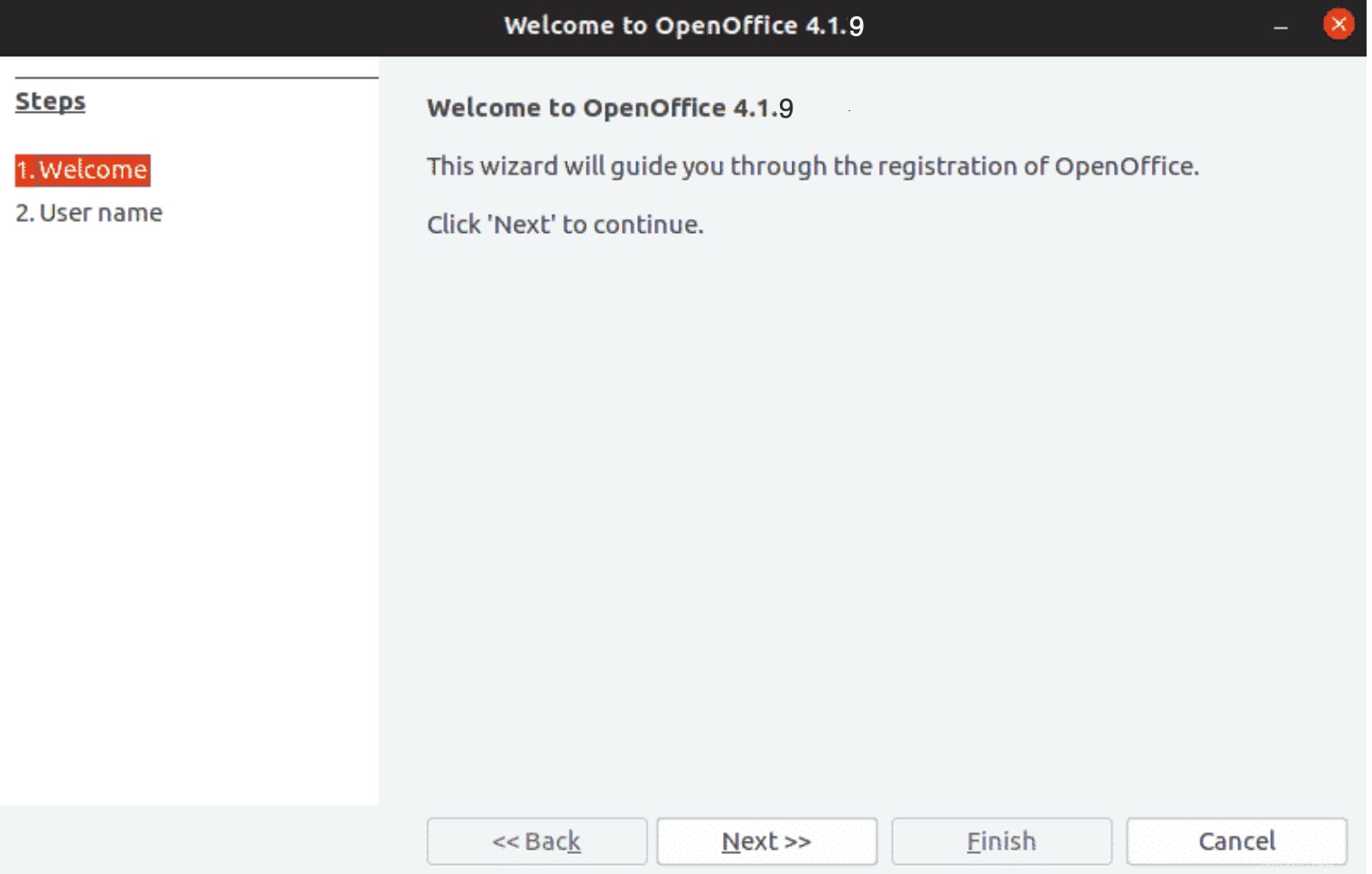
Schlussfolgerung
In diesem Artikel haben wir die Installation der neuesten Version von OpenOffice auf dem Ubuntu 20.04-System im Detail gesehen. Nach der Installation können Benutzer diese Anwendungssuite ganz einfach verwenden, um die verschiedenen Untermodule zu nutzen.