Apache OpenOffice ist eine kostenlose, portable Open-Source-Bürosoftware-Suite, die zur Steigerung der Produktivität verwendet wird. Apache OpenOffice ist in mehreren Sprachen und für alle Betriebssysteme verfügbar. OpenOffice ist kostenlose Software, was bedeutet, dass es kostenlos verwendet und heruntergeladen werden kann. Es verfügt über alle Funktionen, die in der kostenpflichtigen Office-Software-Suite enthalten sind, wie Textverarbeitung, Präsentation, Bearbeitung von Vektorgrafiken und Tabellenkalkulation.
Apache OpenOffice wird von Sun Microsystems entwickelt und OpenOffice ist gemeinsam in Java und C++ geschrieben. Apache OpenOffice ist der direkte Konkurrent anderer Office-Software wie Microsoft Office, da es alle Funktionen aufweist, die gewöhnliche Office-Software enthält.
In diesem Artikel erfahren Sie, wie Sie das Apache OpenOffice auf Ubuntu 22.04 installieren können.
Voraussetzungen
Voraussetzung für die Installation von Apache OpenOffice ist das Entfernen des in Ubuntu vorinstallierten LibreOffice. Der Grund für das Entfernen von LibreOffice ist, dass es ähnliche Abhängigkeiten mit Apache OpenOffice teilt, was zu Problemen bei der Installation von OpenOffice führen kann.
LibreOffice entfernen
Die Grundvoraussetzung für die Installation von OpenOffice ist das Entfernen von LibreOffice, da beide die gleichen Abhängigkeiten teilen, sodass es zu Konflikten kommen kann. Um LibreOffice zu entfernen, verwenden wir den Befehl zum Entfernen und Löschen.
$ sudo apt remove --purge libreoffice*
Der Befehl „Entfernen“ entfernt nur LibreOffice und der Befehl „Löschen“ entfernt alle mit LibreOffice verbundenen Abhängigkeiten.
Löschen Sie nun den Cache und reparieren Sie die beschädigten Pakete mit dem folgenden Befehl
$ sudo apt clean
$ sudo apt autoremove
Java Runtime Environment installieren
Der volle Funktionsumfang und die Installation von Apache OpenOffice können nur durch die Installation von Java Runtime Environment genutzt werden. Die Installation von Java ist zwingend erforderlich, da OpenOffice in Java codiert ist.
Aktualisieren Sie zunächst die System-Repositorys
$ sudo apt update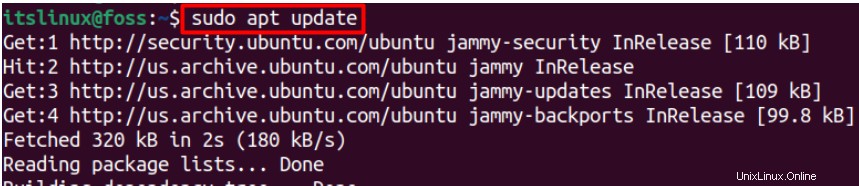
Installieren Sie nun die Java-Laufzeitumgebung, indem Sie den unten eingegebenen Befehl ausführen:
$ sudo apt install openjdk-8-jdk openjdk-8-jre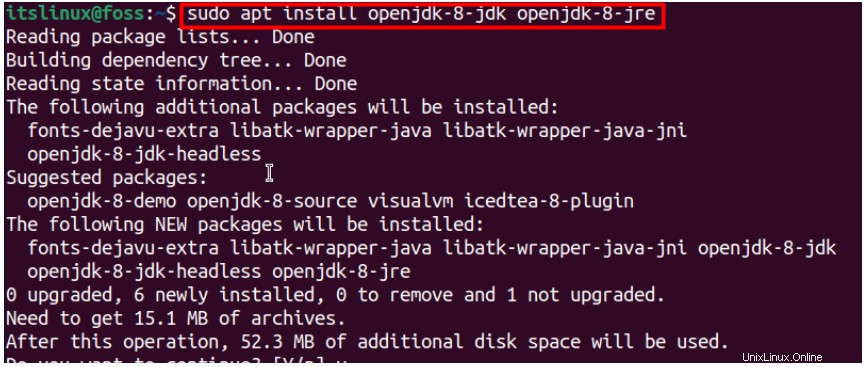
Wenn Sie mit den Voraussetzungen fertig sind, fahren Sie mit dem folgenden Abschnitt fort, um Apache OpenOffice auf Ubuntu 22.04 zu installieren.
Wie man Apache OpenOffice auf Ubuntu 22.04 installiert
Apache OpenOffice gilt als der beste Ersatz für Microsoft Office, da beide die gleichen Funktionalitäten haben. OpenOffice enthält alle Funktionen, die jede gewöhnliche Office-Suite enthält.
Befolgen Sie die nachstehenden Richtlinien, um OpenOffice zu installieren
Schritt 1:OpenOffice herunterladen
Führen Sie den folgenden Befehl im Terminal aus, um OpenOffice mit wget herunterzuladen Befehl
$ wget https://sourceforge.net/projects/openofficeorg.mirror/files/4.1.12/binaries/en-US/Apache_OpenOffice_4.1.12_Linux_x86-64_install-deb_en-US.tar.gz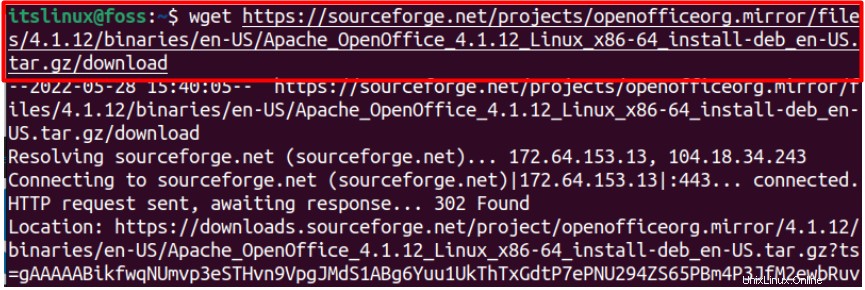
Schritt 2:Suchen Sie die heruntergeladene Datei
Suchen Sie die neu heruntergeladene Datei wie folgt:
$ ls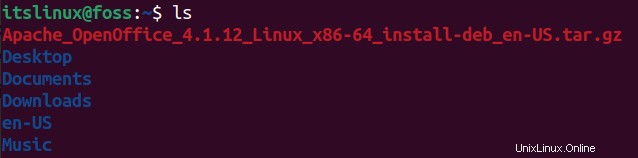
Schritt 3:OpenOffice extrahieren
Extrahieren Sie OpenOffice mit dem unten genannten Befehl:
$ tar -zxvf Apache_OpenOffice_4.1.12_Linux_x86-64_install-deb_en-US.tar.gz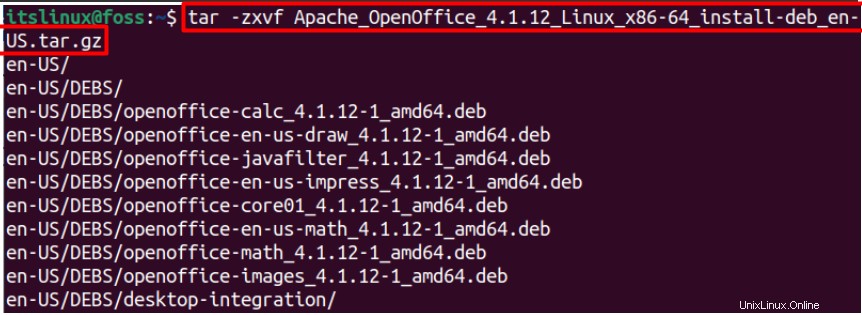
Schritt 4:Wechseln Sie in das extrahierte Verzeichnis
Die Dateien werden im Hauptverzeichnis en-US/GEBS/ extrahiert Verzeichnis, das jetzt nach en-US/GEBS/ verschoben wurde indem Sie das Verzeichnis ändern, in dem sich die OpenOffice-Datei befindet.
$ cd en-US/DEBS/
Schritt 5:OpenOffice entpacken/installieren
Das Verzeichnis wird geändert und nun im Büro installiert.
$ sudo dpkg -i *.deb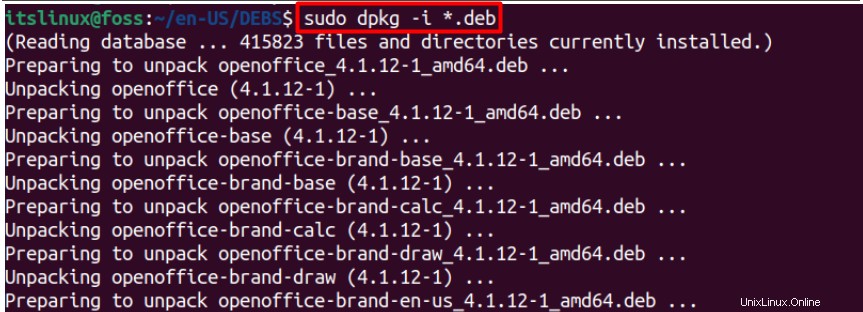
Schritt 6:Verzeichnis wechseln und OpenOffice installieren
Installieren Sie die Debian-Pakete innerhalb der Desktop-Integration Verzeichnis, um die Desktop-Apps der Dienstprogramme zu integrieren. Die Desktop-Integration ermöglicht das Öffnen, Bearbeiten und Speichern von Dokumenten. Der cd-Befehl schaltet das Verzeichnis auf Desktop-Integration um und dpkg -i *.deb installiert Debian-Pakete.
$ cd desktop-integration
$ sudo dpkg -i *.deb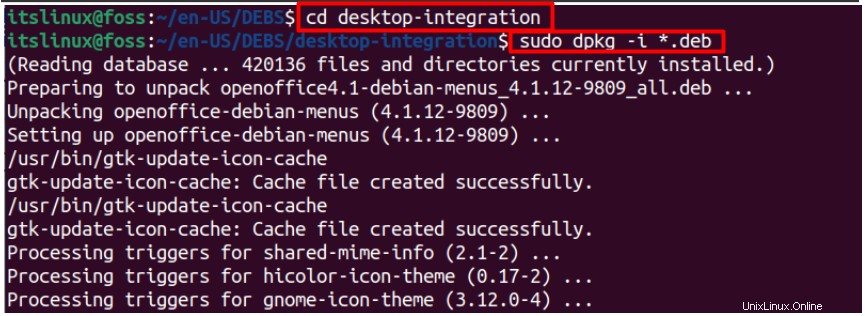
Schritt 7:OpenOffice starten
Überprüfen Sie abschließend die Installation, indem Sie OpenOffice mit dem folgenden Befehl starten.
$ openoffice4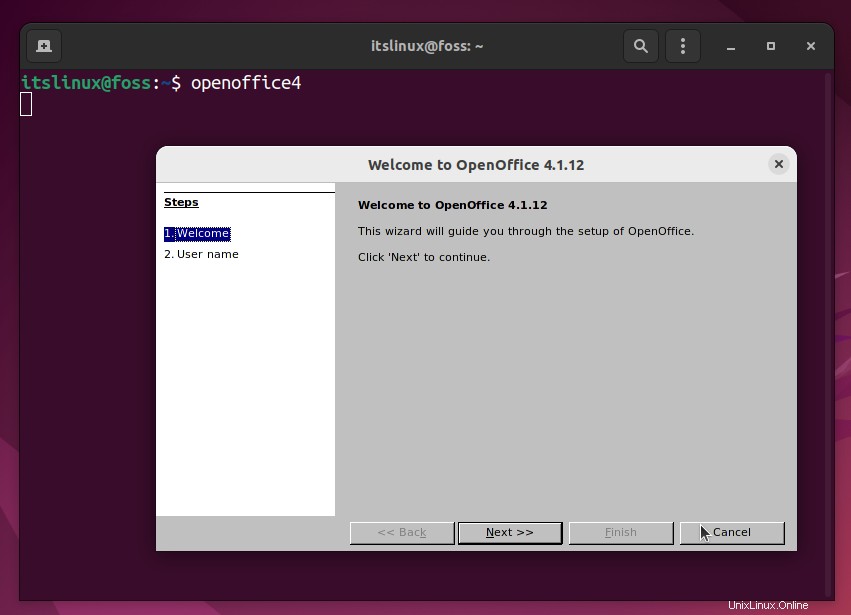
Klicken Sie auf Weiter, geben Sie den Namen ein und fahren Sie mit der Verwendung fort.
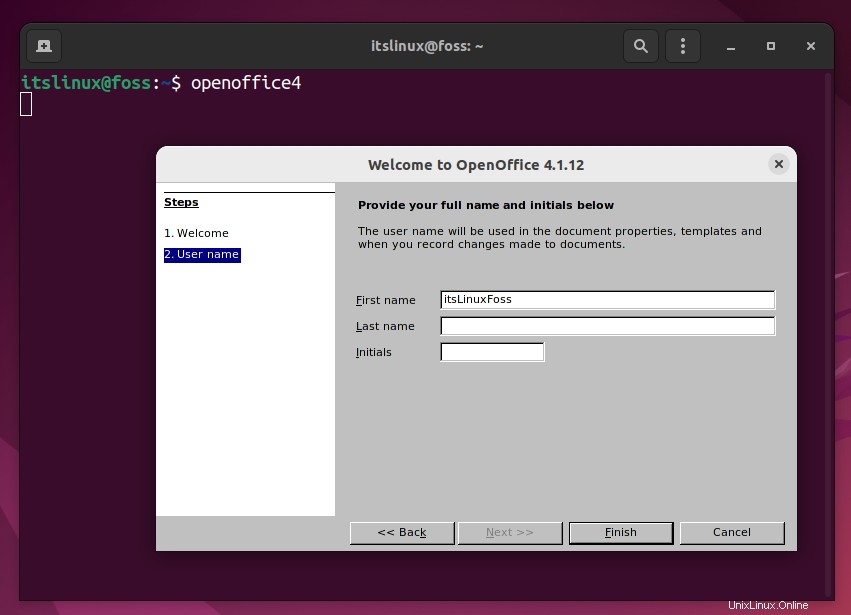
Nachdem Sie die erforderlichen Einstellungen vorgenommen haben, können Sie Apache OpenOffice unter Ubuntu 22.04 starten und verwenden.
So entfernen Sie OpenOffice von Ubuntu 22.04
Um OpenOffice vollständig von Ubuntu zu entfernen, müssen Sie den folgenden Befehl verwenden.
$ sudo apt-get remove --purge openoffice4* -y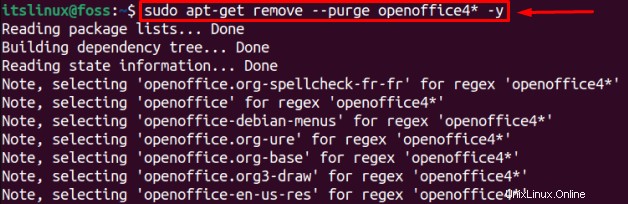
Jetzt haben Sie gelernt, OpenOffice von Ubuntu 22.04 zu installieren und zu entfernen.
Schlussfolgerung
Apache OpenOffice kann mit dem deb-Paket installiert werden, das auf seiner offiziellen Website verfügbar ist. Apache OpenOffice ist eine gut ausgestattete Office-Suite wie Microsoft Office oder das LibreOffice. Dieser Beitrag soll Ihnen zeigen, wie Sie Apache OpenOffice unter Ubuntu 22.04 installieren. OpenOffice teilt einige Abhängigkeiten mit LibreOffice. Daher müssen Sie LibreOffice entfernen, bevor Sie Apache OpenOffice auf Ubuntu 22.04 installieren. OpenOffice ist in Java geschrieben, was besagt, dass Ihr System über Java verfügen muss, um die volle Funktionalität von OpenOffice nutzen zu können.