Kaffeine ist ein sehr bekannter und nützlicher Mediaplayer für Linux-Benutzer. Dieser Player wurde von KDE mit einer großartigen Benutzeroberfläche entwickelt. Die DVB-Unterstützung dieses Mediaplayers hebt ihn von allen ähnlichen Anwendungen ab. Aufgrund ihrer Benutzerfreundlichkeit ist diese Anwendung immer die erste Wahl für ihre Benutzer. In diesem Artikel wird die Installationsmethode von Kaffeine in Ubuntu 20.04 untersucht und dann die allgemeinen Funktionen der Anwendung überprüft.
Installation von Kaffeine
Es gibt zwei Hauptmethoden, um Kaffeine auf Ihrem System zu installieren.
Methode 1:Installation von Kaffeine mit Snap
Bei der ersten Methode verwenden wir das Snap-Paket, um Kaffeine zu installieren. Snap stellt den Ubuntu-Benutzern das komplette Paket zur Installation der Anwendungen mit ihren erforderlichen Abhängigkeiten zur Verfügung. Um diese Methode zu verwenden, öffnen Sie Ihr Terminalfenster mit der Tastenkombination Strg+Alt+T. Geben Sie den folgenden Befehl in das Terminalfenster ein:
$ sudo snap install kaffeine-player –edge

Benutzer können aufgefordert werden, das Kennwort anzugeben. Geben Sie es ein und drücken Sie dann die

Methode Nr. 2:Installation von Kaffeine mit dem apt-Paket
Jetzt verwenden wir das offizielle Ubuntu-Repository, um die Kaffeine-Anwendung zu installieren. Bevor wir mit der Installation fortfahren, müssen wir das apt-Repository aktualisieren. Dies liegt daran, dass der apt-Cache auf dem neuesten Stand sein muss, um alle Installationsfehler zu verhindern. Geben Sie den folgenden Befehl ein:
$ sudo apt-get update

Sobald das apt-Paket aktualisiert ist, müssen Sie den folgenden Befehl im Terminalfenster anhängen, um Kaffeine zu installieren.
$ sudo apt install kaffeine

Die Installation von Kaffeine beginnt dann und das System fordert Sie auf. Geben Sie Y ein, um fortzufahren, und drücken Sie die Eingabetaste.
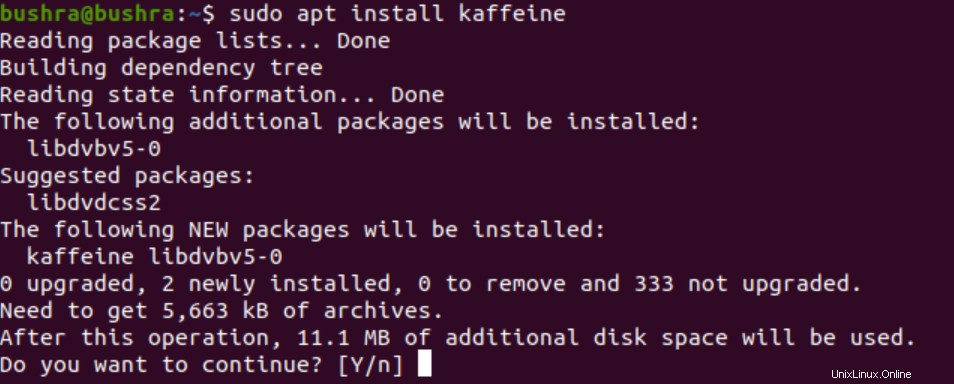
Der Installationsprozess ist zeitaufwändig, also bleiben Sie ruhig.
Auf die Anwendung zugreifen
Um von Ihrem System aus auf die neu installierte Anwendung zuzugreifen, müssen Sie den folgenden Befehl im Terminalfenster eingeben:
$ kaffeine

ODER
Sie können auch den Namen der Anwendung in die Suchleiste Ihrer Anwendungen eingeben.
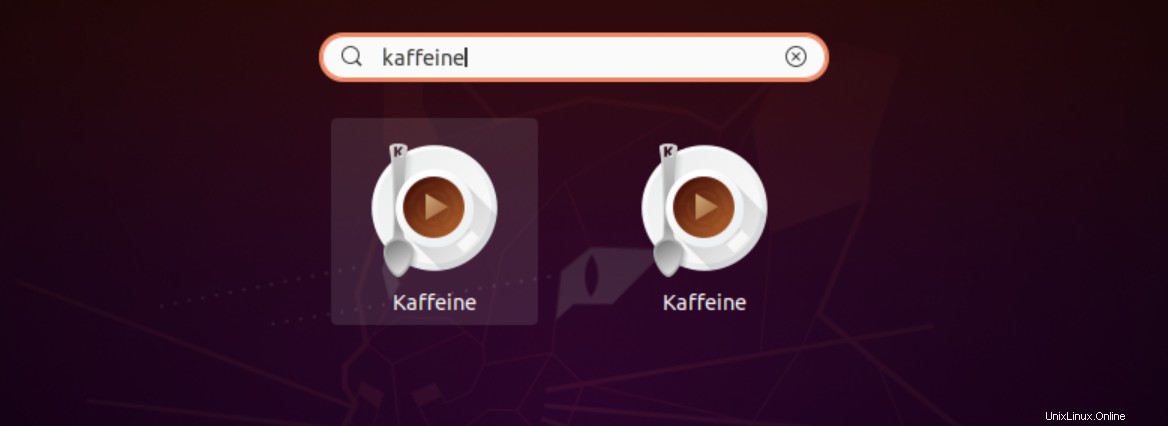
Das Anwendungsfenster wird geöffnet. Sie werden feststellen, dass es verschiedene Möglichkeiten gibt, eine Datei, eine Audio-CD, eine Video-CD, eine DVD und digitales Fernsehen abzuspielen.
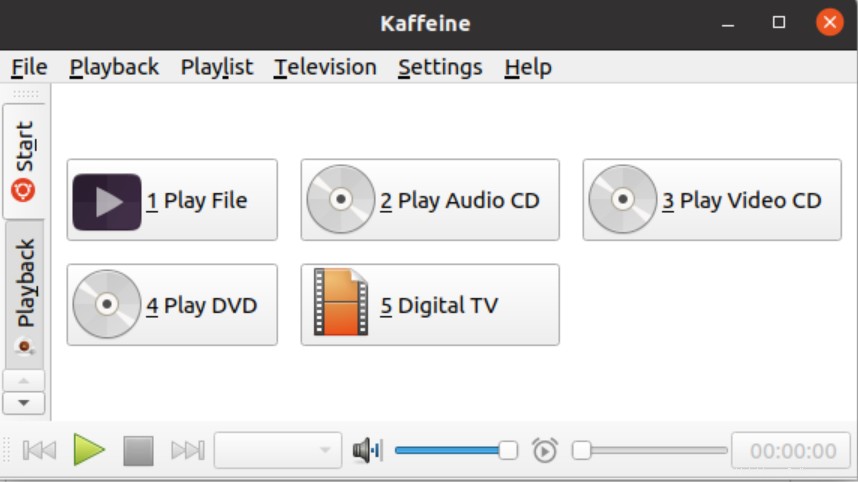
Um eine Datei abzuspielen, müssen Benutzer einfach auf die Option Datei abspielen klicken. Sie können auch mehrere Wiedergabelisten gleichzeitig öffnen und die Wiedergabeliste genießen.
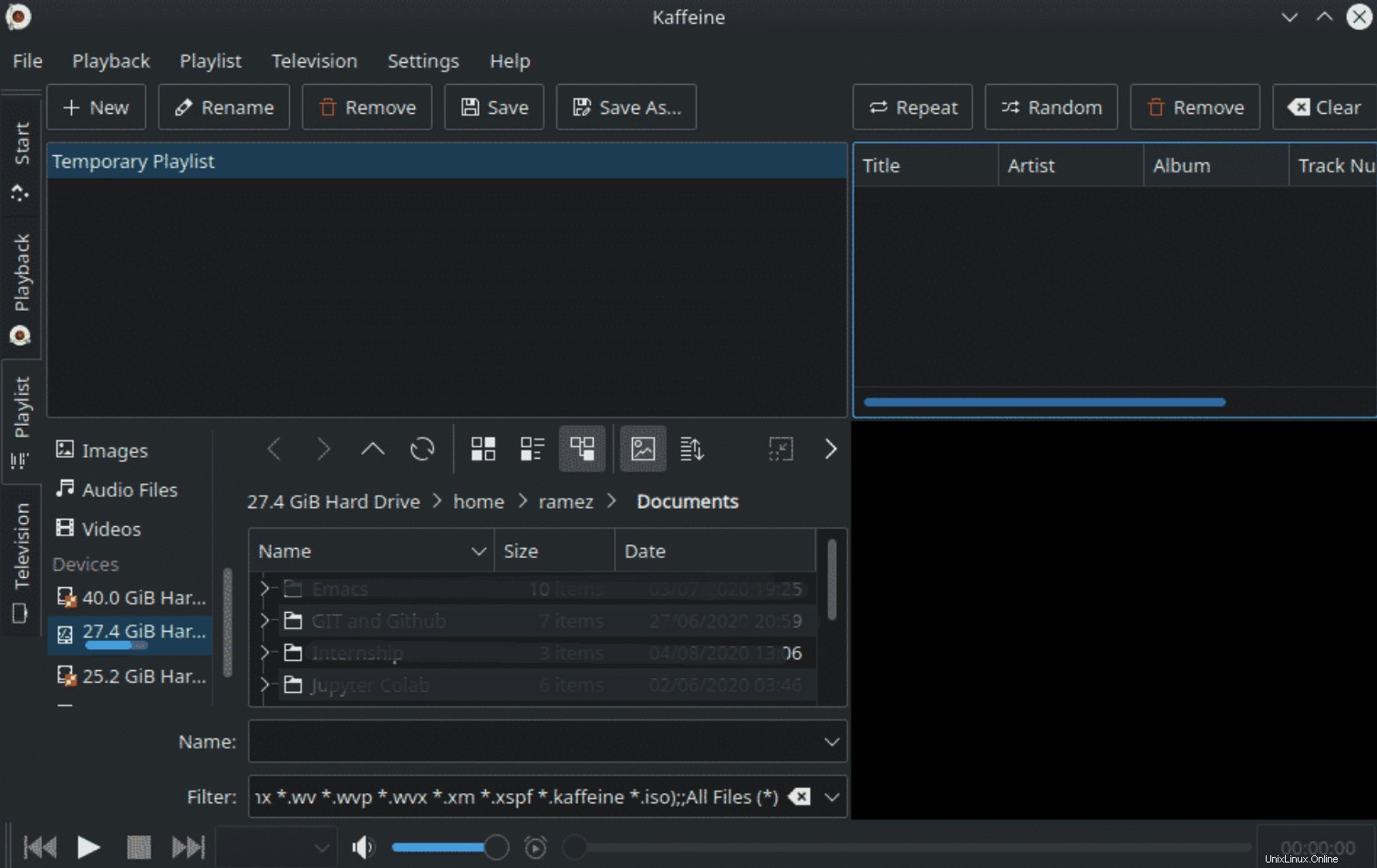
Benutzer können mit Digital-TV auch Live-Streams von verschiedenen Ressourcen durchführen. Sie können die Sitzungen auch mit dieser Anwendung aufzeichnen. Sobald Sie die Anwendung installiert haben, können Sie einfach darauf zugreifen und all diese Funktionen ausgiebig nutzen.
Deinstallation von Kaffeine
Um Kaffeine vom Ubuntu 20.04-System zu deinstallieren, fügen Sie den folgenden Befehl in das Terminalfenster Ihres Systems ein.
$ apt-get remove kaffeine-y

Die Deinstallation beginnt, sobald Sie die Eingabetaste auf Ihrer Tastatur drücken.
Schlussfolgerung
Kaffeine ist der Mediaplayer, der zum Abspielen verschiedener Videos und Audios in verschiedenen Formaten verwendet wird. Darüber hinaus führen Benutzer Dateien von externen Geräten wie DVDs und CDs aus. Kaffeine bietet die zusätzliche Funktion, digitales Live-Fernsehen abzuspielen.