Filezilla ist ein quelloffener und benutzerfreundlicher FTP-Client, der zum Übertragen von Dateien zu und von einer FTP-Site verwendet wird. Über Filezilla können Sie auch Dateien auf dem Remote-FTP-Server kopieren, umbenennen und löschen. Filezilla ist eine Multiplattform-Lösung, die unter Linux, Windows und MacOS unterstützt wird. Es unterstützt die Protokolle FTP, SFTP und FTPS.
In einem früheren Beitrag haben wir besprochen, wie FileZilla auf einem Debian-System installiert wird. Im heutigen Beitrag erklären wir, wie FileZilla unter Ubuntu OS installiert wird. Sie können FileZilla unter Ubuntu auf drei verschiedene Arten installieren:
- Installieren von FileZilla auf Ubuntu über apt (Befehlszeile)
- Installieren von FileZilla auf Ubuntu über das tar.bz2-Archiv (Befehlszeile)
- Installieren von FileZilla auf Ubuntu über das Software Center (GUI)
Hinweis: Wir haben den Installationsvorgang auf Ubuntu 20.04 LTS erklärt . Sie benötigen sudo- oder root-Rechte, um FileZilla auf Ihrem Ubuntu-System zu installieren.
FileZilla auf Ubuntu über apt installieren
FileZilla ist im Paket-Repository von Ubuntu OS verfügbar. Um FileZilla zu installieren, können Sie daher einfach den apt-Befehl wie folgt verwenden:
$ sudo apt install filezilla
Geben Sie das sudo-Passwort ein, dann werden Sie aufgefordert, zu bestätigen, ob Sie den Vorgang fortsetzen möchten. Drücken Sie y weitermachen.
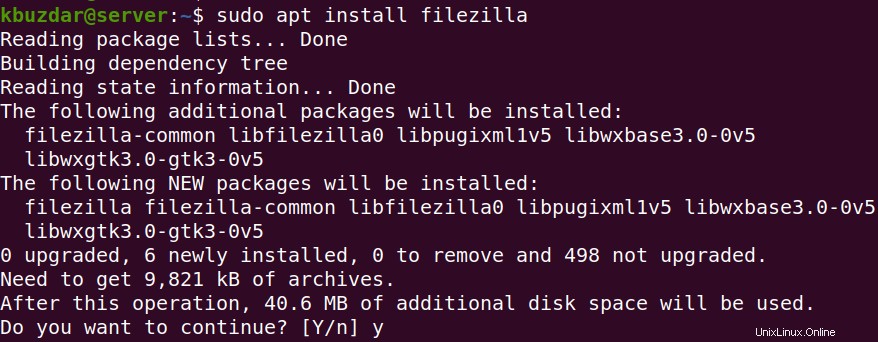
Um zu überprüfen, ob die Installation abgeschlossen ist, und um die installierte Version zu überprüfen, verwenden Sie den folgenden Befehl im Terminal:
$ filezilla --version
Die folgende Ausgabe bestätigt die FileZilla-Version 3.46.3 wurde erfolgreich installiert.

Um FileZilla über die Befehlszeile zu starten, geben Sie einfach filezilla ein im Terminal:
$ filezilla
Installieren von FileZilla auf Ubuntu über das tar.bz2-Archiv
Befolgen Sie die nachstehenden Schritte, um FileZilla über tar.bz2 zu installieren Archiv:
1. Laden Sie den FileZilla-Client für Linux von der offiziellen Website von FileZilla herunter. Laden Sie basierend auf Ihrer Systemarchitektur entweder ein 32-Bit- oder ein 64-Bit-Paket herunter. Die heruntergeladene FileZilla-Datei befindet sich in tar.bz2 Format. Hier haben wir die neueste Version von FileZilla 3.52.2 heruntergeladen .
2. Einmal FileZilla tar.bz2 Datei heruntergeladen wurde, wechseln Sie zu den Downloads Verzeichnis.
$ cd Downloads/
Extrahieren Sie dann die tar.bz2 archivieren Sie mit dem folgenden Befehl:
$ sudo tar vxf FileZilla_3.52.2_x86_64-linux-gnu.tar.bz2
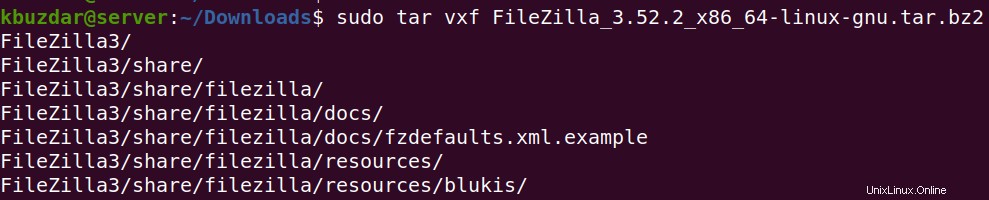
3. Kopieren Sie das extrahierte Verzeichnis nach /opt mit dem folgenden Befehl im Terminal:
$ sudo cp -r Filezilla3 /opt/

3. Gehen Sie zu /opt Verzeichnis wie folgt:
$ cd /opt/
Ändern Sie dann den Eigentümer des extrahierten FileZilla-Verzeichnisses wie folgt:
$ sudo chown -R root:root FileZilla3/

4. Jetzt ist die Installation von FileZilla abgeschlossen, Sie können es mit dem folgenden Befehl im Terminal starten:
$ /opt/FileZilla3/bin/filezilla
Installieren von FileZilla auf Ubuntu über das Software Center
Benutzer, die mit der Befehlszeile nicht vertraut sind, können FileZilla grafisch installieren. Hier ist das Verfahren dazu:
1. Öffnen Sie das Ubuntu Software Center in Ihrem System. Klicken Sie dazu auf das Symbol im linken Bereich Ihres Desktops oder drücken Sie die Super-Taste und suchen und starten Sie es von dort aus.
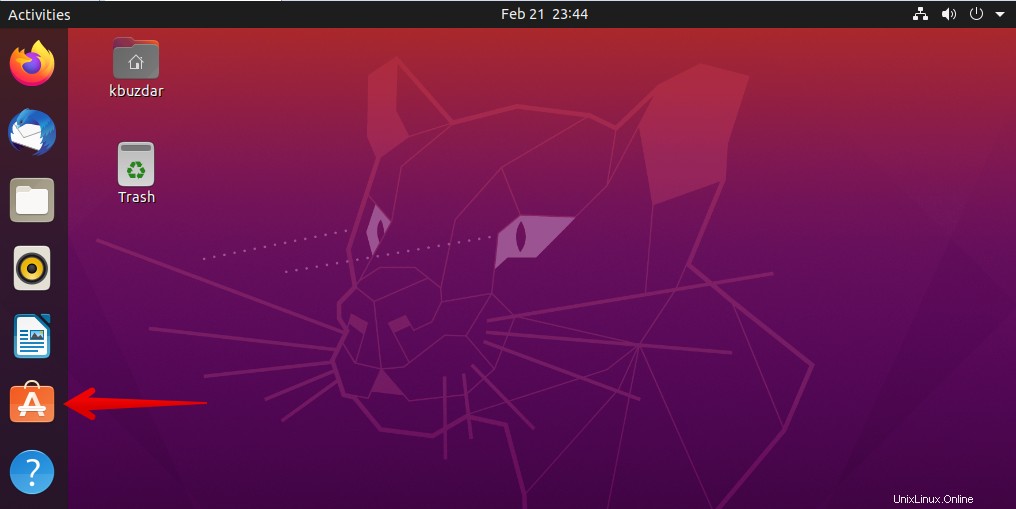
2. Klicken Sie im Software Center-Fenster auf die Suchschaltfläche ganz links. Geben Sie dann in der Suchleiste filezilla ein und drücken Sie Enter . Wenn das Suchergebnis erscheint, klicken Sie auf FileZilla Anwendung, wie im folgenden Screenshot hervorgehoben.
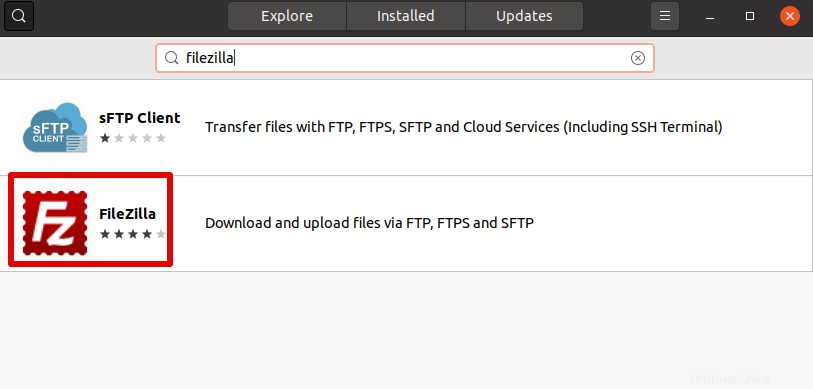
Nachdem Sie auf die Anwendung geklickt haben, erscheint die folgende Ansicht. Klicken Sie auf Installieren Schaltfläche, um FileZilla auf Ihrem System zu installieren. Es installiert die FileZilla-Version 3.46.3 auf Ihrem System.
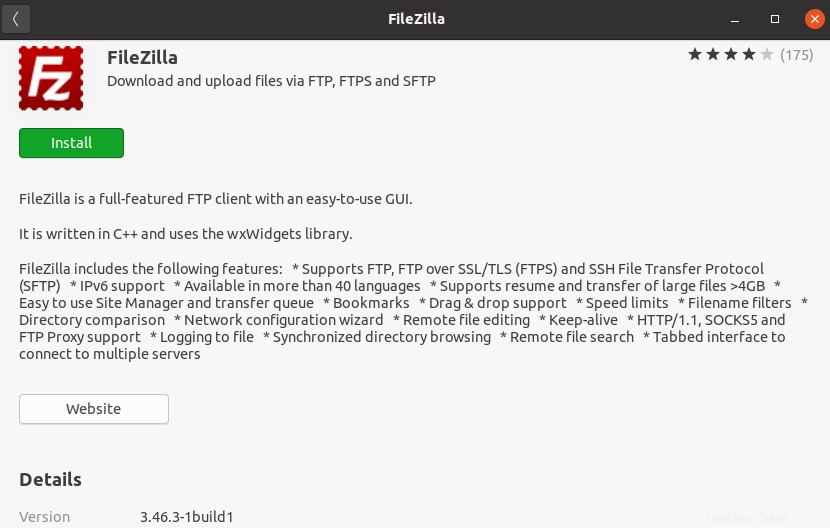
Nun werden Sie aufgefordert, Ihr Passwort zur Authentifizierung einzugeben. Geben Sie Ihr Passwort ein und klicken Sie auf Authentifizieren .
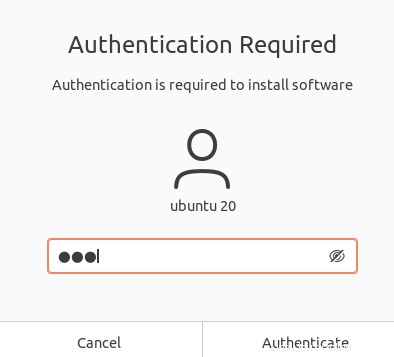
Nun wird die Installation gestartet und nach Abschluss sehen Sie folgende Ansicht auf Ihrem Bildschirm.
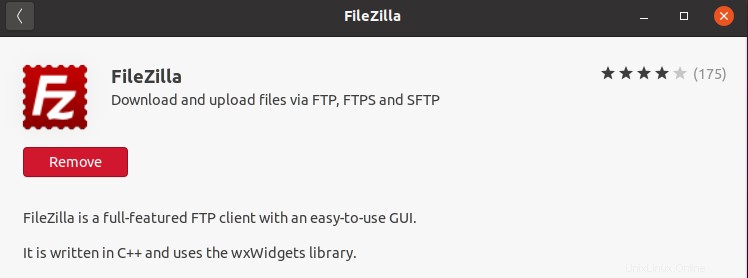
Um nun FileZilla zu starten, drücken Sie die Supertaste und geben Sie filezilla ein in der Suchleiste. Klicken Sie in den Suchergebnissen auf das FileZilla-Symbol, um es zu starten.
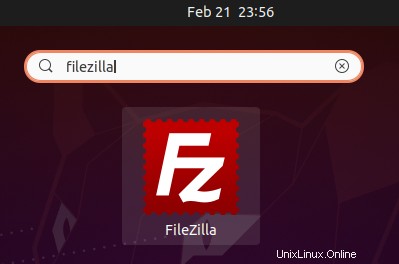
Mit FileZilla eine Verbindung zu einem Remote-FTP-Server herstellen
Es ist sehr einfach, sich mit FileZilla mit einem Remote-FTP-Server zu verbinden. Sie müssen lediglich die FileZilla-Anwendung starten. Geben Sie dann Hostname oder IP-Adresse, Benutzername, Passwort ein und die Portnummer dem der FTP-Server zuhört (Standardport 21 ). Klicken Sie dann auf Schnellverbindung .
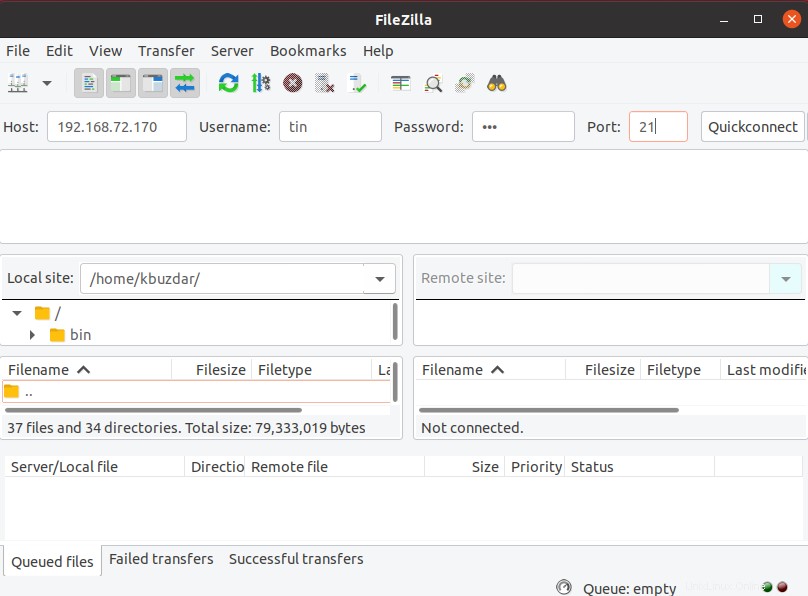
Jetzt erscheint möglicherweise ein Dialog, der Sie darüber informiert, dass Ihre FTP-Verbindung nicht sicher ist oder das Zertifikat des Servers nicht erkannt wird. Wenn Sie damit einverstanden sind, klicken Sie auf OK um fortzufahren.
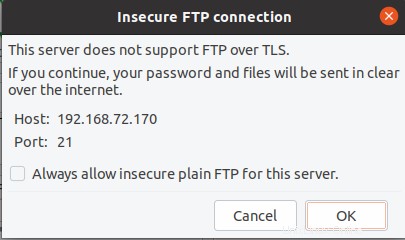
Wenn alles in Ordnung ist, werden Sie mit Ihrem FTP-Server verbunden und können Dateien zum bzw. vom Server übertragen.
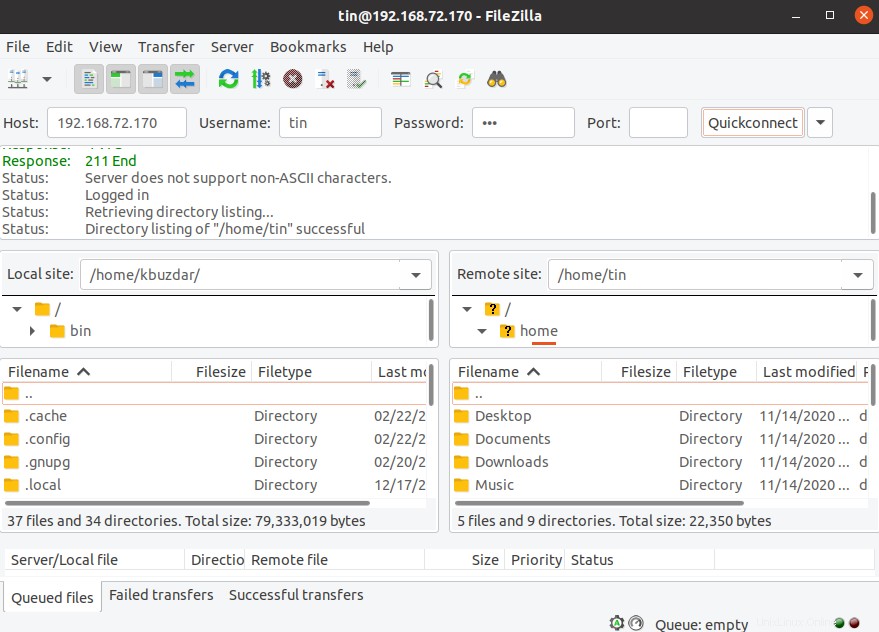
FileZilla von Ubuntu entfernen
Falls Sie FileZilla von Ihrem Ubuntu-System entfernen müssen, können Sie dies ganz einfach mit dem folgenden Befehl im Terminal tun:
$ sudo apt remove filezilla
Um FileZilla zusammen mit seinen Konfigurationsdateien zu entfernen, verwenden Sie stattdessen den folgenden Befehl:
$ sudo apt purge filezilla
Das ist alles, was dazu gehört! Mit einer der drei hier beschriebenen Methoden können Sie FileZilla ganz einfach auf einem Ubuntu 20.04 LTS-System installieren. Am Ende haben wir auch behandelt, wie Sie FileZilla entfernen können, falls Sie dies benötigen.