Plattformspezifische Anwendungen erfordern häufig Kompatibilitätssoftware, um auf einem anderen Betriebssystem ausgeführt zu werden. Wine ist auch eine Kompatibilitätssoftware, die Benutzern hilft, Windows-basierte Anwendungen auf anderen Betriebssystemen wie Linux-Plattformen und MacOS usw. auszuführen. Diese Software hat keine Einschränkungen und ermöglicht eine einfache Integration des Windows-Betriebssystems auf anderen Plattformen. In diesem Tutorial werden wir die Installationsmethode von Wine auf dem Ubuntu 20.04-System durchgehen. Benutzer können dieser Methode leicht folgen, um Wine auf ihren Systemen zu verwenden.
Voraussetzungen
- Empfohlenes Betriebssystem: Ubuntu 20.04
- Benutzerkonto: Ein Benutzerkonto mit sudo Rechte
Methode zur Installation von Wine auf Ubuntu 20.04
Führen Sie die folgenden Schritte aus, um Wine auf Ihrem Ubuntu 20.04-System zu installieren:
Schritt # 01:Überprüfen Sie die installierte Architektur
Um Wine zu installieren, müssen Benutzer die Computerarchitektur überprüfen, um die Softwareanforderungen zu erfüllen. Der erste Schritt besteht also darin, die Architektur des Computersystems zu überprüfen. Öffnen Sie das Terminal mit Strg+Alt+T Verknüpfung oder gehen Sie zum ApplicationsTerminal in Ihrem Ubuntu-System. Nach dem Öffnen müssen Sie den folgenden Befehl in die Befehlszeile eingeben.
$ dpkg --print-architecture

Die Ausgabe sollte die Architektur amd64 anzeigen wie in der Abbildung unten gezeigt:

Falls auf Ihrem System die 64-Bit-Architektur aktiviert ist, müssen Sie die 32-Bit-Architektur aktivieren auch um den Anforderungen der Software gerecht zu werden. Führen Sie dazu den folgenden Befehl aus:
$ dpkg --print-foreign-architectures

Dieser Befehl sollte mit „i386“ antworten Ausgang. Wenn i386 nicht in der Ausgabe angezeigt wird, müssen Benutzer den folgenden Befehl in ihr Terminalfenster eingeben:
$ sudo dpkg –add-architecture i386

Das System fragt möglicherweise nach dem Passwort des sudo-Benutzers. Geben Sie das Passwort des angemeldeten Benutzers ein, um mit der Aktivierung fortzufahren, und drücken Sie
Sobald Sie die Architektur aktiviert haben, können Sie den Status der Installation überprüfen, indem Sie Folgendes verwenden:
$ dpkg –print-foreign-architectures

Die Ausgabe wie diese zeigt, dass die erforderliche Architektur jetzt aktiviert ist.
Schritt Nr. 02:Holen und installieren Sie das WineHQ Ubuntu-Repository
Um WineHQ zu erhalten, installieren Sie alle für Ubuntu 20.04 erforderlichen Abhängigkeiten. Verwenden Sie den folgenden Befehl:
$ wget -nc https://dl.winehq.org/wine-builds/winehq.key

Um das Paket zu installieren, führen Sie den folgenden Befehl aus.
$ sudo apt-key add winehq.key

Ein OK in der Ausgabe bedeutet, dass der WineHQ-Repository-Schlüssel auf Ihrem Computersystem installiert ist.
Schritt Nr. 03:Laden Sie den Repository-Schlüssel herunter und installieren Sie ihn
Jetzt müssen Sie das WineHQ-Repository mit dem folgenden Befehl herunterladen und installieren:
$ sudo add-apt-repository 'deb https://dl.winehq.org/wine-builds/ubuntu/ focal main'

Schritt Nr. 04:Datenbankpaket aktualisieren
Danach müssen Sie die Paketdatenbank aktualisieren. Dies kann durch Verwendung von:
erfolgen

Das Paket beginnt mit der Aktualisierung, wie in der folgenden Abbildung gezeigt:
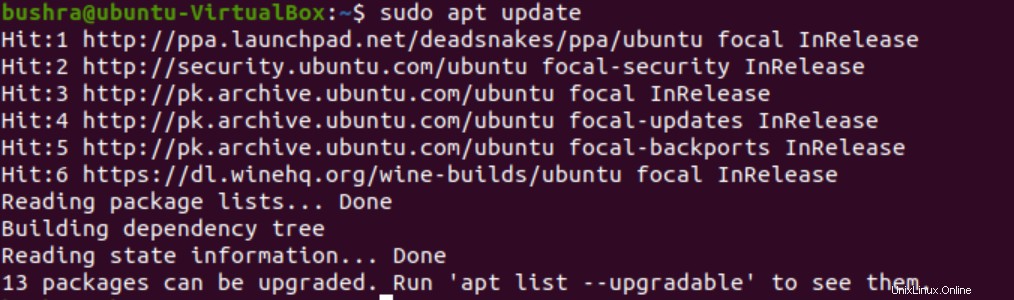
Schritt Nr. 05:Wine installieren
Hier werden wir Wine Stable in Ubuntu 20.04 installieren. Verwenden Sie dazu den folgenden Befehl.
$ sudo apt install --install-recommends winehq-stable

Benutzer können entweder Wine Development verwenden oder Weininszenierung indem Sie einfach winehq-stable ersetzen mit winehq-devel oder mit winehq-staging im oben genannten Befehl.
Die Installation von Wine beginnt, wie in der Abbildung unten gezeigt. Das System wird Sie nach einiger Zeit um Ihre Bestätigung bitten. Geben Sie Y ein um mit dem Installationsvorgang fortzufahren.
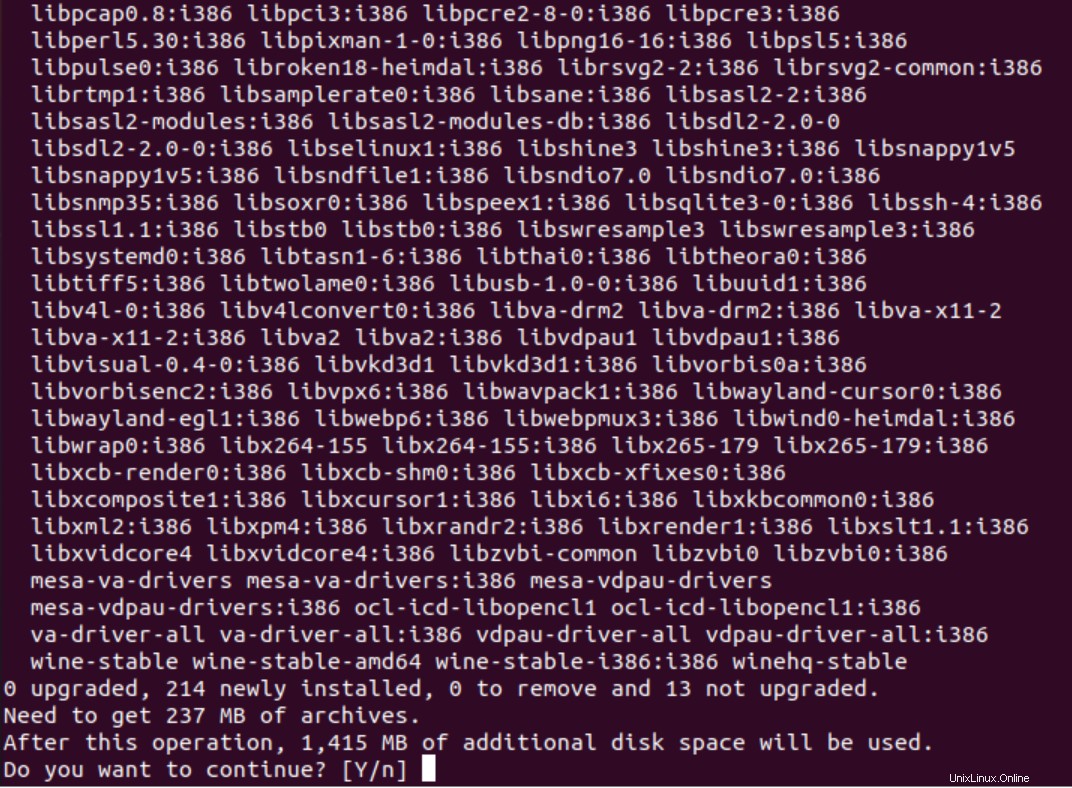
Verifizierung von Wein
Um die Installation von Wine auf Ihrem System zu überprüfen, geben Sie einfach den folgenden Befehl in das Terminalfenster ein:
$ wine --version

Eine Ausgabe wie die in der obigen Abbildung gezeigte bestätigt die Installation von Wine.
Wine deinstallieren
Um Wine zu deinstallieren, gehen Sie einfach zur Befehlszeile und geben Sie Folgendes ein:
$ sudo apt-get purge winehq-stable
Sobald Sie

Geben Sie danach Y ein und drücken Sie
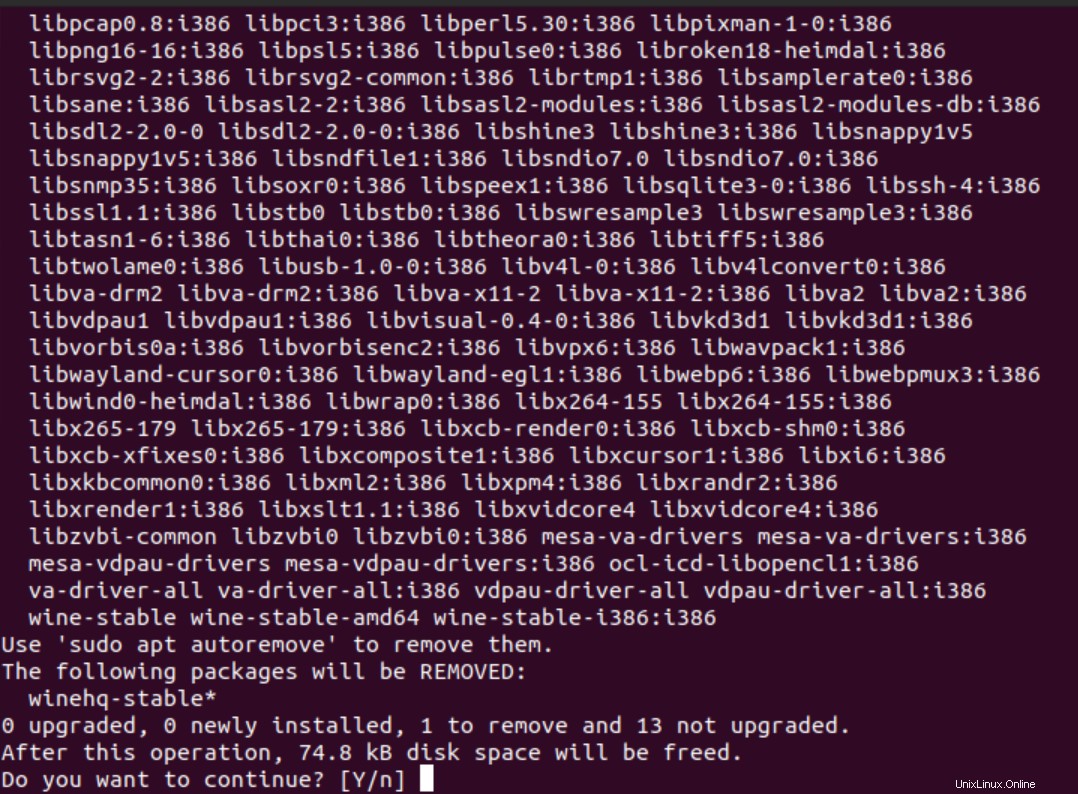
Die Verzeichnisse und der WineHQ-Stable Paket wird aus dem Ubuntu 20.04-System entfernt.
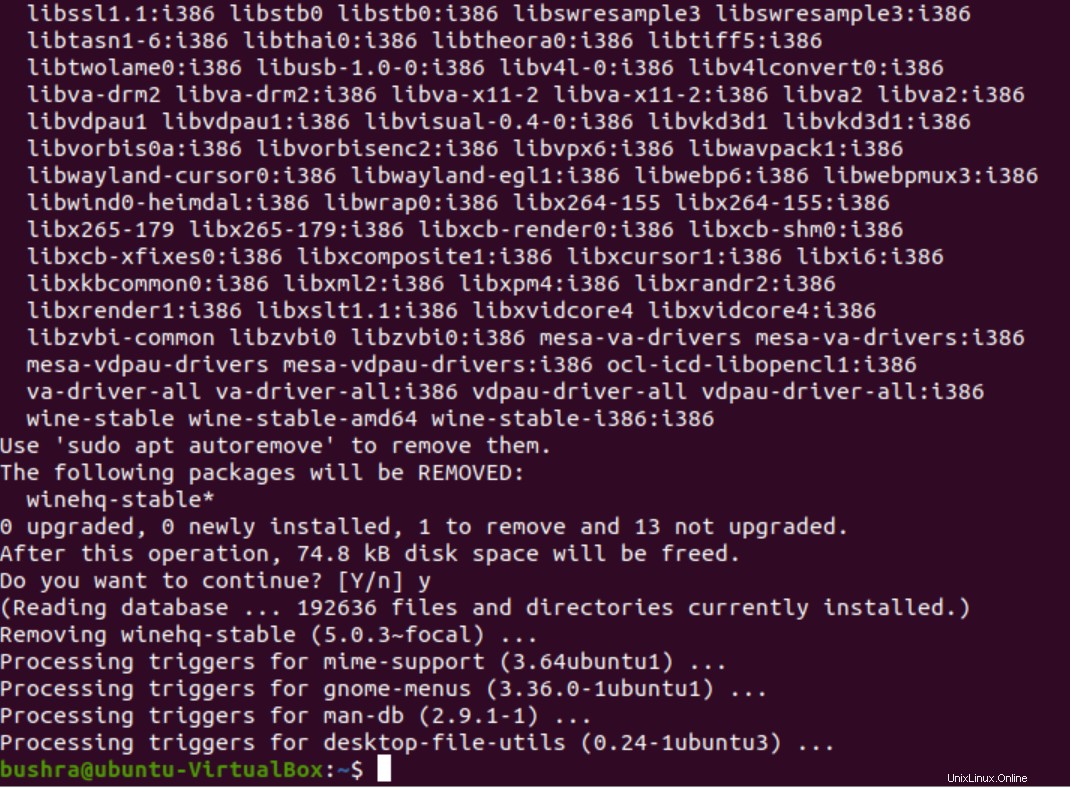
Die Deinstallation wird mit dieser Methode abgeschlossen.
Schlussfolgerung
In diesem Tutorial haben wir die Installationsmethode von Wine unter Ubuntu 20.04 durchgegangen. Wir haben die WineHQ-Repositorys verwendet und sie direkt für ihre Installation heruntergeladen. Benutzer können es jetzt zum Ausführen aller Windows-basierten Anwendungen verwenden. Im Tutorial haben wir auch den Prozess der Deinstallation von Wine besprochen.