Einleitung:
Alle modernen Betriebssysteme, die wir heute verwenden, sind mit der NIST-Atomuhr synchronisiert. Daher sehen wir im Allgemeinen keine Notwendigkeit, das Datum, die Uhrzeit und die Zeitzone unserer Systeme zu ändern. Manchmal kommt es jedoch vor, dass wir diese Funktionen bei der Durchführung einiger Systemkonfigurationen durcheinander bringen und möglicherweise das Bedürfnis verspüren, diese Entitäten später manuell zu ändern. Daher werden wir heute versuchen, die Methoden zum Ändern von Datum, Uhrzeit und Zeitzone in Ubuntu 20.04 zu untersuchen.
Methoden zum Ändern von Datum, Uhrzeit und Zeitzone in Ubuntu 20.04:
Um das Datum, die Uhrzeit und die Zeitzone in Ubuntu 20.04 zu ändern, können Sie die unten beschriebenen Methoden befolgen. Bevor wir jedoch mit diesen Methoden fortfahren, möchten wir uns zunächst das aktuelle Datum, die Uhrzeit und die Zeitzone unseres Ubuntu 20.04-Systems ansehen. Diese Entitäten können durch Ausführen des folgenden Befehls ermittelt werden:
timedatectl

Unser aktuelles Datum, Uhrzeit und Zeitzone zusammen mit einigen anderen Informationen werden im Bild unten angezeigt:
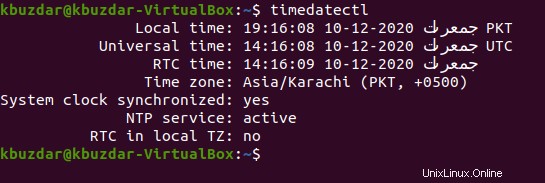
Aus dem oben gezeigten Bild können Sie sehen, dass der NTP-Dienst aktiv ist, d. h. Ihr Ubuntu 20.04-System ist mit der NIST-Atomuhr synchronisiert. Sie müssen diese Funktion deaktivieren oder mit anderen Worten, Ihr System sollte nicht mit der NIST-Atomuhr synchronisiert sein, wenn Sie Datum, Uhrzeit und Zeitzone manuell ändern möchten. Um diese Funktion zu deaktivieren, müssen Sie den folgenden Befehl ausführen:
timedatectl set-ntp no

Wenn diese Funktion erfolgreich deaktiviert wurde, können Sie keine Fehlermeldungen auf dem Terminal sehen, wie in der folgenden Abbildung gezeigt:

Jetzt können wir problemlos mit den Methoden zum Ändern von Datum, Uhrzeit und Zeitzone unseres Ubuntu 20.04-Systems fortfahren.
Methode zum Ändern des Datums in Ubuntu 20.04:
Um das Datum in Ihrem Ubuntu 20.04-System zu ändern, müssen Sie den folgenden Befehl ausführen:
timedatectl set-time YYYY-MM-DD
Hier müssen Sie JJJJ durch Ihr gewünschtes Jahr ersetzen, z. B. 2020, MM durch Ihren gewünschten Monat, z. B. 12, und TT durch Ihr gewünschtes Datum, z. B. 27.

Sobald dieser Befehl erfolgreich ausgeführt wurde, wird Ihr Terminal Sie auffordern, weitere Befehle auszuführen, wie im folgenden Bild gezeigt:

Jetzt prüfen wir, ob das Datum unseres Ubuntu 20.04-Systems geändert wurde oder nicht, indem wir den Befehl „timedatectl“ erneut ausführen. Sie können dem folgenden Bild leicht entnehmen, dass das Datum unseres Systems erfolgreich geändert wurde.
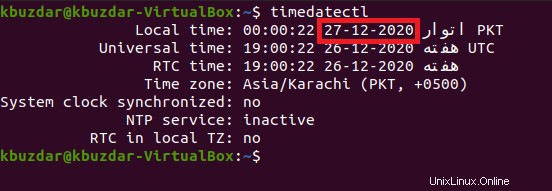
Methode zum Ändern der Zeit in Ubuntu 20.04:
Um die Uhrzeit in Ihrem Ubuntu 20.04-System zu ändern, müssen Sie den folgenden Befehl ausführen:
timedatectl set-time hh-mm-ss
Hier müssen Sie hh durch Ihre gewünschten Stunden ersetzen, z. B. 19, mm durch Ihre gewünschten Minuten, z. B. 27, und ss durch Ihre gewünschten Sekunden, z. B. 08.

Sobald dieser Befehl erfolgreich ausgeführt wurde, wird Ihr Terminal Sie auffordern, weitere Befehle auszuführen, wie im folgenden Bild gezeigt:

Jetzt prüfen wir, ob die Uhrzeit unseres Ubuntu 20.04-Systems geändert wurde oder nicht, indem wir den Befehl „timedatectl“ erneut ausführen. Sie können dem folgenden Bild leicht entnehmen, dass die Zeit unseres Systems erfolgreich geändert wurde.
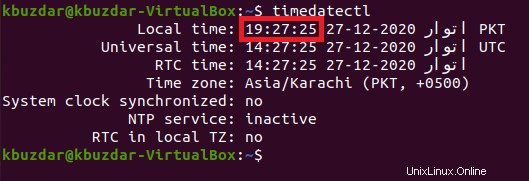
Methode zum Ändern der Zeitzone in Ubuntu 20.04:
Um die Zeitzone in Ihrem Ubuntu 20.04-System zu ändern, müssen Sie sich zuerst alle verfügbaren Zeitzonen in Ihrem Ubuntu 20.04-System ansehen, indem Sie den unten gezeigten Befehl ausführen:
timedatectl list-timezones

Die Liste aller verfügbaren Zeitzonen wird im folgenden Bild angezeigt:
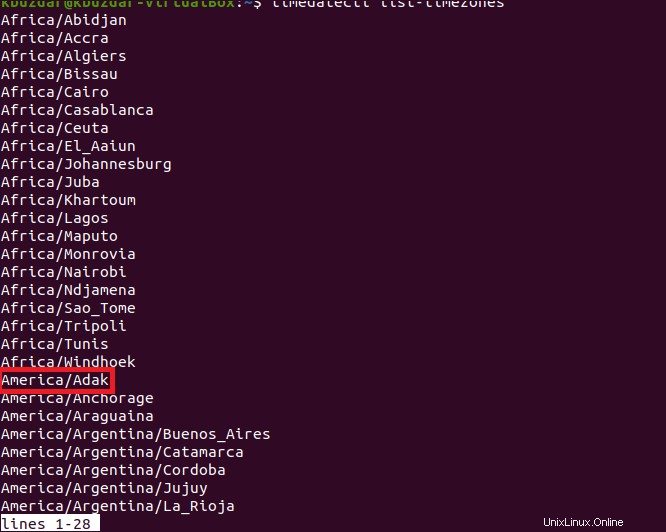
Aus all diesen Zeitzonen können Sie eine beliebige auswählen, um die Zeitzone Ihres Systems zu ändern, wie in der Abbildung oben hervorgehoben. Jetzt können Sie die Zeitzone ändern, indem Sie den unten gezeigten Befehl ausführen:
timedatectl set-timezone region/location
Hier müssen Sie Region und Ort durch den genauen Namen der Region und des Ortes der Zeitzone ersetzen, die Sie aus der Liste der verfügbaren Zeitzonen wie Amerika und Adak ausgewählt haben.

Sobald dieser Befehl erfolgreich ausgeführt wurde, wird Ihr Terminal Sie auffordern, weitere Befehle auszuführen, wie im folgenden Bild gezeigt:

Jetzt prüfen wir, ob die Zeitzone unseres Ubuntu 20.04-Systems geändert wurde oder nicht, indem wir den Befehl „timedatectl“ erneut ausführen. Sie können dem folgenden Bild leicht entnehmen, dass die Zeitzone unseres Systems erfolgreich geändert wurde.
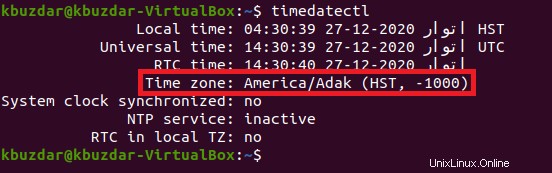
Schlussfolgerung:
Indem Sie alle drei Methoden verwenden, die wir Ihnen heute mitgeteilt haben, können Sie das Datum, die Uhrzeit und die Zeitzone Ihres Ubuntu 20.04-Systems ganz einfach ändern. Wenn Sie jedoch versucht haben, diese Entitäten nur zu Demonstrationszwecken zu ändern, wird dringend empfohlen, den NTP-Dienst erneut zu aktivieren, sobald Sie fertig sind, damit sich Ihr System wieder mit der NIST-Atomuhr synchronisieren kann. Dies kann durch Ausführen des Befehls „timedatectl set-ntp yes“ erfolgen ”-Befehl.