NTP (steht für Network Time Protocol) wird verwendet, um die Systemuhr des Client-Systems mit der Uhr des Servers zu synchronisieren. Es hilft den Netzwerkanwendungen, eine genaue Zeit zu haben. In diesem Artikel erklären wir, wie Sie den NTP-Server konfigurieren und eine Uhr des NTP-Client-Computers synchronisieren. Wir werden Ubuntu 20.04 LTS verwenden, um die Befehle auszuführen und das Verfahren zu erklären.
Voraussetzungen
- Zwei Ubuntu-Rechner (für NTP-Host und NTP-Client)
- Sudo-Benutzer auf beiden Ubuntu-Rechnern
NTP-Server konfigurieren
Führen Sie die folgenden Schritte aus, um den NTP-Server auf dem Hostcomputer zu installieren und zu konfigurieren:
Schritt 1:Installieren von NTP auf dem Hostserver
Um den NTP-Server zu installieren, aktualisieren Sie zuerst die lokalen Repositories auf dem System. Öffnen Sie das Befehlszeilenterminal im Hostsystem und geben Sie darin den folgenden Befehl ein:
$ sudo apt update
Geben Sie dann das sudo-Passwort ein.
Installieren Sie nun NTP auf dem Hostsystem. Geben Sie den folgenden Befehl im Terminal ein und drücken Sie die Eingabetaste:
$ sudo apt install ntp
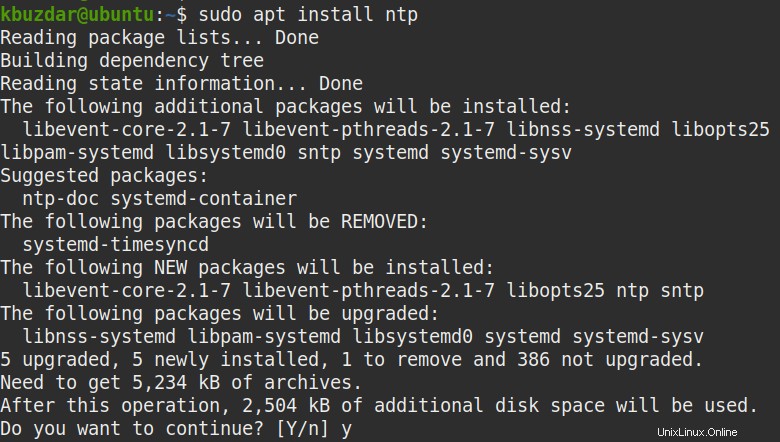
Wenn Sie zur Bestätigung aufgefordert werden, drücken Sie y , danach beginnt das System mit der Installation von NTP.
Nach Abschluss können Sie die Installation mit dem folgenden Befehl überprüfen:
$ sntp --version

Schritt 2:NTP-Server konfigurieren
Standardmäßig ist NTP so konfiguriert, dass es die Zeit von Internetservern bezieht. Sie können es jedoch manuell konfigurieren, um die Zeit basierend auf Ihrem geografischen Standort aus den nächstgelegenen Pools abzurufen.
Bearbeiten Sie die NTP-Konfigurationsdatei wie folgt:
$ sudo nano /etc/ntp.conf
In der Konfigurationsdatei sehen Sie eine Liste von Pools, die NTP standardmäßig verwendet.
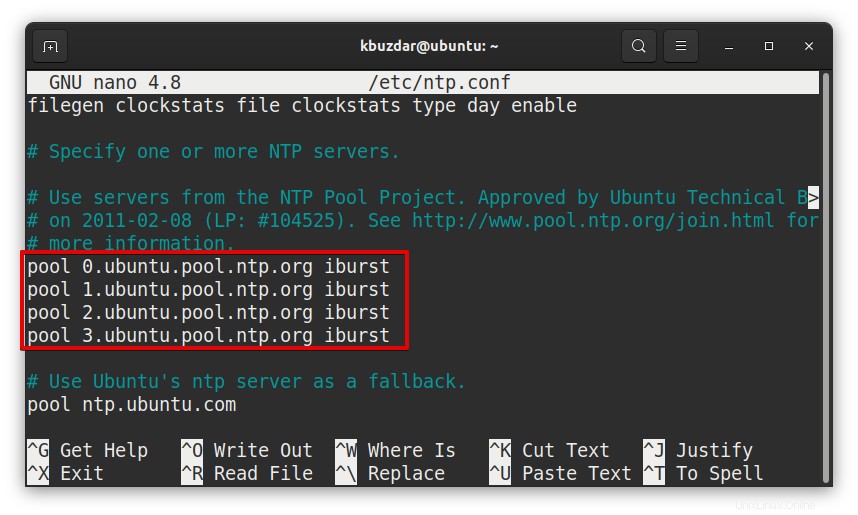
Um die Pools hinzuzufügen, die Ihrem Standort am nächsten liegen, besuchen Sie die Website support.ntp.org und wählen Sie Ihren Standort aus.
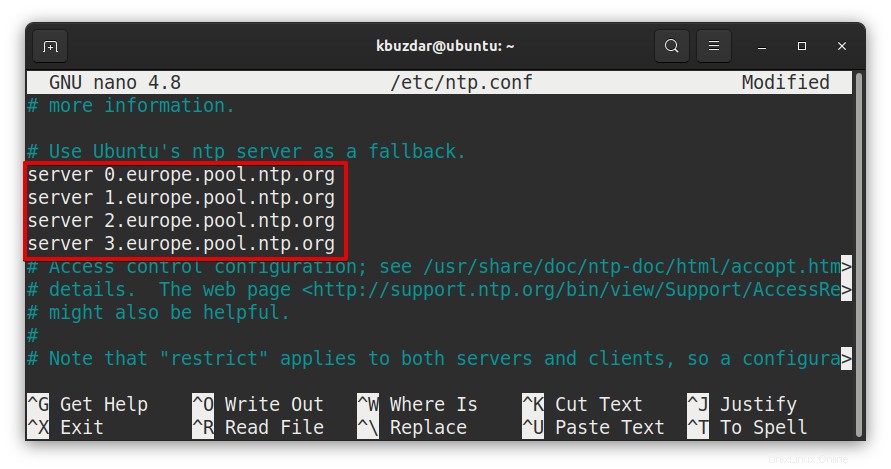
Wenn Sie beispielsweise Europa auswählen, sehen Sie eine Liste mit Pools, wie im folgenden Screenshot gezeigt.
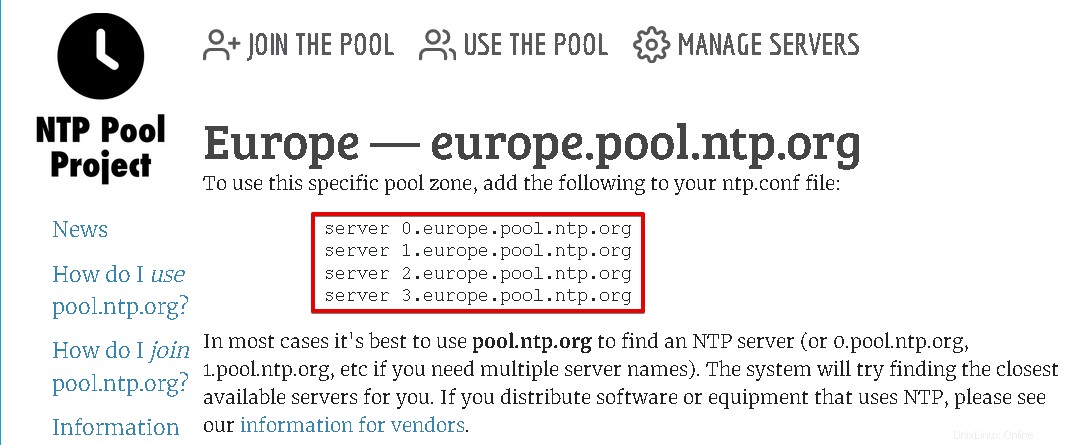
Entfernen Sie in der Konfigurationsdatei die Standardliste der Pools und fügen Sie die Liste der Pools ein, die Sie von support.ntp.org kopiert haben Webseite. In unserem System haben wir die Pools für die Region Europa hinzugefügt.
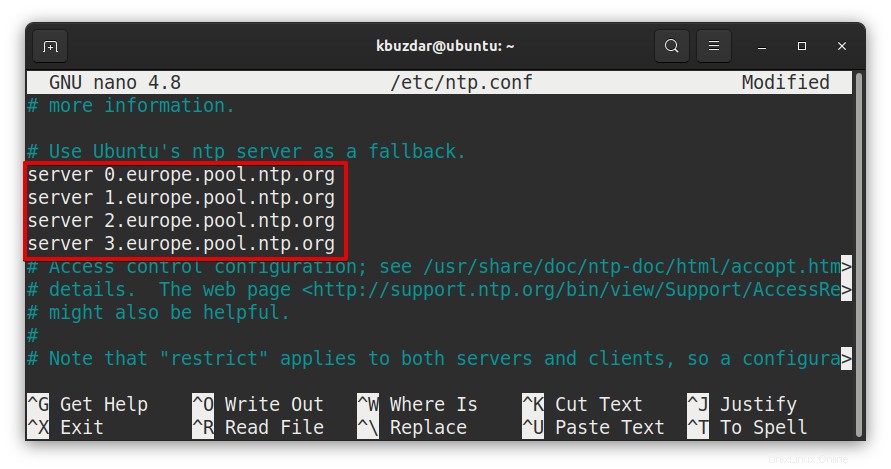
Wenn Sie fertig sind, drücken Sie Strg+x . Jetzt werden Sie gefragt, ob Sie die Änderungen speichern möchten, drücken Sie y .
Schritt 3:NTP-Dienst neu starten
Nachdem Sie die Änderungen an der /etc/ntp.conf vorgenommen haben Datei, starten Sie den NTP-Dienst mit dem folgenden Befehl neu:
$ sudo service ntp restart
Schritt 4:NTP in der Firewall zulassen
Wenn auf dem NTP-Host eine Firewall ausgeführt wird, müssen Sie eine Regel hinzufügen, die NTP durchlässt. Führen Sie den folgenden Befehl im Terminal aus, um der Firewall eine Regel hinzuzufügen:
$ sudo ufw allow ntp

Um zu überprüfen, ob die Regel erfolgreich hinzugefügt wurde, geben Sie den folgenden Befehl in Terminal ein und drücken Sie die Eingabetaste:
$ sudo ufw status
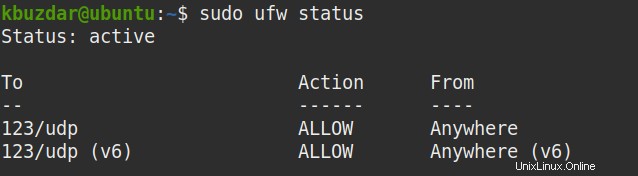
Jetzt wurde der NTP-Server auf dem Hostcomputer konfiguriert. Kommen wir nun zur NTP-Client-Konfiguration.
Synchronisieren Sie die Uhr des NTP-Client-Rechners mit dem NTP-Server
Jetzt werden wir den NTP-Client-Rechner konfigurieren, um die Uhr mit dem NTP-Server zu synchronisieren.
Schritt 1:Installieren Sie ntpdate auf dem Client-Rechner
Der Ntpdate-Befehl wird für die einmalige Synchronisierung mit dem NTP-Server verwendet. Öffnen Sie das Terminal auf dem Client-Rechner und geben Sie den folgenden Befehl ein, um ntpdate zu installieren:
$ sudo apt install ntpdate
Geben Sie dann das sudo-Passwort ein.
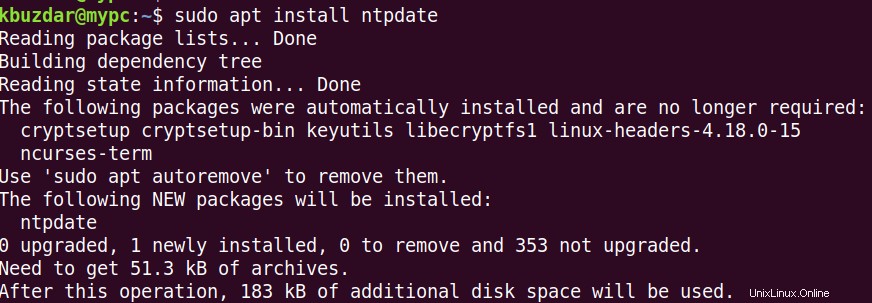
Wenn Sie zur Bestätigung aufgefordert werden, geben Sie y ein , danach beginnt das System mit der Installation von ntpdate.
Schritt 2:NTP-Client manuell mit NTP-Server mit ntpdate synchronisieren
In diesem Schritt synchronisieren wir den NTP-Client manuell mit dem NTP-Server, um zu prüfen, ob die Zeit korrekt ist und der Unterschied nicht mehr als 1024 Sekunden beträgt. Geben Sie dazu den folgenden Befehl im Terminal ein und ersetzen Sie dabei
$ sudo ntpdate <server-IP>
In unserem Fall lautet die IP-Adresse des NTP-Servers 192.168.72.157 , also wäre der Befehl:
$ sudo ntpdate 192.168.72.157

Aus der obigen Ausgabe können Sie sehen, dass der Zeitunterschied nur 0,008231 Sekunden beträgt.
Schritt 3:Deaktivieren Sie den systemd timesyncd-Dienst
Deaktivieren Sie den System-timesyncd-Dienst, da wir unsere Systemzeit mit dem NTP-Server synchronisieren werden. Führen Sie dazu den folgenden Befehl aus:
$ sudo timedatectl set-ntp off
Schritt 4:Installieren Sie NTP auf dem Client-Rechner
Wie Sie gesehen haben, ist die Ausgabe des Befehls ntpdate um diesen Zeitunterschied sehr gering, sodass wir jetzt ntp.conf auf dem Client-Rechner konfigurieren können, um sie automatisch mit dem NTP-Server zu synchronisieren.
Zuerst müssen Sie NTP auf dem Client-Rechner installieren. Geben Sie im Terminal folgenden Befehl ein:
$ sudo apt install ntp
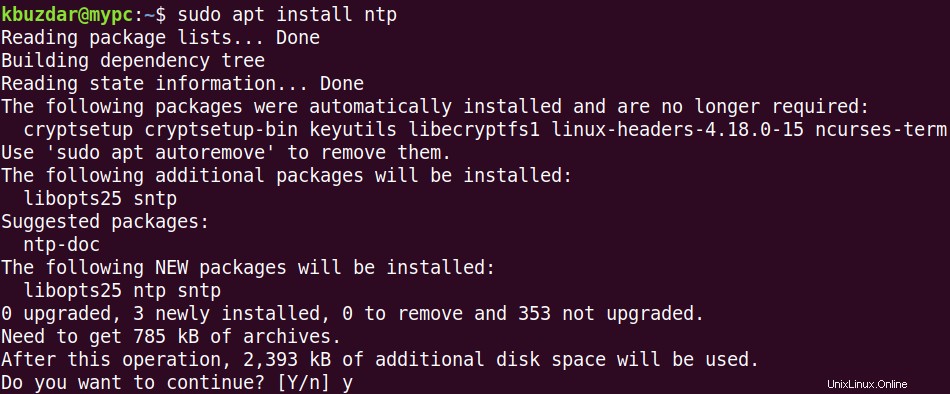
Wenn Sie zur Bestätigung aufgefordert werden, geben Sie y ein , danach beginnt das System mit der Installation von NTP. Anschließend können Sie NTP wie im nächsten Schritt beschrieben konfigurieren.
Schritt 5:Konfigurieren Sie ntp.conf auf dem Client-Rechner, um sie automatisch mit dem NTP-Server zu synchronisieren
In diesem Schritt konfigurieren wir die npt.conf, um den Client-Rechner automatisch mit dem NTP-Server zu synchronisieren.
Bearbeiten Sie auf dem Clientcomputer die Datei ntp.conf wie folgt:
$ sudo nano /etc/ntp.conf
Fügen Sie die folgende Zeile in der Konfigurationsdatei hinzu und ersetzen Sie
server <NTP-server-hostname> prefer iburst

Wenn Sie fertig sind, drücken Sie Strg+x . Jetzt werden Sie gefragt, ob Sie die Änderungen speichern möchten, drücken Sie y .
Nachdem Sie Änderungen an /etc/ntp.conf vorgenommen haben Datei, starten Sie den NTP-Dienst mit dem folgenden Befehl neu:
$ sudo service ntp restart
Jetzt ist der Client-Rechner für die Zeitsynchronisation mit dem Host-System verbunden.
NTP-Synchronisierungsstatus anzeigen
Um den aktuellen NTP-Synchronisationsstatus anzuzeigen, geben Sie den folgenden Befehl im Terminal ein:
$ ntpq -p
In der Ausgabe sehen Sie „ubuntu“ als verbundenen Zeitserver zusammen mit einigen anderen Informationen.

Das ist alles, was dazu gehört! In diesem Artikel haben Sie gelernt, wie Sie den NTP-Server auf dem Ubuntu-Computer konfigurieren und dann eine Uhr des NTP-Client-Computers synchronisieren. Jetzt können Sie ganz einfach einen NTP-Server einrichten und mehrere Client-Rechner damit zur Zeitsynchronisierung verbinden.