Odoo ist eine einfache und beliebteste intuitive Open-Source-Suite von Geschäftsanwendungen, die Unternehmen oder Einzelpersonen dabei unterstützen, ihr Geschäft zu führen und zu verwalten. Mit dieser Plattform können Einzelpersonen Rechnungen, Kunden, Bestände, Produkte und mehr verwalten. Es umfasst eine breite Palette von Buchhaltungs- und Personalkomponenten, um die Verwaltung von Finanzen und Mitarbeitern zu unterstützen.
Sie können diese Plattform je nach Geschäftsanwendungsfällen und verfügbaren Technologien auf unterschiedliche Weise installieren. Der einfachste und einfachste Weg, diese Plattform aus dem offiziellen Apt-Repository von Odoo zu installieren. In diesem Artikel erklären wir kurz, wie Sie den Odoo 14-Server auf einem Ubuntu 20.04-System installieren und konfigurieren.
Bevor Sie mit der Installation beginnen, müssen Sie einige Voraussetzungen auf Ihrem System installieren, die zum Ausführen dieser Software erforderlich sind. Befolgen Sie also die folgenden Schritte, um alle Voraussetzungen zu installieren:
Schritt 1:Installieren Sie Abhängigkeiten oder Voraussetzungen von Odoo 14
Für die benutzerdefinierte Installation von Odoo 14 müssen Sie erforderliche Pakete wie Node.js, Git, Pip und andere Tools auf Ihrem System installieren. Der folgende Befehl wird verwendet, um die erforderlichen Pakete zu installieren:
$ sudo apt update
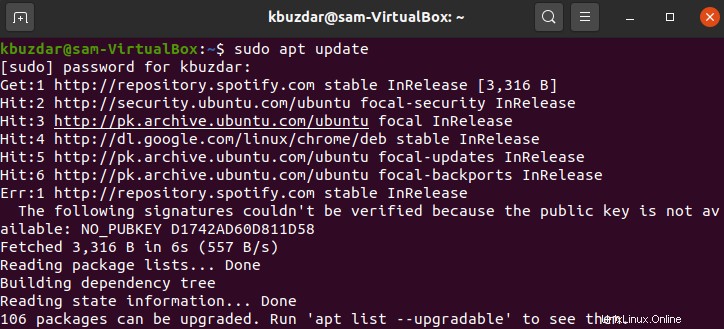
$ sudo apt install git python3-pip build-essential wget python3-dev python3-venv \ python3-wheel libfreetype6-dev libxml2-dev libzip-dev libldap2-dev libsasl2-dev \ python3-setuptools node-less libjpeg-dev zlib1g-dev libpq-dev \ libxslt1-dev libldap2-dev libtiff5-dev libjpeg8-dev libopenjp2-7-dev \ liblcms2-dev libwebp-dev libharfbuzz-dev libfribidi-dev libxcb1-dev
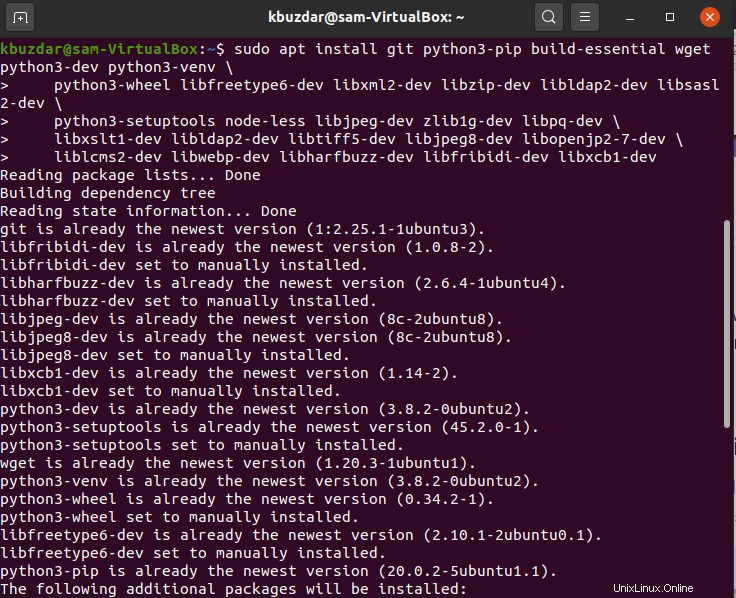
Schritt 2:Odoo-Benutzer erstellen
Sie können Odoo aufgrund eines Sicherheitsrisikos nicht unter dem Root-Benutzer ausführen. Daher erstellen Sie einen neuen Benutzer zum Ausführen der Odoo-Dienste. Benutzer gruppieren sich unter dem Home-Verzeichnis wie /opt/odoo14. Mit dem folgenden Befehl können Sie diese Aufgabe ausführen:
$ sudo useradd -m -d /opt/odoo14 -U -r -s /bin/bash odoo14

Sie können dem oben genannten Benutzer einen beliebigen Namen gemäß Ihren Anforderungen zuweisen.
Schritt 3:PostgreSQL installieren
Die Odoo-Plattform speichert Inhalte mithilfe der PostgreSQL-Datenbank. Sie installieren es also mit allen Abhängigkeiten, indem Sie den folgenden Befehl verwenden:
$ sudo apt install postgresql
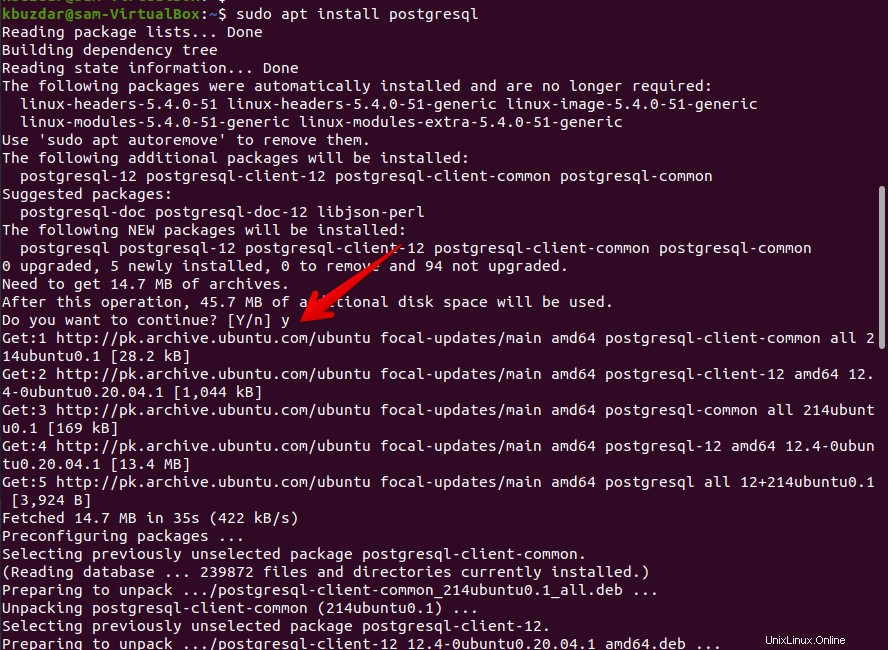
Erstellen Sie nach Abschluss der Installation von PostgreSQL einen Benutzer mit genau demselben Namen wie den oben genannten Odoo-Systembenutzer. Im obigen Schritt haben wir einen Odoo-Benutzer mit dem Namen odoo14 erstellt. Daher bleibt der Name des PostgreSQL-Benutzers gleich.
$ sudo su - postgres -c "createuser -s odoo14"

Schritt 4:wkhtmltopdf installieren
wkhtmltopdf ist eine Open-Source- und eine Reihe von Befehlszeilentools, die zum Generieren von PDF-Berichten und Bildformaten aus dem HTML-Design verwendet werden. Mit diesen Tools können Sie also PDF-Berichte auf der Odoo-Plattform drucken, Sie installieren das wkhtmltox-Paket. Für Odoo14 wird die Version wkhtmltopdf 0.12.5 empfohlen, die Sie ganz einfach von Github herunterladen können:
$ sudo wget https://github.com/wkhtmltopdf/packaging/releases/download/0.12.6-1/wkhtmltox_0.12.6-1.bionic_amd64.deb
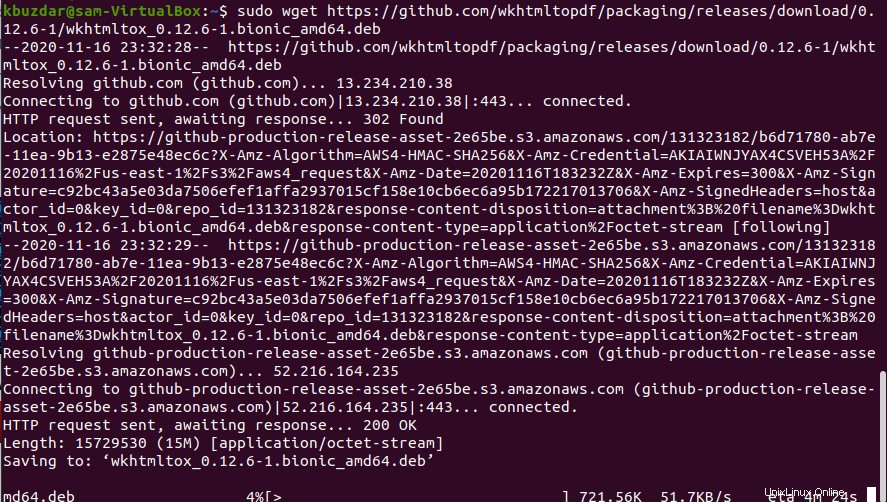
Sobald der Download abgeschlossen ist, installieren Sie dieses Paket mit dem folgenden Befehl:
$ sudo apt install ./wkhtmltox_0.12.6-1.bionic_amd64.deb
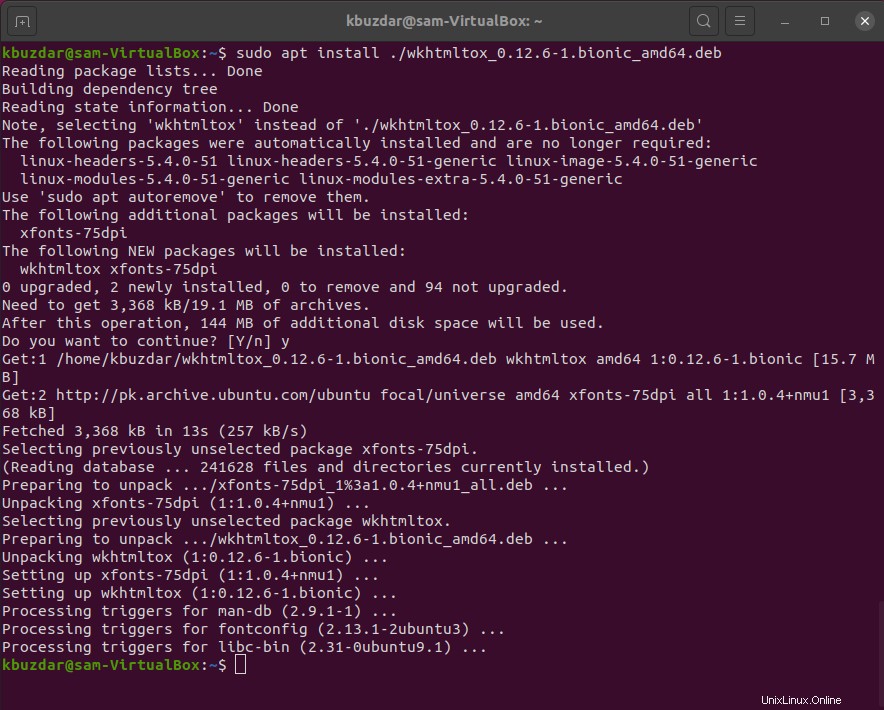
Wie Sie gesehen haben, wurden alle Voraussetzungen auf Ihrem System installiert. Jetzt können Sie die Installation von Odoo14 mit der folgenden Methode starten:
Schritt 5:Odoo 14 installieren und konfigurieren
Wir werden Odoo 14 in der virtuellen Python-Umgebung installieren. Wechseln Sie also zu einem Benutzer als odoo14, den wir im obigen Schritt zur Benutzererstellung erstellt haben. Führen Sie den folgenden Befehl aus, um den Benutzer zu ändern:
$ sudo su - odoo14

Klonen Sie nun im nächsten Schritt das Odoo 14-Paket, indem Sie den folgenden Befehl verwenden:
$ git clone https://www.github.com/odoo/odoo --depth 1 --branch 14.0 /opt/odoo14/odoo
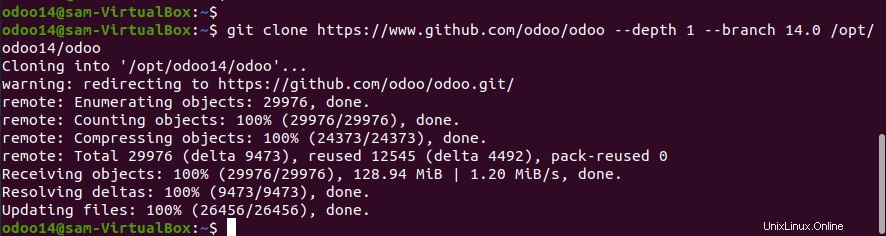
Für die Odoo-Installation müssen Sie mit den unten angegebenen Befehlen eine neue virtuelle Python-Umgebung erstellen:
$ cd /opt/odoo14
$ python3 -m venv odoo-venv

Die virtuelle Umgebung wird mit dem folgenden Befehl aktiviert:
$ source odoo-venv/bin/activate

Installieren Sie nun mit pip3 alle erforderlichen Pakete.
$ pip3 install wheel

$ pip3 install -r odoo/requirements.txt
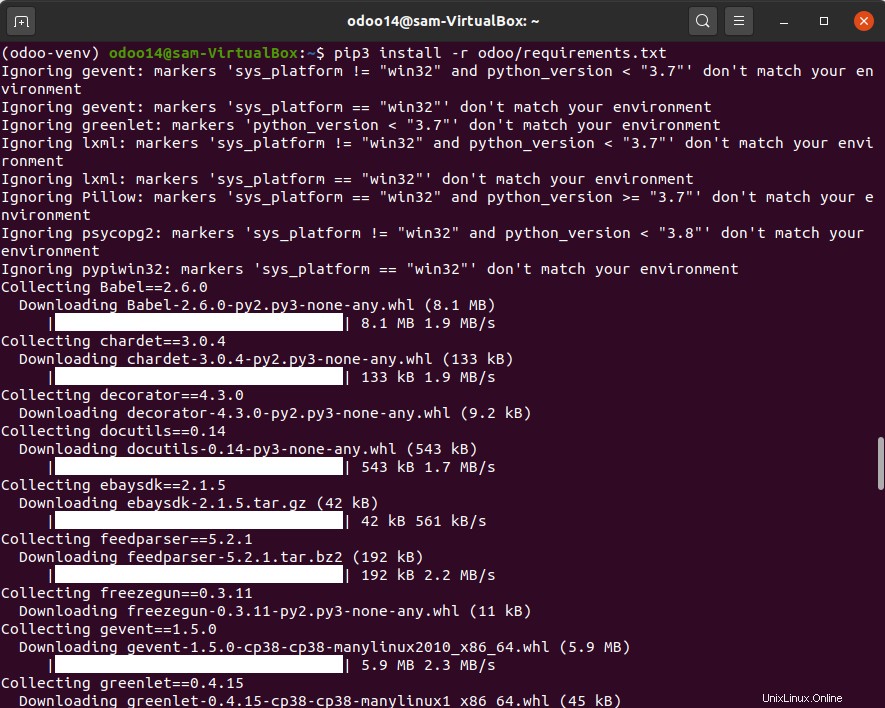
Nachdem Sie die obigen Pakete installiert haben, deaktivieren Sie die virtuelle Umgebung mit dem unten angegebenen Befehl:
$ deactivate

Um die Drittanbieter-Addons zu behalten, erstellen Sie ein neues Verzeichnis.
$ mkdir /opt/odoo14/odoo-custom-addons

Verlassen Sie diese Umgebung, indem Sie den folgenden Befehl eingeben:
$ exit

Erstellen Sie eine neue Konfigurationsdatei für Odoo 14 und fügen Sie den folgenden Inhalt darin ein:
$ sudo nano /etc/odoo14.conf
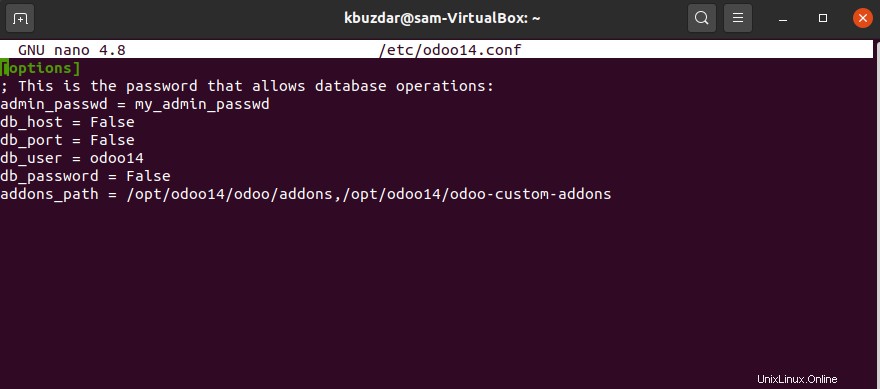
[options] ; This is the password that allows database operations: admin_passwd = my_admin_passwd db_host = False db_port = False db_user = odoo14 db_password = False addons_path = /opt/odoo14/odoo/addons,/opt/odoo14/odoo-custom-addons
Schritt 6:Systemd Unit-Dateien erstellen
Erstellen Sie eine neue Diensteinheitendatei mit dem Namen „odoo14.service“, indem Sie den folgenden Befehl eingeben und den folgenden Inhalt in diese Datei einfügen:
$ sudo nano /etc/systemd/system/odoo14.service
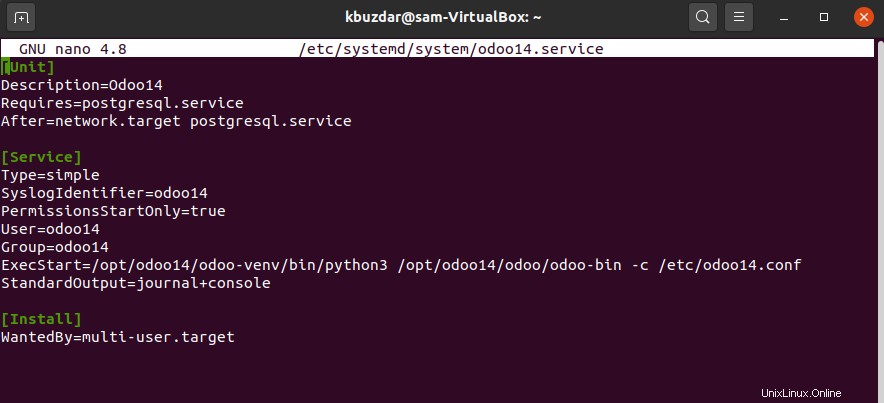
[Unit] Description=Odoo14 Requires=postgresql.service After=network.target postgresql.service [Service] Type=simple SyslogIdentifier=odoo14 PermissionsStartOnly=true User=odoo14 Group=odoo14 ExecStart=/opt/odoo14/odoo-venv/bin/python3 /opt/odoo14/odoo/odoo-bin -c /etc/odoo14.conf StandardOutput=journal+console [Install] WantedBy=multi-user.target
Laden Sie nun den Systemd-Unit-Daemon neu und aktivieren Sie die Odoo 14-Dienste.
$ sudo systemctl daemon-reload

$ sudo systemctl enable --now odoo14

Überprüfen Sie den Status von Odoo-Diensten, ob sie ausgeführt werden oder nicht:
$ sudo systemctl status odoo14
Die folgende Ausgabe erhalten Sie beim Ausführen des obigen Befehls:
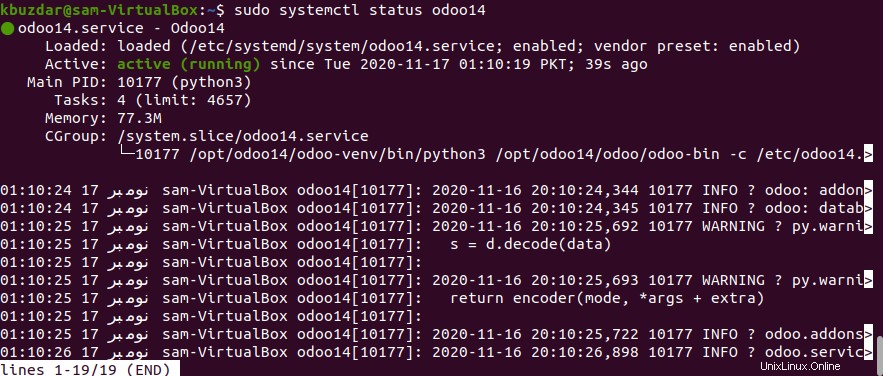
Um die Odoo-Nachrichtenprotokolle zu überprüfen, verwenden Sie den unten angegebenen Befehl auf dem Terminal:
$ sudo journalctl -u odoo14
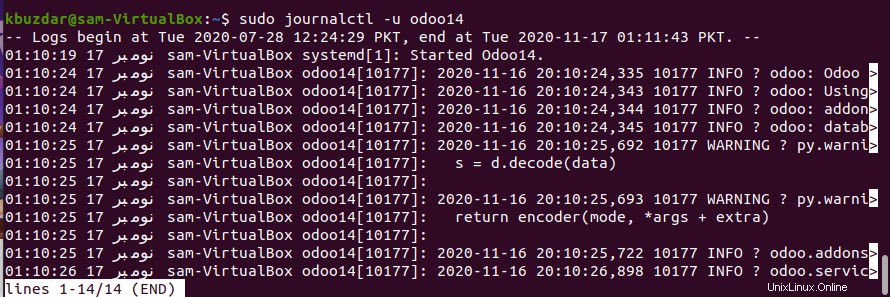
Schritt 7:Testen Sie die Installation von Odoo14
Um die Installation zu testen, geben Sie localhost:8069 oder www.example.com:8069 in Ihren Browser ein und Sie werden die folgende Oberfläche in Ihrem Browser sehen:
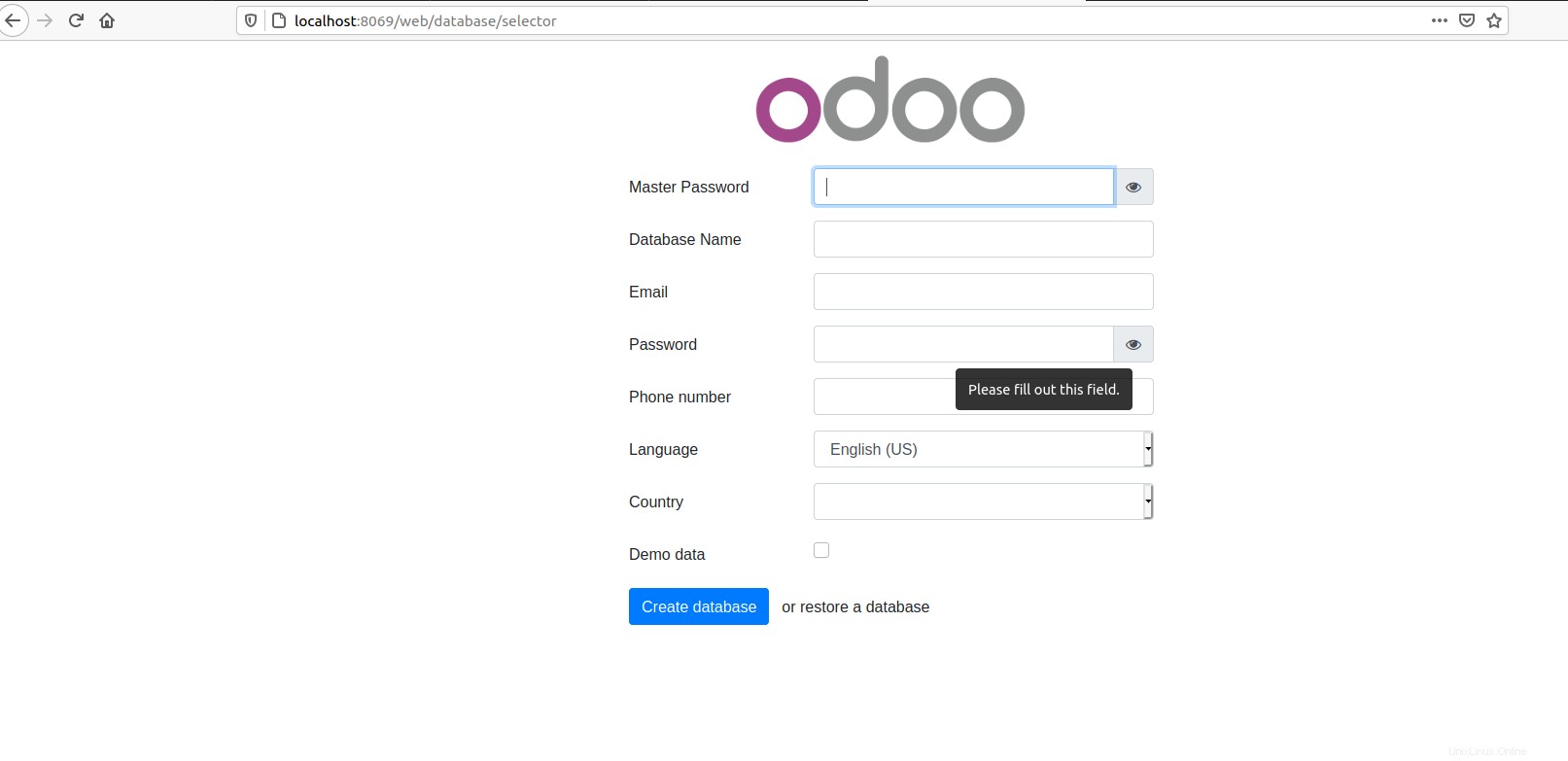
Schlussfolgerung
In der obigen Anleitung haben wir erklärt, wie man Odoo14 auf einem Ubuntu 20.04-System installiert und konfiguriert. Darüber hinaus haben wir gelernt, wie Sie die erforderlichen PostgreSQL- und wkhtmltopdf-Pakete auf Ihrem System installieren. Vielen Dank für das Lesen des obigen Artikels.