Meistens müssen Sie die Programme oder Anwendungen deinstallieren oder von Ihrem System entfernen, die nicht zu wenig genutzt werden, und Sie können dort zusätzlichen Speicherplatz schaffen. Zu diesem Zweck müssen Sie wissen, wie Sie unnötige Anwendungen oder Programme von Ihrem System entfernen können. Dieser Artikel zeigt Ihnen, wie Sie Softwareanwendungen von Ihrem Ubuntu-System 20.04-System deinstallieren.
Voraussetzungen
Sie müssen über Administrator- oder Root-Rechte verfügen, um eine Softwareanwendung von Ihrem System zu entfernen oder zu deinstallieren.
Sie können ein Programm in Ubuntu 20.04 auf zwei verschiedene Arten deinstallieren:
- Deinstallieren Sie ein Programm mit Ubuntu Software Manager
- Entfernen oder deinstallieren Sie ein Programm über die Befehlszeile
Programm mit Ubuntu Software Manager deinstallieren
Mit dieser Methode können Sie ein Paket einfach über den Ubuntu Software Manager von Ihrem System deinstallieren. Klicken Sie dazu wie folgt auf das Anwendungssymbol der Ubuntu-Software unter der Symbolleiste „Aktivitäten“:
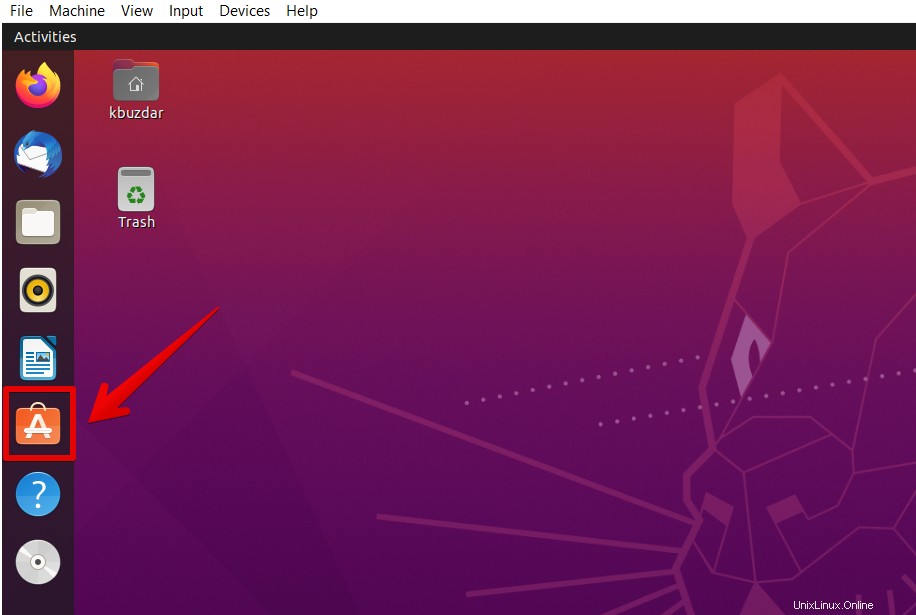
Auf Ihrem Computer öffnet sich das Fenster des Ubuntu-Softwaremanagers, über den Sie die spezifischen Pakete auf Ihrem System installieren oder deinstallieren können.
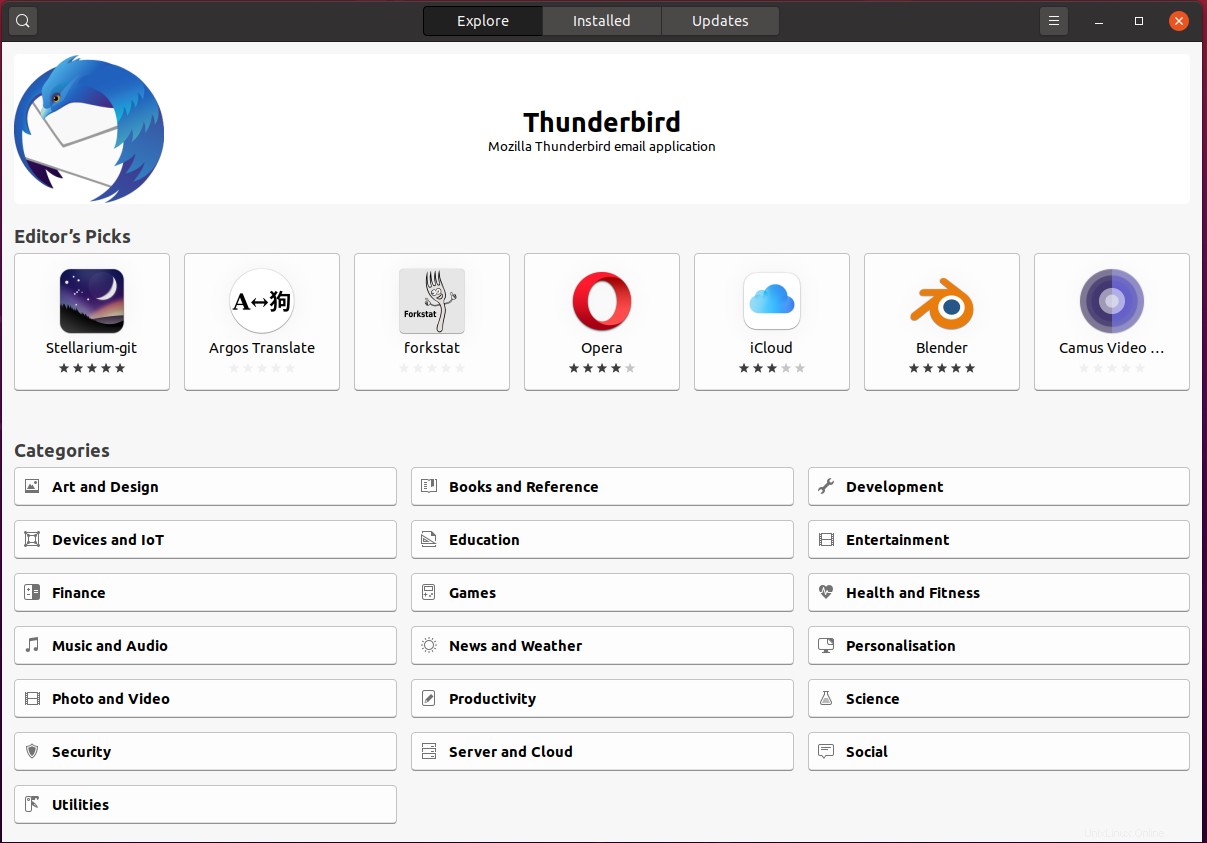
Klicken Sie auf die installierte Registerkarte, wo Sie die Liste der Anwendungen sehen.
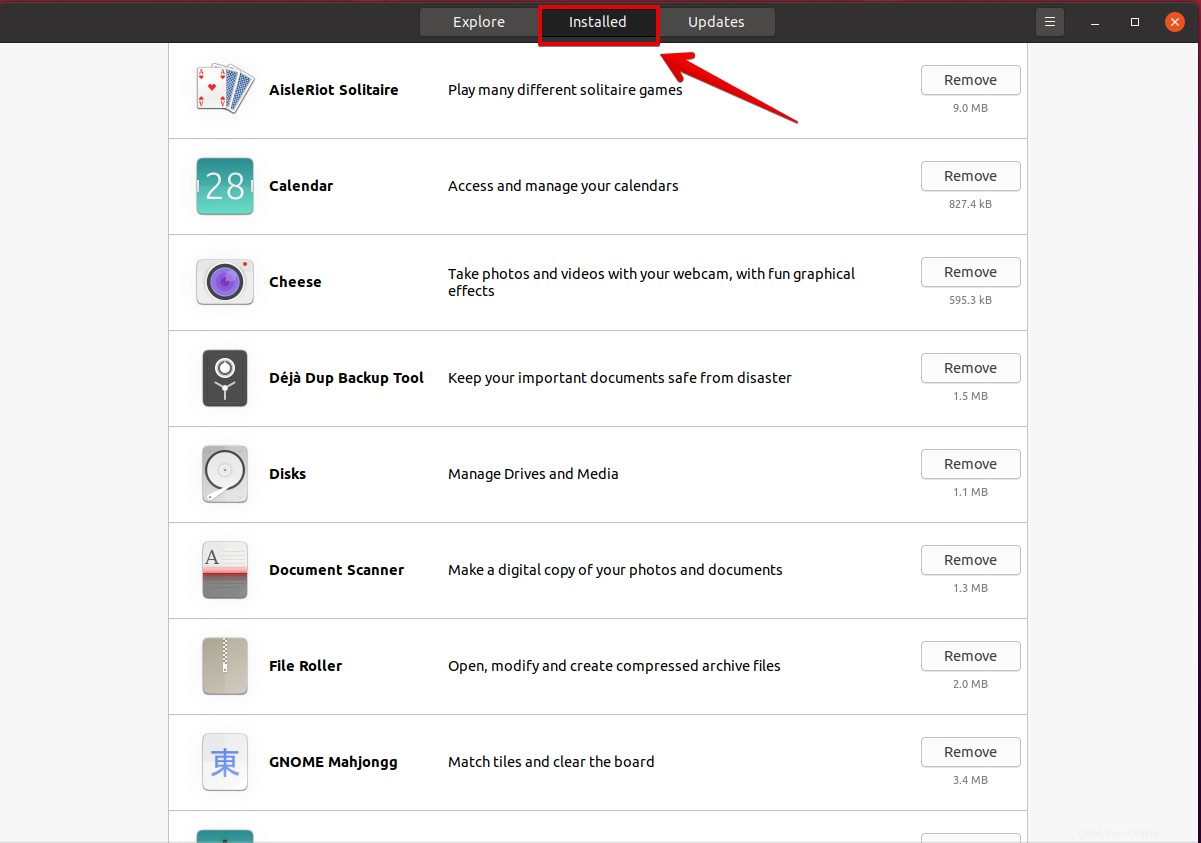
Wählen Sie nun aus der gesamten Liste ein Paket aus, das Sie von Ihrem System entfernen oder deinstallieren möchten, und klicken Sie dann auf die Schaltfläche Entfernen.
Nehmen wir ein Beispiel:Wir möchten die Anwendung „yakyak“ von Ihrem Ubuntu 20.04-System entfernen. Scrollen Sie zu diesem Zweck in der gesamten Liste nach unten, wählen Sie diese Anwendung aus der Liste aus und klicken Sie auf die Schaltfläche „Entfernen“, um dieses Paket zu deinstallieren.
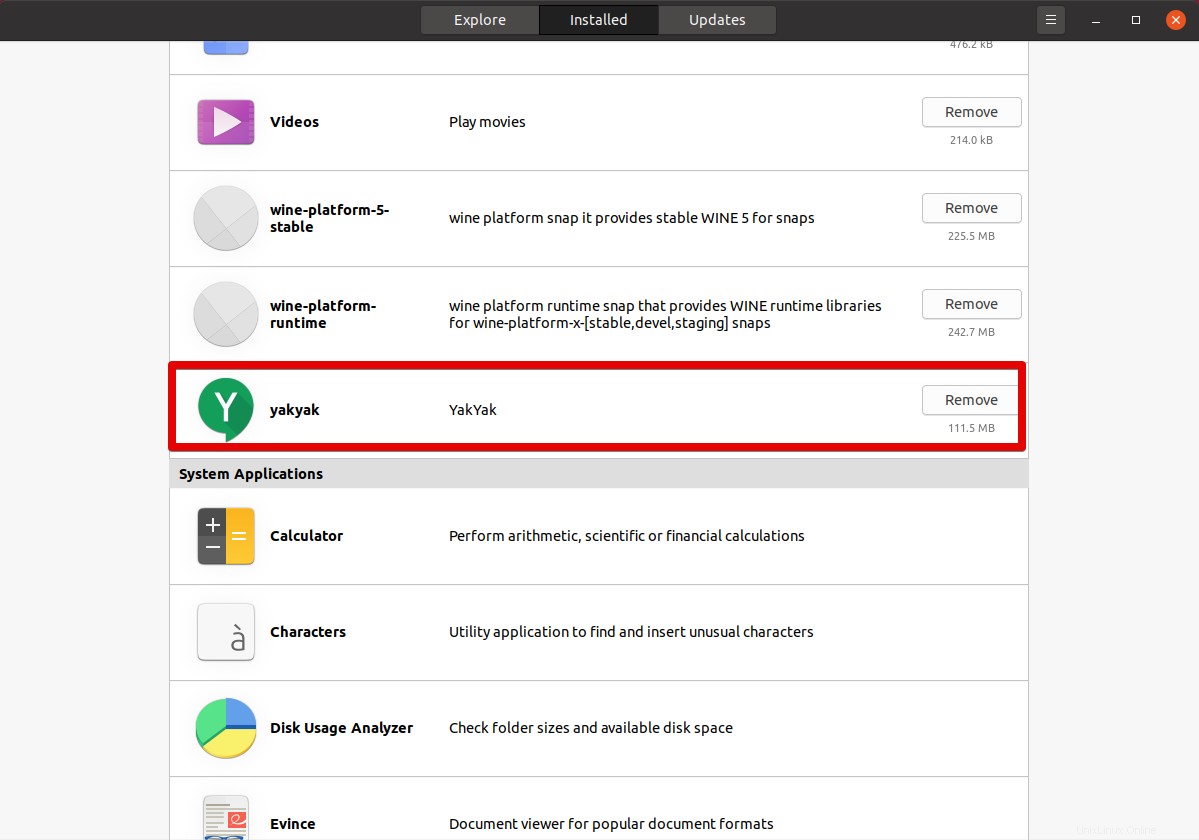
Der Bestätigungsdialog erscheint auf dem System, wo Sie auf „Entfernen“ klicken.
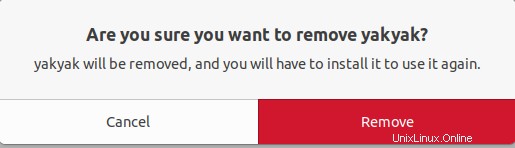
In der nächsten Eingabeaufforderung werden Sie aufgefordert, das Administratorkennwort einzugeben.
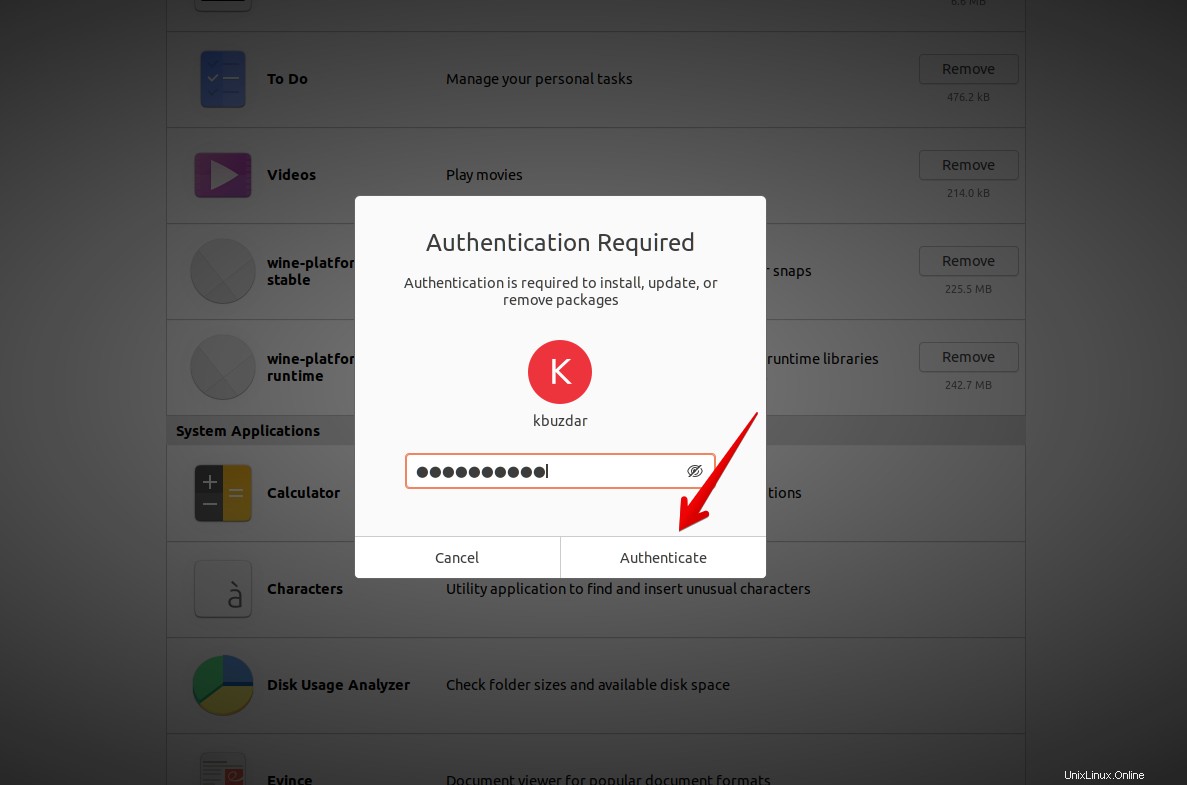
Danach sehen Sie, dass das ausgewählte Paket entfernt wurde.
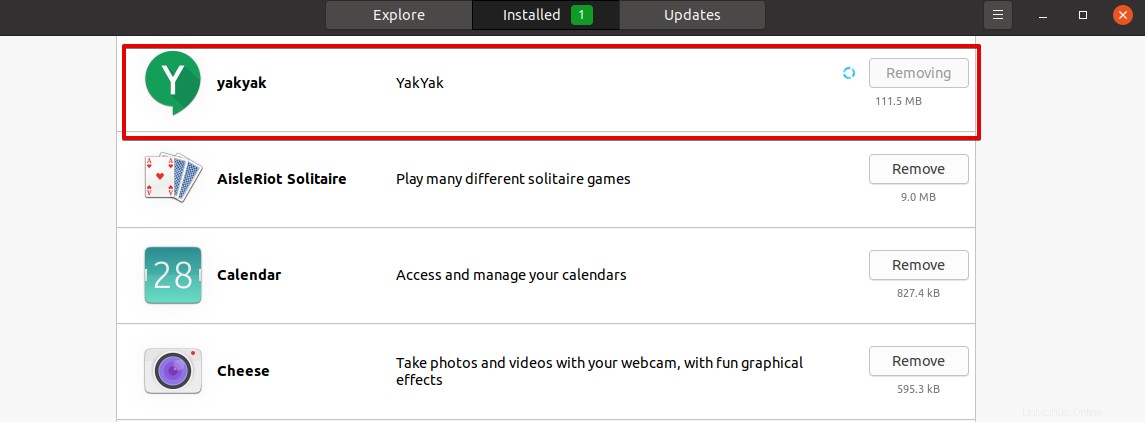
Pakete über die Befehlszeile deinstallieren
Sie können Software einfach über die Befehlszeile entfernen oder deinstallieren. Es wird daher empfohlen, alle installierten Pakete mit dem folgenden Befehl aufzulisten:
$ sudo apt list --installed
Nachdem Sie den obigen Befehl ausgeführt haben, sehen Sie die Liste aller Pakete, die auf Ihrem Computer installiert sind. Mit den folgenden Befehlen können Sie jetzt ganz einfach ein bestimmtes Paket von Ihrem System entfernen oder deinstallieren:
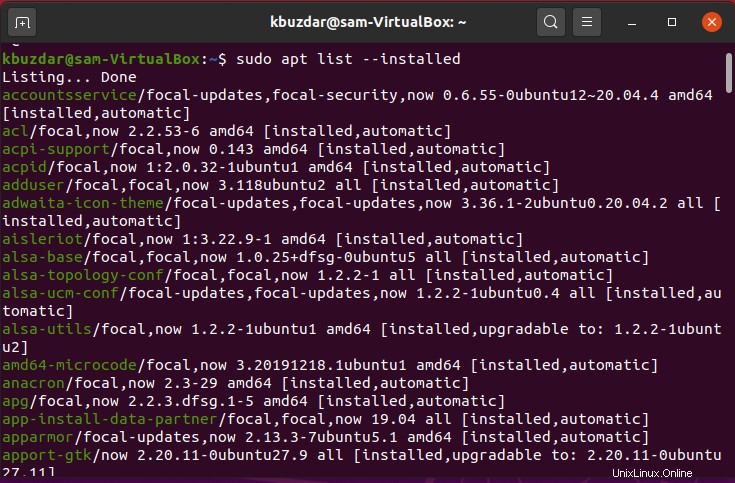
Entfernen Sie ein Softwarepaket mit dem Befehl apt remove
Der Befehl apt remove wird verwendet, um ein bestimmtes Paket von Ihrem System zu entfernen oder zu deinstallieren. Dieser Befehl behält die Einstellungen aller Konfigurationsdateien bei, auch wenn Sie ein bestimmtes Paket entfernt haben. Wenn Sie dieses Paket also in Zukunft erneut installieren möchten, können Sie dies tun. Nehmen wir ein Beispiel, Sie möchten ein Paket „snapd“ vom System deinstallieren.
Befolgen Sie die folgende grundlegende Syntax des Befehls apt remove, der unten angegeben ist:
$ sudo apt remove package-name
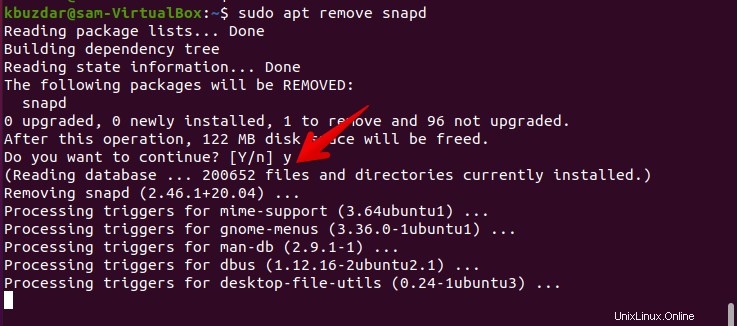
Wenn Sie versuchen, ein Paket von Ihrem System zu entfernen, wird auf Ihrem System eine Bestätigungsaufforderung angezeigt, in der Sie aufgefordert werden, „Y“ einzugeben, um den Vorgang zu bestätigen. Nach einiger Zeit wird das angegebene Paket von Ihrem System entfernt.
Paket mit dem Befehl apt purge deinstallieren
Mit dem Befehl apt purge können Sie ein bestimmtes Paket zusammen mit allen Konfigurationseinstellungen von Ihrem System entfernen.
$ sudo apt purge package-name
Auf ähnliche Weise können Sie auch Paketabhängigkeiten entfernen, indem Sie den folgenden Befehl verwenden:
$ sudo apt autoremove
Schlussfolgerung
Aus dem obigen Artikel haben wir gesehen, wie Sie ein Programm von Ihrem System deinstallieren, indem Sie zwei verschiedene Methoden im Ubuntu 20.04-System verwenden. Die erste Methode ist die Verwendung eines grafischen Software-Managers und die andere ist die Deinstallation von Paketen über die Befehlszeile.
Wenn Sie unerwünschte Programme aus Debian 10 entfernen möchten, folgen Sie dieser Anleitung.