Microsoft Teams ist ein digitales Kollaborationstool, das es entfernten und weltweit verteilten Teams ermöglicht, über Einzel- und Gruppenchats, Videokonferenzen, Dokumentenfreigabe und vieles mehr zusammenzuarbeiten. Es ist in die meisten Office 365-Dienste integriert. Der Desktop-Client von Microsoft Teams ist auf allen drei Hauptplattformen verfügbar, d. h. Windows, Linux und MacOS. In diesem Artikel erfahren Sie, wie Sie Microsoft Teams auf Ubuntu 20.04 LTS installieren.
Sie können Microsoft Teams auf zwei Arten auf Ubuntu installieren:
- Verwenden der Softwareinstallation (GUI)
- Terminal verwenden (Befehlszeile)
Hinweis:Die Installationsprozeduren wurden auf Ubuntu 20.04 LTS getestet.
Voraussetzungen
- Ubuntu 20.04-System
- Benutzer mit sudo-Berechtigungen
Installieren Sie Microsoft Teams über das Terminal (Befehlszeile)
Führen Sie die folgenden Schritte aus, um Microsoft Teams über die Befehlszeilenmethode zu installieren.
Schritt 1:Microsoft Teams herunterladen
Zuerst müssen Sie das Microsoft Teams .deb-Paket herunterladen. Öffnen Sie dazu das Terminal mit der Tastenkombination Strg+Alt+T und führen Sie den folgenden Befehl im Terminal aus:
$ wget https://packages.microsoft.com/repos/ms-teams/pool/main/t/teams/teams_1.3.00.16851_amd64.deb
Hinweis: Verwenden Sie Strg+C, um den obigen Befehl zu kopieren, und fügen Sie ihn dann mit Strg+Umschalt+V oder mit der rechten Maustaste in das Terminal ein.
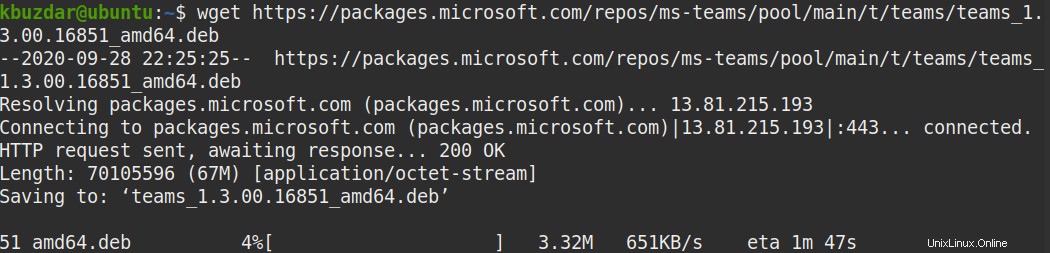
Die heruntergeladene Datei wird auf Ihrer Startseite gespeichert Verzeichnis standardmäßig.
Schritt 2:Microsoft Teams installieren
Installieren Sie nun Microsoft Teams mit dem folgenden Befehl im Terminal:
$ sudo dpkg -i teams_1.3.00.16851_amd64.deb
Wenn Sie nach dem Passwort gefragt werden, geben Sie sudo password ein, woraufhin die Installation gestartet wird.
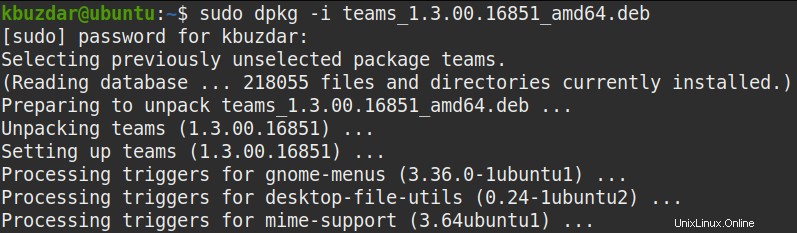
Schritt 3:Starten Sie Microsoft Teams
Sobald die Installation abgeschlossen ist, starten Sie Microsoft Teams mit dem folgenden Befehl im Terminal:
$ teams
Nach dem Start sehen Sie die folgende Ansicht. Geben Sie Ihre E-Mail-ID und dann das Passwort ein, um sich anzumelden.
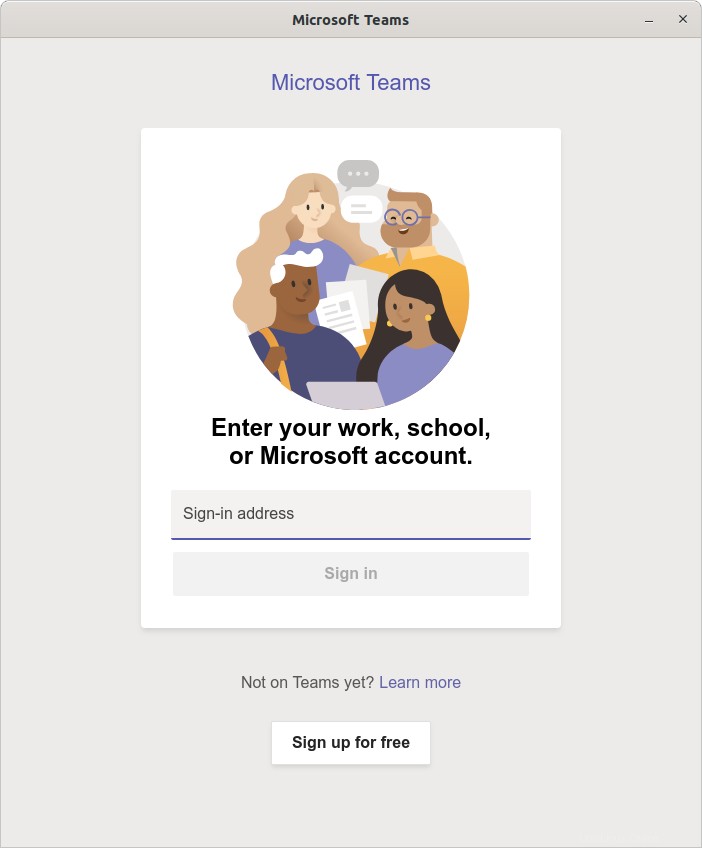
Microsoft Teams entfernen
Falls Sie Microsoft Teams von Ubuntu entfernen müssen; Sie können dies mit dem folgenden Befehl im Terminal tun:
$ sudo apt remove teams
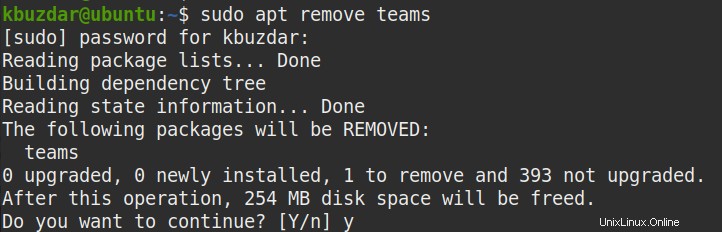
Wenn Sie den obigen Befehl zum Entfernen von Microsoft Teams ausführen, fordert das System eine Bestätigung an. Drücken Sie y um fortzufahren, danach wird Microsoft Teams aus dem System entfernt.
Installieren Sie Microsoft Teams mithilfe der Softwareinstallation (GUI)
Benutzer, die die Befehlszeile nicht bevorzugen, können die grafische Methode für die Installation verwenden. Führen Sie die folgenden Schritte aus, um Microsoft Teams über die grafische Methode zu installieren.
Schritt 1:Microsoft Teams herunterladen
Zuerst müssen Sie das Microsoft Teams .deb-Paket von der offiziellen Website herunterladen. Öffnen Sie dazu den folgenden Link in Ihrem Webbrowser.
https://packages.microsoft.com/repos/ms-teams/pool/main/t/teams/teams_1.3.00.16851_amd64.deb
Dann erscheint folgender Dialog. Wählen Sie Datei speichern Optionsfeld und drücken Sie OK .
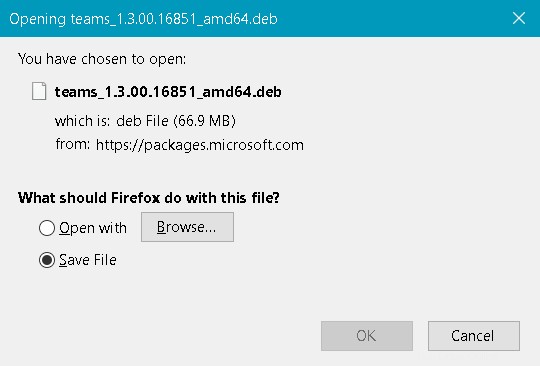
Die heruntergeladene Datei wird unter Ihren Downloads gespeichert Verzeichnis standardmäßig.
Schritt 2:Microsoft Teams installieren
Öffnen Sie den Nautilus-Dateimanager in Ubuntu und gehen Sie zu Downloads Verzeichnis. Suchen Sie das heruntergeladene Microsoft Teams-Paket und klicken Sie mit der rechten Maustaste darauf. Dadurch erscheint ein Menü, wählen Sie Mit Softwareinstallation öffnen .
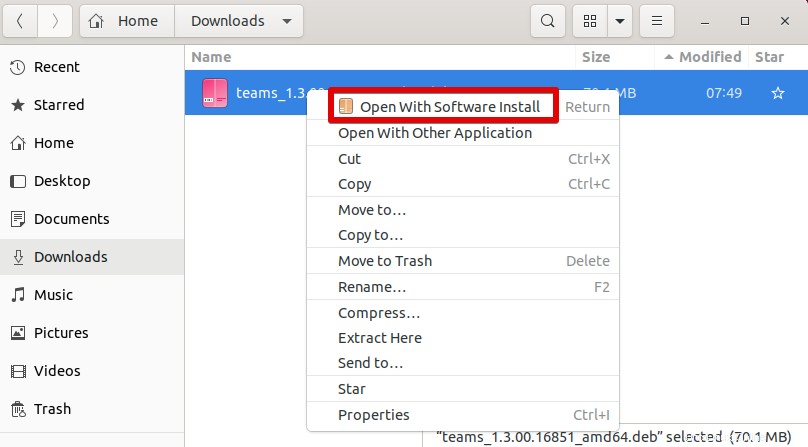
Das Team-Installationsprogramm wird gestartet, wie im folgenden Screenshot gezeigt. Klicken Sie auf Installieren um den Installationsvorgang zu starten.
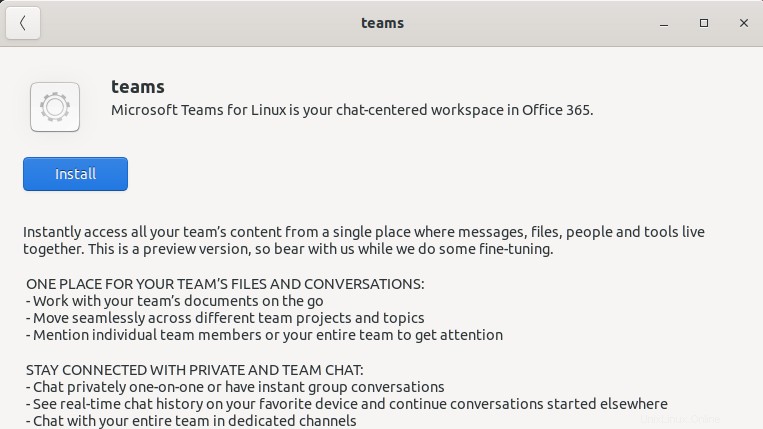
Dann werden Sie aufgefordert, ein Authentifizierungspasswort anzugeben. Geben Sie das Passwort ein und klicken Sie auf Authentifizieren Schaltfläche.
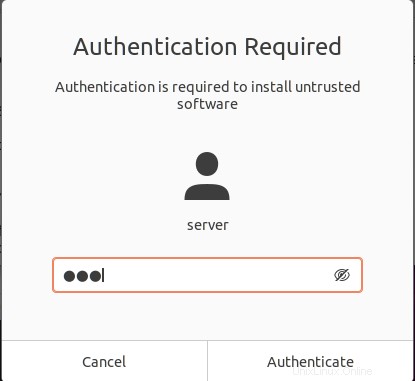
Nach der Installation sehen Sie das folgende Fenster, das anzeigt, dass Microsoft Teams installiert wurde.
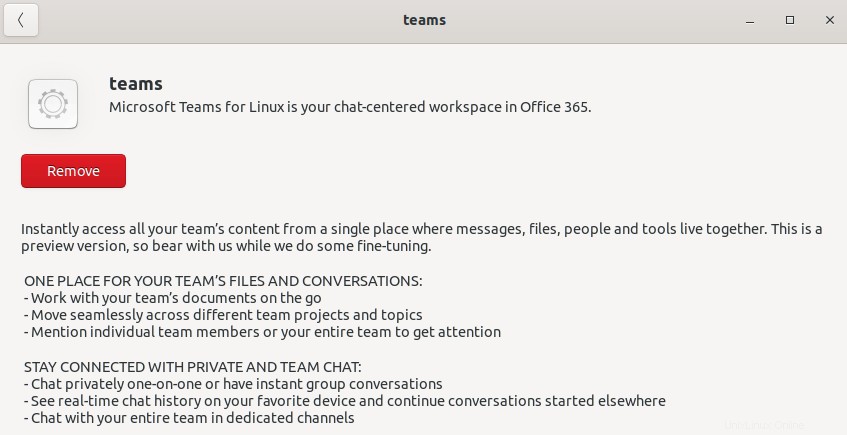
Schritt 3:Starten Sie Microsoft Teams
Um Microsoft Teams zu starten, drücken Sie die Supertaste und geben Sie teams ein in der Suchleiste.
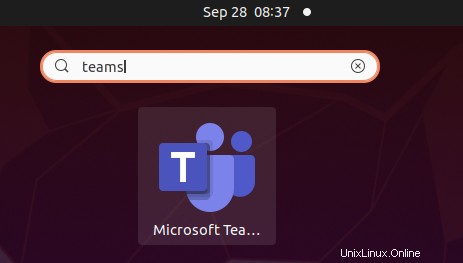
Nach dem Start sehen Sie die folgende Ansicht. Geben Sie Ihre E-Mail-ID und dann das Passwort ein, um sich anzumelden.
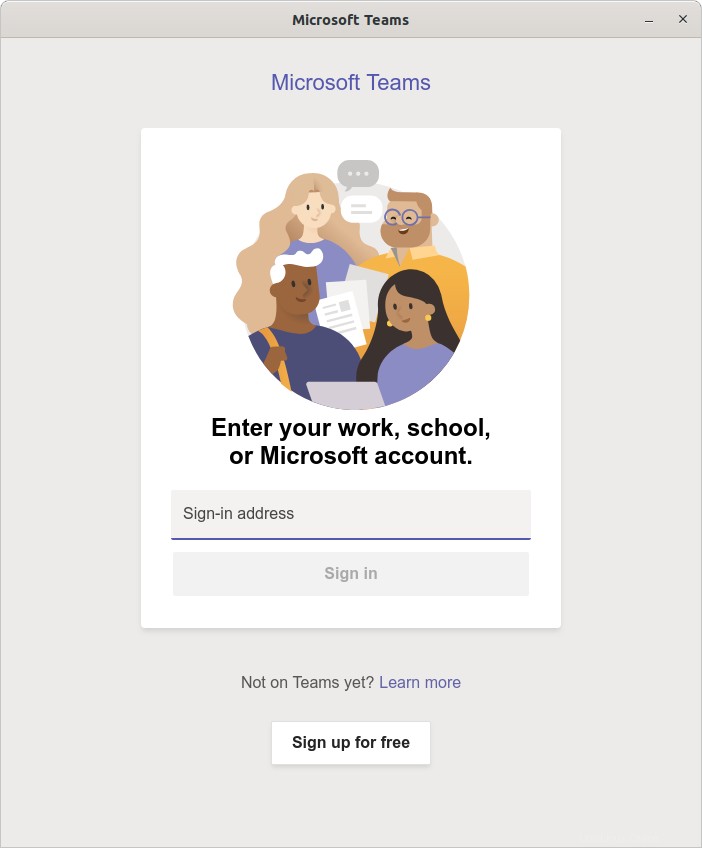
Microsoft Teams entfernen
Falls Sie Microsoft Teams von Ubuntu entfernen müssen, können Sie dies mit der Ubuntu-Software tun . Öffnen Sie die Ubuntu-Software aus dem linken Bereich auf dem Desktop.
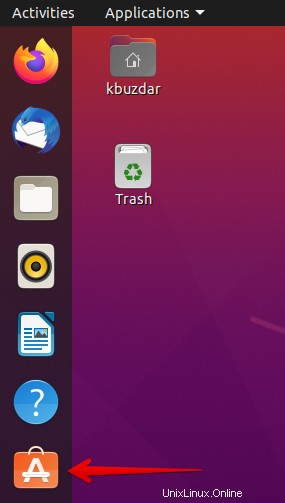
In Ubuntu-Software , gehen Sie zu Installiert Tab. Finden Sie Teams aus der Liste der installierten Software und klicken Sie auf Entfernen Schaltfläche davor.
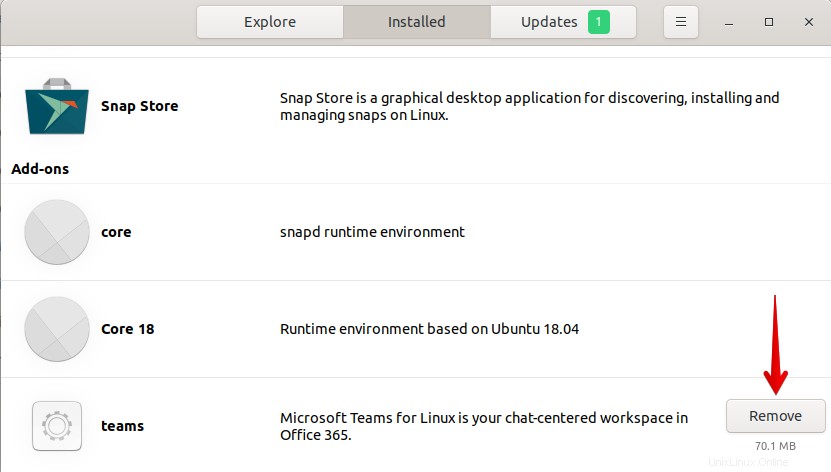
Sie werden zur Bestätigung aufgefordert. Klicken Sie auf Entfernen klicken, um die Software von Ihrem System zu entfernen.
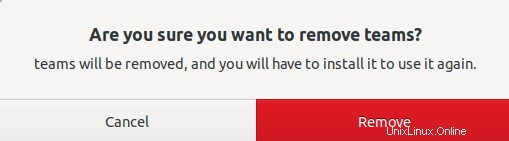
Dann werden Sie nach dem Authentifizierungspasswort gefragt. Geben Sie das Passwort ein und klicken Sie auf Authentifizieren klicken, woraufhin Microsoft Teams aus dem Ubuntu-System entfernt wird.
So können Sie Microsoft Teams auf dem Ubuntu 20.04 LTS-System entweder über die Befehlszeile oder die grafische Methode installieren. Um weitere Informationen zu den ersten Schritten mit Microsoft Teams zu erhalten, besuchen Sie die Microsoft Teams-Dokumentationsseite.