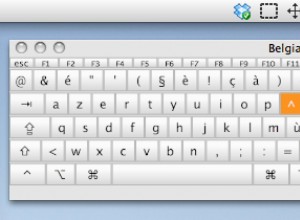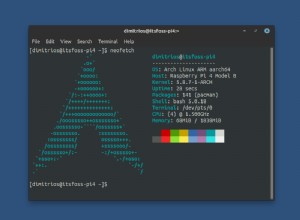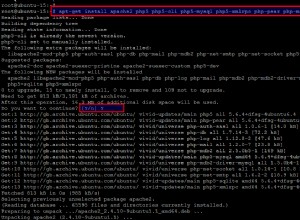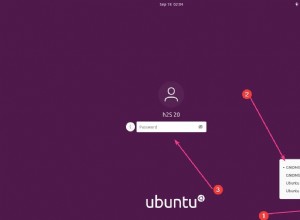Heute werde ich den einfachsten Weg besprechen, "Remote Desktop in Ubuntu" zu aktivieren. In den meisten Fällen müssen Sie kein zusätzliches Paket oder zusätzliche Software installieren, Remmina wird standardmäßig mit Ubuntu ausgeliefert.
Drei Standard-Plugins SSH , VNC und RDP sind mit remmina vorinstalliert in Linux, aber Sie können jederzeit weitere Plugins wie SFTP, SPICE, Exec und viele mehr installieren.
Remmina ist ein Remote-Desktop-Client, der viele Möglichkeiten und Protokolle für die Remote-Verbindung bietet Computer mit Windows, Linux oder Mac OS.
Voraussetzung zum Aktivieren von Remotedesktop -
- Ubuntu 18.04 oder 20.04
- IP oder Hostname des entfernten Computers
- Netzwerkverbindung zwischen Fernbedienung und Ihrem Computer
- Internetverbindung
- Sudo-Zugriff auf das Stammverzeichnis
- Freigabe auf dem Remote-Computer aktivieren
So installieren Sie den Remmina-Remotedesktop-Client
Es gibt zwei Möglichkeiten, den Remmina-Remote-Desktop-Client zu installieren. Sie können eine davon auswählen
- Remmina-Desktop-Client-Installation über die Befehlszeile
- Remmina-Desktop-Client-Installation mit GUI
Sehen wir uns beide Schritte nacheinander an
1. Befehlszeileninstallation von remmina mit apt
Schritt #1 Überprüfen Sie die vorinstallierte Version von Remmina
Im Allgemeinen Remma ist in allen Linux- und GNU-Distributionen enthalten. Um zu prüfen, ob Remmina installiert ist oder nicht, führen Sie den Befehl sudo dpkg -l in Ubuntu
ausDev@ubuntu:~/Desktop$ sudo dpkg -l remmina [sudo] password for dev: Desired=Unknown/Install/Remove/Purge/Hold | Status=Not/Inst/Conf-files/Unpacked/halF-conf/Half-inst/trig-aWait/Trig-pend |/ Err?=(none)/Reinst-required (Status,Err: uppercase=bad) ||/ Name Version Architecture Description +++-==============-===================-============-===========================> ii remmina 1.4.2+dfsg-1ubuntu1 amd64 GTK+ Remote Desktop C
Remmina 1.4.2 ist in meinem Ubuntu installiert.
Wenn es aus irgendeinem Grund nicht installiert ist, können Sie es installieren oder aktualisieren es aus dem ppa-Repository. Ich werde meine remmina upgraden Version auf 1.4.2 bis 1.4.7 (neueste)
Schritt #2 PPA-Remmina-Repository hinzufügen
Fügen Sie das ppa-Repository von remmina hinzu mit apt-add-repository
$ sudo apt-add-repository ppa:remmina-ppa-team/remmina-next

Schritt 3 Ubuntu-Paket-Repository aktualisieren
Update ausführen
$ sudo apt update

Schritt #4 Remmina in Ubuntu installieren
Installieren Sie remmina und RDP Plugin damit.
$ sudo apt install remmina remmina-plugin-rdp remmina-plugin-secret

¡Hinweis
Stellen Sie im Falle eines Upgrades sicher, dass Ihre remmina läuft nicht, schließen es oder töten bevor Sie Remmina aktualisieren.
$ sudo killall remmina
Wenn Sie verschiedene Methoden zum Installieren von Paketen in Ubuntu erkunden möchten, werfen Sie einen Blick auf meinen Beitrag zu 4 Möglichkeiten zum Installieren von Paketen in Ubuntu Linux
2. Installieren Sie remmina mit GUI (Graphical User Interface)
Sehen wir uns Schritt für Schritt an, wie man den Remmina-Desktop in Ubuntu mit der GUI-Methode installiert und aktiviert -
Schritt 1 Geben Sie „Ubuntu-Software“ in die Suchleiste der Anwendung ein
Öffnen Sie das Ubuntu Software Center

Schritt #2 Remmina-Software installieren
Suchen Sie nach „remmina " und klicken Sie auf Installieren


Schritt #3 Starten Sie Remmina in Ubuntu
Starten Sie Remmina Software zum Verbinden dem entfernten Computer

So überprüfen Sie die Remmina-Version in Ubuntu
Um die Remmina-Version in Ubuntu zu überprüfen. Befolgen Sie diese Schritte -
- Öffnen Sie das Terminal, indem Sie {Strg + Alt + t drücken } Schlüssel auf Ubuntu.
- Führe remmina aus --version-Befehl.
$ remmina --version
Zum Beispiel , die aktualisierte Version von remmina ist in unserem Fall 1.4.7.

Alternativ
Sie können auch den Befehl remmina --full-version ausführen, um alle anderen verfügbaren Plugins zu überprüfen, die installiert sind.
$ remmina --version
Aktualisierung 13. Januar 2021:-
Gemäß der Website remmina.org, remmina wird nicht als ppa-Paket verfügbar sein nach der Veröffentlichung von Version 1.4.8 . Sie müssen also die Snap- oder Flatpak-Option auswählen, um die neueste Version von Remmina zu installieren.

So installieren Sie den neuesten Remmina-Desktop-Client 1.4.10 mit Snap
Entweder Sie lieben die Tatsache oder hassen sie, Ubuntu wechselt zu Snap von apt oderppa Repository-Modell. Die neueste Version vieler Software ist nur auf Snap verfügbar und Remmina ist da keine Ausnahme. Aus meiner Sicht schadet es also nicht, diese Änderung zu akzeptieren und sich auch an Snap zu gewöhnen.
Um die neueste Remmina-Version in Ubuntu 20.04 zu installieren, folgen Sie diesen einfachen Schritten -
- Öffnen Sie das Terminal und prüfen Sie, ob Snap installiert ist oder nicht. Standardmäßig ist der Snap ist in der Ubuntu 20.04-Distribution verfügbar.
$ snap --version

- Falls es zufällig nicht auf Ihrem System installiert ist. Installieren Sie es dann mit apt Befehl.
$ sudo apt update $ sudo apt install snapd
- Stellen Sie sicher, dass Sie zuerst die bereits installierte alte Version von remmina deinstallieren. Schritte sind bereits in „Entfernen/Deinstallieren von Remmina“ enthalten " Abschnitt dieses Beitrags.
- Installieren Sie remmina-Version 1.4.10 (aktuell aktuell verfügbar) auf Ihrem Ubuntu.
$ sudo snap install remmina

- Überprüfen Sie die Remmina-Version. Es zeigt Ihnen die neueste verfügbare Version, die aus dem Snap Store installiert wurde.
$ remmina --version
Aber es gibt einige Probleme mit der Snap-Installation (wie erwartet), die Sie manuell beheben müssen. Sie können die Remmina-Website besuchen, um Details darüber zu erfahren. Mein Vorschlag wäre, bei Version 1.4.7 zu bleiben und apt zu verwenden bis Sie wirklich die neuste Version brauchen. Gemäß der Website remmina.org -

So verbinden Sie einen Remote-Computer mit Remmina
Um einen entfernten Computer mit dem VNC-Plug-in zu verbinden, folgen Sie diesen Schritten
Ich zeige Ihnen, wie Sie meinen entfernten Ubuntu 20.04-Rechner (IP 192.168.126.130), den ich auf dem Vmware-Workstation-Player installiert habe, mit Ubuntu 18.04 (IP 192.168.126.1) verbinden
Schritt 1:Freigabe auf Remote-Computer aktivieren
Gehen Sie zu Einstellungen - klicken beim Teilen auf der linken Seite - aktivieren Sie Teilen mit dem Schiebeschalter

Schritt #2 Verbindung zum Steuerungsbildschirm zulassen
Klicken Sie auf Bildschirmfreigabe (aus ). standardmäßig) - Aktivieren Sie „Verbindungen zur Steuerung des Bildschirms zulassen ".
Aktivieren Sie in der Zugriffsoption „Neue Verbindungen müssen um Zugriff bitten ".Anfragen müssen entweder genehmigt werden oder verweigern auf dem Remote-Computer, um die Remote-Verbindung herzustellen. Sie benötigen jemanden auf dem Remote-Computer, der diese Aktion ausführt.

ODER
Wählen Sie „Passwort anfordern aus " Wenn Sie die Verbindung auf dem Remote-Computer nicht manuell genehmigen möchten. Legen Sie das Passwort nach Ihren Wünschen fest, Sie müssen es während der Remote-Authentifizierung angeben.

Schritt 3 Remmina starten
Öffnen Sie remmina auf der Quelle Computer (ubuntu 18.04)

Schritt #4 Erstellen Sie ein Profil, um einen Remote-Computer zu verbinden
Erstellen Sie ein neues Verbindungsprofil und füllen Sie Pflichtfelder aus, um den Remote-Computer zu verbinden

Name - Fernverbindung nach Ihren Wünschen
Protokoll - VNC (Virtual Network Computing)
Server - Remote-Server-IP-Adresse
Benutzername - Remote-Benutzername
Passwort – Wird beim Aktivieren der Freigabe in Schritt 2 angegeben
Farbtiefe - Stellen Sie nach Ihren Wünschen ein oder behalten Sie die Standardeinstellung bei
Qualität - gemäß Ihrer Netzwerkverbindung.

Schritt 5 Verbinden Sie den Remote-Computer mit der Remmina-Software
Tippen Sie auf Speichern und verbinden , Ubuntu 20.04 verbunden

¡Warnung
Deaktivieren Sie die Freigabe in den Einstellungen auf dem Remote-Computer, wenn Sie ihn nicht mehr verwenden. Es kann zu Schwachstellen oder Remote-Angriffen führen, wenn Sie es nicht deaktivieren.
Video-Tutorial Nr. 1
Video-Tutorial zum Thema „So aktivieren Sie Remotedesktop in Ubuntu – Remmina“ für Anfänger
Aktivieren Sie Remotedesktop – Remmina
So greifen Sie von Linux aus per Fernzugriff auf Windows 10 zu
Ich hoffe, dass Sie eine Antwort auf Ihre Frage "Wie verwende ich Remmina für Remote Desktop" erhalten ?", nachdem Sie diese einfachen Schritte befolgt haben.
Schritte zur Remoteverbindung von Windows 10 mit Remmina in Ubuntu
Schritt #1
Öffnen Sie Remmina über die Show-Anwendungskonsole

Schritt #2
Fügen Sie ein neues Verbindungsprofil hinzu und geben Sie Ihre Windows-Serverdetails wie IP, Benutzername und Passwort ein. Vergessen Sie nicht, RDP im Protokoll für Windows auszuwählen.

Wenn Sie sich den Screenshot ansehen, habe ich dieses Mal die Auflösung als „Client-Auflösung verwenden“ anstelle von „Anfängliche Fenstergröße verwenden“ ausgewählt, um den Unterschied zwischen den beiden Optionen zu zeigen.
Außerdem gibt es zusätzliche Farbtiefenoptionen wie GFXAVC444 in RDP für Windows 10-Remoteverbindung.
Schritt #3
In diesem Beispiel für eine Remotedesktopverbindung unter Windows 10 habe ich die beste (langsamste) Verbindungsgeschwindigkeit ausgewählt, um Ihnen zu zeigen, dass sich die Auflösung und die Qualität des Remote-Bildschirms im Vergleich zu unserem Linux-Beispiel verbessern, in dem wir die schlechte (schnellste) Verbindung ausgewählt haben.