Dieser Beitrag ist für alle Linux-Liebhaber und Neulinge. Wenn Sie die Meldung „Paket konnte nicht gefunden werden " Fehler und wollen ihn beheben. Sie sind auf der richtigen Seite gelandet. Als ich vor vielen Jahren meine Linux-Reise begann, bekam ich diesen Fehler auch in Ubuntu.
Es kann viele Gründe geben, warum dieser Fehler auftritt, z. B. der falsche Paketname , Absoluter Pfad , Paket nicht verfügbar in Repo und mehr . Wir werden alle damit verbundenen Probleme und Lösungen einzeln sehen.
Ich bin sicher, wenn Sie diesem Beitrag Schritt für Schritt folgen, können Sie die folgenden Fehler beheben. Dieser Beitrag spezifiziert Ubuntu, aber die Lösungen gelten auch für andere Debian-Distributionen -
- Paket konnte nicht gefunden werden
- Paket Ubuntu kann nicht gefunden werden
- E kann Paket Kali Linux nicht finden
- Paket Debian kann nicht gefunden werden
- E:Paketaktualisierung kann nicht gefunden werden
- Paket-PIP kann nicht gefunden werden
- Paket nodejs kann nicht gefunden werden
- Paket python kann nicht gefunden werden
Alle oben genannten Fehler können aufgrund verschiedener Szenarien auftreten. Ich werde diese Fehler replizieren und Ihnen dann eine Lösung zum einfachen Verständnis geben.
Unten aufgeführt sind Mögliche Ursachen für die meisten Fehler -
- Der Paketname ist falsch oder es wird zwischen Groß- und Kleinschreibung unterschieden
- Angabe eines Dateinamens anstelle des Paketnamens
- Kein vollständiger Pfad zu Ihrem heruntergeladenen .deb-Paket angegeben
- Nach einer Neuinstallation von Ubuntu vergessen, das Repository zu aktualisieren
- Das Paket ist für Ihre Ubuntu-Version nicht im offiziellen Repository verfügbar
- Ihre Ubuntu- oder Debian-Distribution hat das Lebensende erreicht
- Die apt-Befehlssyntax ist nicht korrekt
- /etc/apt/sources.list fehlt oder ist beschädigt
Lassen Sie uns tief eintauchen und Lösungen für diese möglichen Ursachen finden -
Lösung 1 – So beheben Sie den Fehler „Paket in Ubuntu kann nicht gefunden werden“ aufgrund von falscher Paketname
Es mag albern klingen, aber ja, ich mache diesen Fehler immer noch sehr häufig. Manchmal gebe ich beim Installieren von Paketen in meinem Ubuntu-System den falschen Paketnamen ein.
Ich habe keinen Zweifel an Ihrer Intelligenz, aber Tippfehler können jedem passieren. Auch wenn Sie ein Neuling sind, denken Sie daran, dass Linux zwischen Groß- und Kleinschreibung unterscheidet.
Dies sind die sehr häufigen Fehler während der Paketinstallation -
- Der Paketname ist nicht korrekt oder nicht bekannt
- Klein- oder Großschreibung im Paketnamen
- Kein spezifischer oder vollständiger Paketname mit Version angegeben
Lassen Sie mich Ihnen das anhand eines Beispiels zeigen -
Ich möchte Java (Version 11) installieren in meinem Ubuntu 20.04 und mir ist der Paketname nicht bekannt. Wenn ich annehme und versuche, es unter dem Namen "java" zu installieren, wird es nicht funktionieren.
Ich erhalte die Meldung „Paket Java konnte nicht gefunden werden ". Weil es unter diesem Namen nicht existiert.
$ sudo apt install java

Der Name des Java-Pakets beginnt mit „openjdk " in echt.
So finden Sie ein Paket im Ubuntu-Repository, wenn der genaue Paketname nicht bekannt ist
Um den korrekten Namen Ihres Pakets herauszufinden, können Sie diesen einfachen Schritten folgen. Es stellt sicher, dass es keine Probleme im Zusammenhang mit Paketnamen, Klein- oder Großbuchstaben und sogar Versionen gibt.
Schritt 1.1 – Besuchen Sie die Ubuntu-Paketarchiv-Site und wählen Sie Ihre Ubuntu-Distributionsversion aus
Besuchen Sie https://packages.ubuntu.com/ und suchen Sie nach Ihrem Paket.
Ich verwende Ubuntu 20.04. Ich wähle Fokus (20,04 LTS) aus von der Liste. Sie müssen Ihre Distribution auswählen. Sie können Ihre Ubuntu-Version überprüfen, um diese Details zu erhalten.
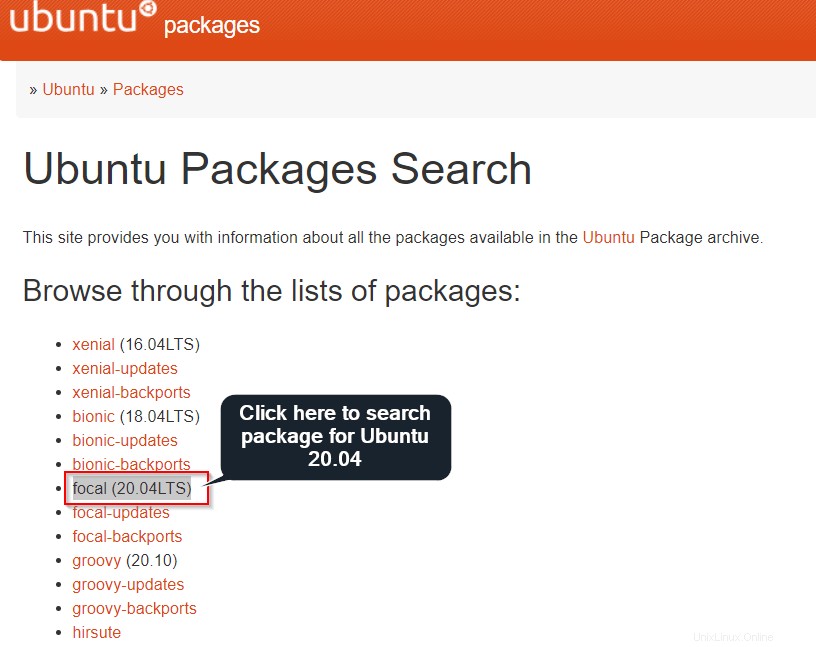
Schritt 1.2 - Wählen Sie Ihre Paketkategorie
Auf dieser Seite finden Sie viele Abschnitte wie Verwaltungsprogramme , Datenbank , Entwicklung usw., um Ihnen die Suche zu erleichtern.
Wählen Ihr Abschnitt um eine weitere Ebene zu vertiefen. Ich wähle beispielsweise Java aus aus dem Abschnitt -
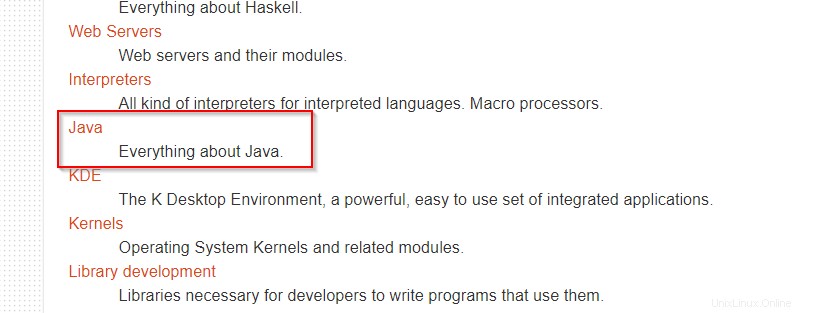
Schritt 1.2 - Suchen Sie in der Unterabschnittsliste nach Ihrem Paket
Suchen Sie nach Ihrem erforderlichen Paketnamen. Ich werde zum Beispiel nach Java Development Kit Ausschau halten Version 11.
Also gab ich "Entwicklungskit " in das Suchfeld und griff nach dem Paket openjdk-11-jdk .
Möglicherweise müssen Sie einige Treffer und Versuche oder eine manuelle Suche durchführen, um Ihr Paket zu finden, wenn Sie wirklich keine Ahnung von Ihrem Paketnamen haben.

Schritt 1.3 - Installieren Sie Ihr erforderliches Paket mit dem apt-Befehl
Jetzt kenne ich den korrekten Namen und die Paketversion, dh openjdk-11-jdk . Ich kann es problemlos installieren.
$ sudo apt install openjdk-11-jdk
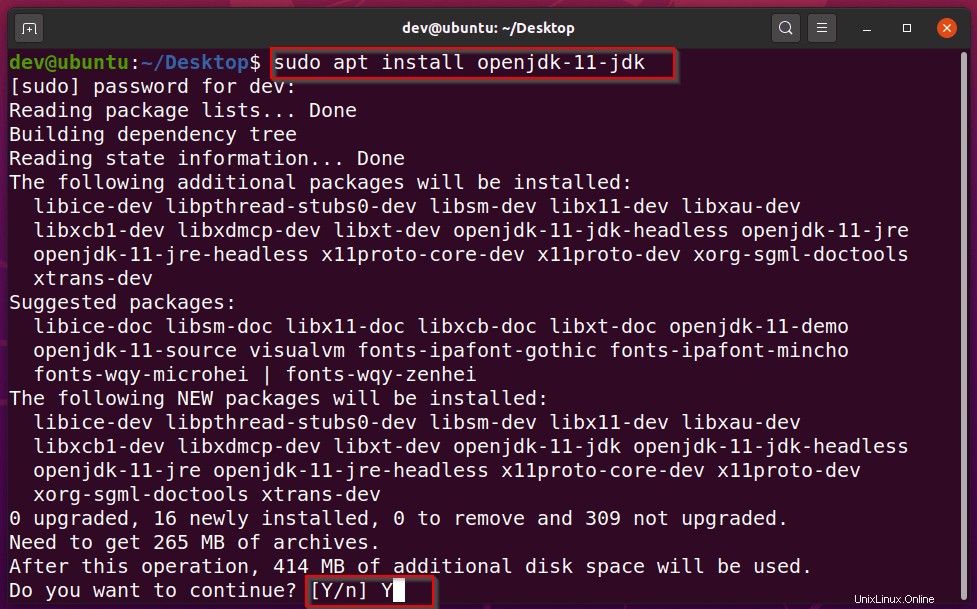
Lösung 2 – Geben Sie einen absoluten Paketpfad (.deb) für die Offline-Paketinstallation an
Falls Ihr Paket nicht im offiziellen Ubuntu-Repository verfügbar ist und Sie (.deb) heruntergeladen haben Paket von der Website des Drittanbieters.
Sie erhalten die Meldung „Paket konnte nicht gefunden werden e", während Sie es offline installieren. Das bedeutet, dass Sie keinen absoluten Pfad zu Ihrem .deb-Paket angeben Datei.
Lassen Sie es mich anhand eines Beispiels erklären -
Der Google Chrome-Browser ist nicht Teil des offiziellen Ubuntu-Repositorys. Also habe ich das .deb-Paket von Chrome heruntergeladen und versucht, es zu installieren.
Google Chrome ".deb"-Datei existiert in meinem Download-Verzeichnis . und wie Sie im Bild bemerken, bin ich im selben Verzeichnis. Trotzdem erhalte ich die Fehlermeldung "Paket google-chrome-stable_current_amd64.deb konnte nicht gefunden werden".
$ sudo apt-get install google-chrome-stable_current_amd64.deb
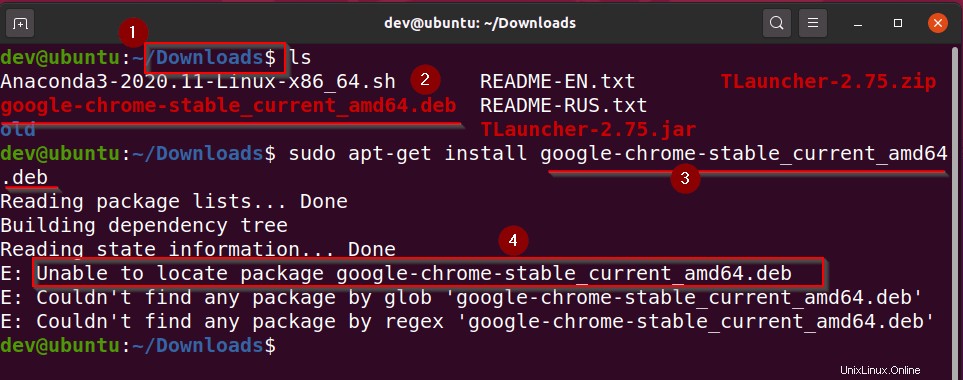
Jetzt werde ich nur den absoluten Pfad zur .deb-Paketdatei angeben und es wird wie ein Zauber wirken.
$ sudo apt-get install ./google-chrome-stable_current_amd64.deb
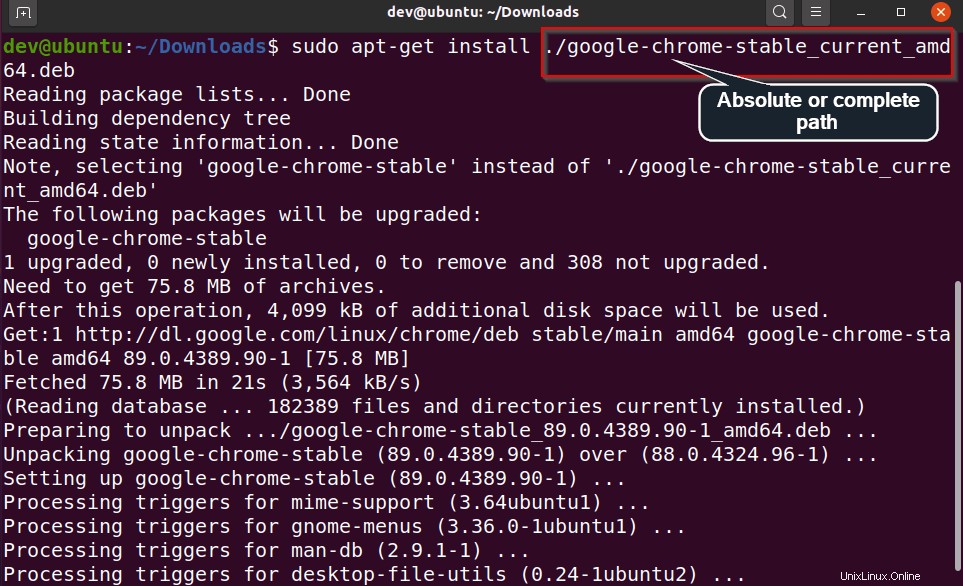
Lösung 3 – Lokalen Repository-Cache aktualisieren und erstellen
Sie können auf dieses Szenario stoßen, wenn Sie Ubuntu neu installiert haben und versuchen, Pakete zu aktualisieren oder zu installieren. Außerdem sind Sie neu in der Linux-Welt.
Lassen Sie mich hervorheben, dass Sie "apt update" ausführen müssen " zuerst ein lokales Cache-Repository erstellen. Andernfalls wird ein leerer Cache nichts zurückgeben.
Tatsächlich ruft der Paketmanager die Metadaten verfügbarer Pakete über das Netzwerk ab. Dann baut es einen lokalen Cache im System auf, um ein schnelles Ergebnis für Ihre Paketabfrage zu liefern.
Das lokale Cache-Repository kann jederzeit veraltet sein. Machen Sie also bitte eine Faustregel. Aktualisieren Sie immer zuerst das Paket-Repository und installieren Sie dann erst das Paket. Es gilt für alle Debian-Distributionen.
$ sudo apt update
Installieren Sie dann das erforderliche Paket.
$ sudo apt install "your-package-name"
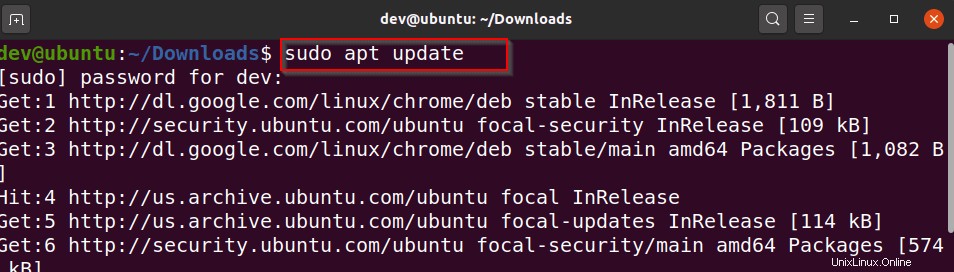
Lösung 4 – „Paket kann nicht gefunden werden“ im offiziellen Ubuntu-Repository
Es gibt Fälle, in denen Sie versuchen, das Ubuntu-Paket zu installieren. Es kann im Repository vorhanden sein oder nicht.
Also sollten wir zuerst manuell suchen und die Paketverfügbarkeit bestätigen, dann können wir uns an externe oder Drittanbieter-Repositories wenden.
So suchen Sie Pakete im Ubuntu-Repository mit CLI und GUI
Es gibt zwei Möglichkeiten, dies zu überprüfen -
- Suchen Sie ein Paket im Ubuntu-Repository mithilfe der GUI
- Um ein Paket mit dem apt-cache zu finden Befehl im Terminal
Schritt 4.1 - Suchen Sie im Ubuntu-Repository {GUI} nach einem Paket
- Terminal öffnen <Strg +Alt + T> in Ubuntu und finden Sie Ihren Distributionscodenamen mit "lsb_release" heraus Befehl.
Zum Beispiel verwende ich Ubuntu 20.04 , mit dem Codenamen "Focal ".
dev@ubuntu:~/Desktop$ lsb_release -c Codename: focal

- Besuchen Sie die Ubuntu-Repository-Seite> Scrollen Sie nach unten zum Suchbereich
- Füllen Sie "Paketname aus " im Schlüsselwort und wählen Sie „Verteilung aus ". In meinem Fall wird es fokal sein .
- Klicken Sie auf "Suchen " Schaltfläche.
Ich suche beispielsweise nach TeamViewer Paket. Es wird verwendet, um ein System remote über das Internet oder Intranet zu verbinden.
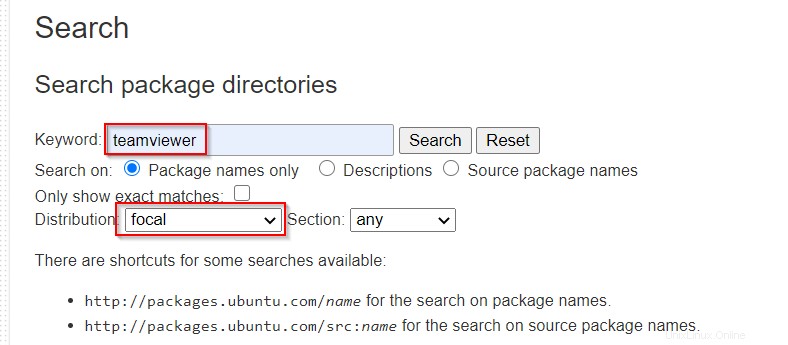
Daher konnte ich es nicht im Ubuntu-Repository finden -
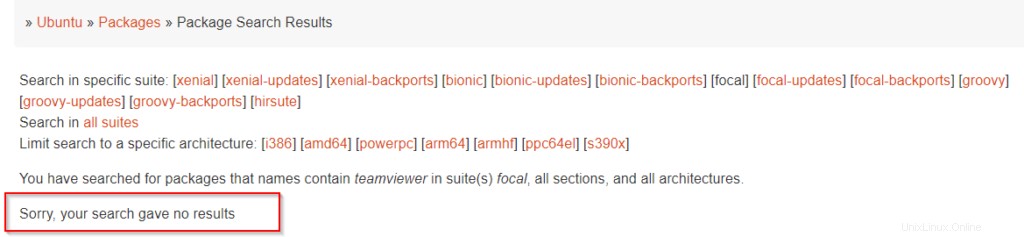
Schritt 4.2 (optional) - Suchen Sie nach einem Paket im Ubuntu-Repository {CLI}
Wenn Sie Ihr Terminal nicht verlassen und das Paket im Ubuntu-Repository mithilfe der CLI suchen möchten. Befolgen Sie diese Schritte -
Führen Sie diesen Befehl im Terminal -
aus$ sudo apt-cache search "your-package-name" or $ sudo apt-cache search . | grep -i "package-name"
Zum Beispiel -
$ sudo apt-cache search teamviewer or $ sudo apt-cache searcch . | grep -i teamviewer
Wenn Sie bei dieser Suchanfrage kein Ergebnis erhalten, bedeutet dies, dass das Paket nicht im Ubuntu-Repository vorhanden ist. Jetzt müssen Sie es entweder über eine Website oder ein Repository eines Drittanbieters (PPA) herunterladen und installieren.
Sie können diesen Artikel lesen, um die verschiedenen Möglichkeiten zum Installieren von Paketen in der Ubuntu- und TeamViewer-Installation zu sehen.
4 Möglichkeiten zum Installieren des Pakets in UbuntuLösung 5 – Ihre Ubuntu- oder Debian-Distribution hat das Lebensende erreicht
Sie können auf „Paketfehler kann nicht gefunden werden stoßen " falls Ihre Ubuntu- oder Debian-Distribution veraltet oder sehr alt ist.
Ubuntu oder andere Linux-Anbieter bieten keinen Support oder die neueste Paketversion für End-of-Life-Distributionen.
Beispielsweise ist Ubuntu 14.04 bereits am Ende seiner Lebensdauer und Ubuntu 16.04 wird im April 2021 veraltet sein.
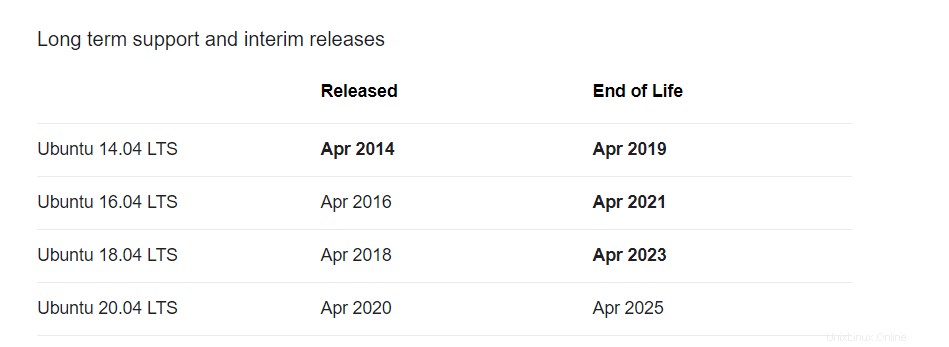
Sie müssen also ein Upgrade einplanen , falls Sie noch diese alten Versionen verwenden und paketbezogene Probleme vermeiden möchten.
Lösung 6 - /etc/apt/sources.list fehlt oder ist beschädigt
Die "sources.list" Datei enthält alle Ihre Ubuntu- und Drittanbieter-Repository-URLs. Wann immer Sie also apt ausführen Befehl, um ein beliebiges Paket zu installieren. Es überprüft diese Datei und gibt das Ergebnis aus.
Möglicherweise stoßen Sie auf „E:Paket kann nicht gefunden werden ", wenn die Datei /etc/apt/sources.list fehlt oder beschädigt ist.
Einer der Gründe für die Beschädigung ist die falsche Bearbeitung der Datei sources.list.
Ich habe meine sources.list-Datei gelöscht, nur um das Problem zu replizieren, und ich fing an, den Fehler „Paket kann nicht gefunden werden“ zu erhalten.
Wenn ich beispielsweise versuche, ein Paket wie Python zu installieren, erhalte ich einen Fehler, wie in der Ausgabe -
gezeigtdev@ubuntu:~$ sudo apt install python Reading package lists… Done Building dependency tree Reading state information… Done E: Unable to locate package python
und dasselbe für nodejs-Paket Installation. Es bestätigt also, dass das Problem bei der sources.list-Datei liegt weil ich kein Paket installieren kann.
dev@ubuntu:~$ sudo apt install nodejs Reading package lists… Done Building dependency tree Reading state information… Done E: Unable to locate package nodejs
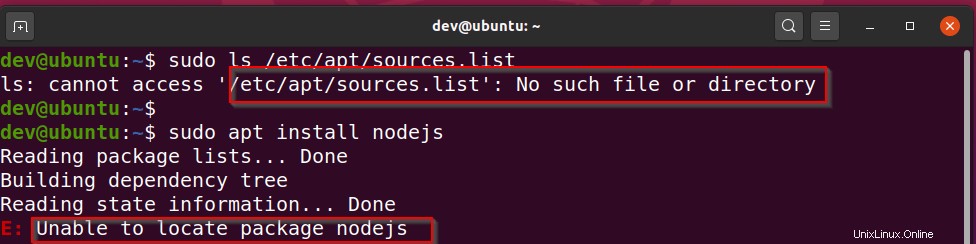
So beheben Sie /etc/apt/sources.list fehlt oder ist beschädigt
Befolgen Sie diese einfachen Anweisungen, um sources.list neu zu erstellen Datei erneut.
Schritt 6.1 – Löschen Sie die vorhandene beschädigte /etc/apt/sources.list-Datei, falls vorhanden.
Wenn Ihre sources.list-Datei beschädigt ist, müssen Sie sie zuerst löschen. Wenn es bereits fehlt, können Sie diesen Schritt überspringen.
$ sudo rm -rf /etc/apt/sources.list
Schritt 6.2 – Datei sources.list neu generieren
Führen Sie folgenden Befehl aus -
$ sudo software-properties-gtk
Sie erhalten die Software und Updates Fenster. Aktivieren Sie alle Kontrollkästchen wie im Bild gezeigt. Wählen Sie außerdem den "Hauptserver" im Download-Menü aus der Dropdown-Liste aus.
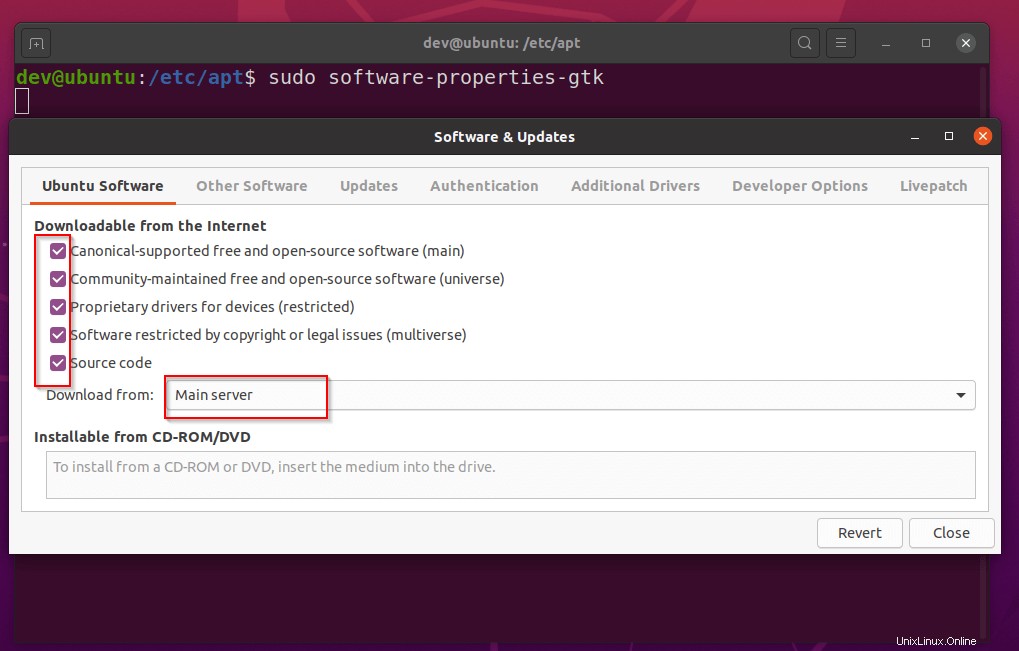
Klicken Sie auf Schließen .
Sie erhalten eine Warnung, das Repository neu zu laden oder zu aktualisieren Zwischenspeicher. Wählen Sie <Neu laden> um eine sources.list-Datei und einen apt-Cache zu generieren. es ist wie das Ausführen des Befehls apt-get update vom Terminal aus.
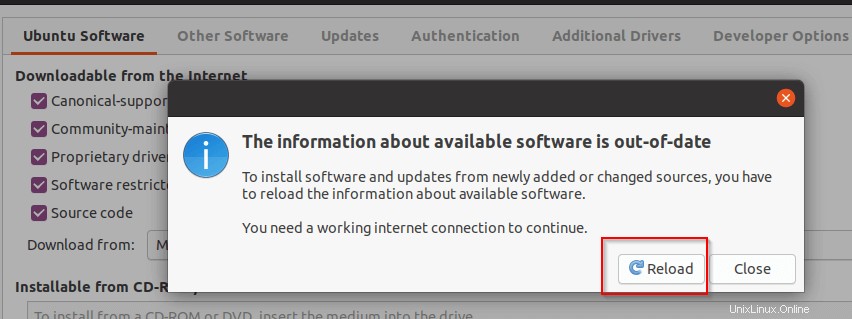
Es dauert einige Sekunden, um den Software-Cache zu aktualisieren.
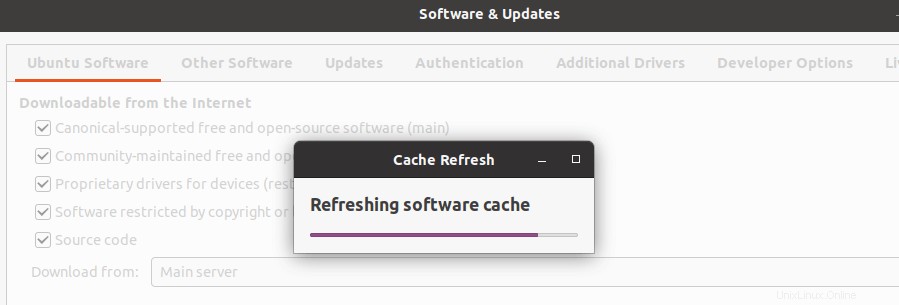
Sie können später bei Bedarf ein Drittanbieter-Repository hinzufügen.
Jetzt können Sie ganz einfach Ihr nodejs- oder Python-Paket installieren. Sie erhalten nicht "Paket konnte nicht gefunden werden nodejs "Fehler mehr.
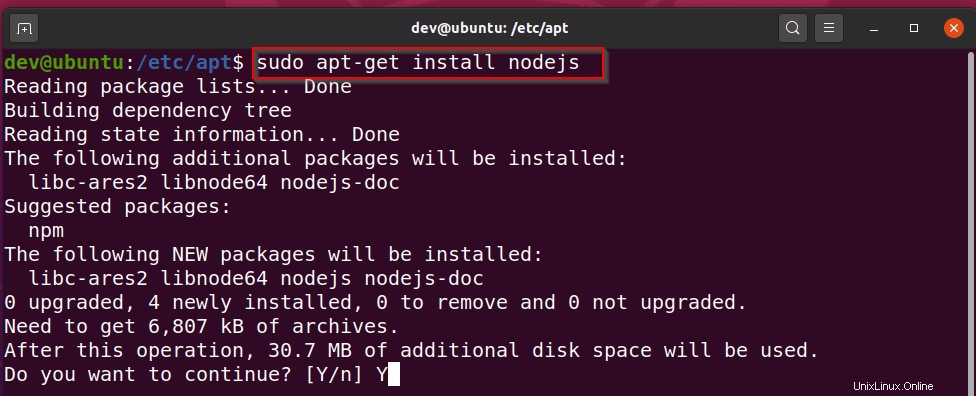
Video-Tutorial
Sehen Sie sich dieses informative Video-Tutorial für 6 Lösungen zum Thema „So beheben Sie den Fehler „Paket kann nicht gefunden werden“ in Ubuntu“ an. Dies ist sehr hilfreich, wenn Sie nicht gerne lesen oder Zweifel an der haben Schritte.