Der Befehl „cd“ wird häufig verwendet, um das aktuelle Arbeitsverzeichnis in Linux und anderen Unix-ähnlichen Betriebssystemen zu ändern. Das Wechselverzeichnis wird durch den Buchstaben „cd“ gekennzeichnet. Es ist einer der wichtigsten und am weitesten verbreiteten Befehle im Linux-System, und Sie werden es häufig sehen. Mit Hilfe dieses Befehls können wir uns in den Ordnern unseres Systems bewegen. Wir können zum vorherigen Verzeichnis zurückgehen, zum nächsten Verzeichnis vorgehen oder wo auch immer. In diesem Artikel werden verschiedene CD-Operationen angewendet, um Verzeichnisse in Linux zu ändern.
Verschiedene Möglichkeiten, Verzeichnisse zu wechseln
Wir werden die folgenden cd-Operationen für Verzeichnisse ausführen:
- Wechseln Sie vom bestehenden in ein neues Verzeichnis
- Ändern Sie das Verzeichnis mit einem absoluten Pfad
- Ändern Sie das Verzeichnis mit dem relativen Pfad,
- Gehen Sie in Ihr Home-Verzeichnis
- Kehren Sie zu Ihrem vorherigen Verzeichnis zurück
- Wechseln Sie zum übergeordneten Verzeichnis
- Gehen Sie zum Stammverzeichnis
Vorgang 1:Wechseln Sie vom bestehenden zu einem neuen Verzeichnis
Wir können unser Arbeitsverzeichnis vom aktuellen in ein anderes ändern. Führen Sie den folgenden Befehl aus, um das aktuelle Arbeitsverzeichnis anzuzeigen:
$ pwd |
Führen Sie den folgenden Befehl aus, um unser aktuelles Arbeitsverzeichnis zu ändern:
$ cd < current dir> <new specified dir> |
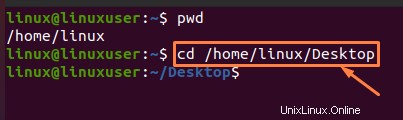
Die obige Ausgabe zeigt den Verzeichniswechsel von Home zu Desktop. Wir haben den Befehl pwd verwendet, um das aktuelle Arbeitsverzeichnis anzuzeigen, das „/home/linux“ ist, wie im vorherigen Ergebnis gezeigt. Dann haben wir den Befehl „cd“ verwendet, um unser aktuelles Verzeichnis zu ändern, und den Pfad des neuen Verzeichnisses als „/home/linux/Desktop“ angegeben.
Operation 2:Ändern Sie das Verzeichnis mit einem absoluten Pfad,
Wenn Sie einen absoluten Pfad verwenden, um ein Verzeichnis zu ändern, müssen Sie den gesamten Pfad beginnend mit dem Stammverzeichnis angeben. Führen Sie den folgenden Befehl aus, um unser aktuelles Arbeitsverzeichnis zu ändern:
$ cd < specified complete dir> |
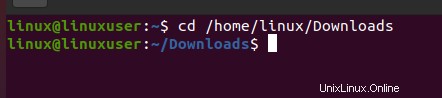
Wir aktualisieren unser Verzeichnis von „Home“ auf „Downloads“, basierend auf der angegebenen Ausgabe. Ausgehend vom Stammverzeichnis (/) haben wir also den gesamten Pfad „/home/linux/Downloads“ bereitgestellt. Dies wird als absoluter Pfad bezeichnet.
Vorgang 3:Ändern Sie das Verzeichnis mithilfe des relativen Pfads,
Ein relativer Pfad ist ein Ort, der relativ zum aktuellen Verzeichnis ist. Führen Sie den folgenden Befehl aus, um unser aktuelles Arbeitsverzeichnis zu ändern:
$ cd < specified dir> |

Wir verwenden einen relativen Pfad, um das Verzeichnis in der obigen Ausgabe zu ändern. Wir haben unser Verzeichnis wie im vorherigen Beispiel von „home“ auf „Downloads“ aktualisiert, aber wir haben nicht den vollständigen Pfad angegeben. Dies wird als relativer Pfad bezeichnet.
Vorgang 4:Gehen Sie zu Ihrem Home-Verzeichnis
Führen Sie den folgenden Befehl aus, um zu Ihrem Home-Verzeichnis zurückzukehren:
$ cd ~ |
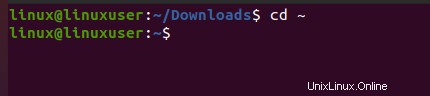
Wie Sie der obigen Ausgabe entnehmen können, befanden wir uns vor der Verwendung des „cd“-Befehls im Downloads-Verzeichnis, aber wenn wir ihn jetzt verwenden, befinden wir uns in unserem Home-Verzeichnis.
Operation 5:Kehren Sie zu Ihrem vorherigen Verzeichnis zurück
Führen Sie den folgenden Befehl aus, um vom aktuellen Arbeitsverzeichnis zum vorherigen Verzeichnis zu wechseln:
$ cd - |
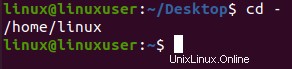
Wir befanden uns im Verzeichnis „/Desktop“, wie die vorherige Ausgabe zeigt. Dieses Arbeitsverzeichnis wurde mit diesem Befehl in sein vorheriges Verzeichnis „home/linux“ geändert.
Operation 6:Zum übergeordneten Verzeichnis wechseln
Führen Sie den folgenden Befehl aus, um vom aktuellen Arbeitsverzeichnis in das übergeordnete Verzeichnis zu wechseln:
$ cd .. |
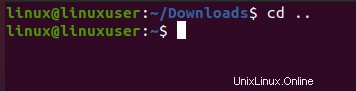
Wir befanden uns im Verzeichnis „/Downloads“, wie die vorherige Ausgabe zeigt. Da das übergeordnete Verzeichnis für dieses Verzeichnis „home“ ist, wurde dieses Arbeitsverzeichnis mit diesem Befehl in sein übergeordnetes Verzeichnis „home/linux“ geändert.
Operation 7:Gehen Sie zum Root-Verzeichnis
Führen Sie den folgenden Befehl aus, um vom aktuellen Arbeitsverzeichnis in das Stammverzeichnis zu wechseln:
$ cd / |
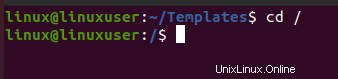
Wir befanden uns im Verzeichnis „/Templates“, wie die vorherige Ausgabe zeigt. Da das Stammverzeichnis für dieses Verzeichnis „home“ ist, wurde dieses Arbeitsverzeichnis mit diesem Befehl in sein Stammverzeichnis „home/linux“ geändert.
Schlussfolgerung
In diesem Artikel wird die grundlegende Verwendung des cd-Befehls zum Ändern der Verzeichnisse mit verschiedenen Methoden bereitgestellt. Nachdem Sie diesen Artikel gelesen haben, können Sie sich über das aktuelle Arbeitsverzeichnis informieren und haben auch eine Vorstellung davon, wie Sie mit dem cd-Befehl in der Verzeichnisstruktur Ihres Systems navigieren können.