In diesem Tutorial wird erläutert, wie Sie sudo-Berechtigungen für einen Benutzer aus dem Wiederherstellungsmodus unter Ubuntu Linux und seinen Derivaten wie Linux Mint und Pop OS-Betriebssystemen wiederherstellen. Ich habe diese Anleitung auf dem Ubuntu 18.04 LTS-System getestet. Es sollte jedoch auch auf anderen Linux-Distributionen funktionieren.
Einführung
Neulich habe ich getestet, wie man einen regulären Benutzer zur sudo-Gruppe hinzufügt und die gegebenen Berechtigungen entfernt ihn als normalen Benutzer wieder auf Ubuntu zu machen.
Beim Testen habe ich meinen administrativen Benutzer aus 'sudo' entfernt Gruppe. Wie Sie bereits wissen, sollte ein Benutzer in der sudo-Gruppe sein, um administrative Aufgaben zu erledigen. Aber ich hatte nur einen Superuser und ich habe ihm bereits seine sudo-Privilegien entzogen.
Immer wenn ich einen Befehl mit dem Präfix sudo ausführe, ist ein Fehler aufgetreten - „sk ist nicht in der sudoers-Datei. Dieser Vorfall wird gemeldet ".
Ich kann keine administrativen Aufgaben erledigen. Ich konnte mit dem Befehl „sudo su“ nicht zum Root-Benutzer wechseln. Wie Sie bereits wissen, ist der Root-Benutzer in Ubuntu standardmäßig deaktiviert, sodass ich mich auch nicht als Root-Benutzer anmelden kann.
Waren Sie schon einmal in einer solchen Situation? Keine Bange! Heute zeige ich Ihnen, wie Sie defekte sudo-Berechtigungen für einen Benutzer auf einem Ubuntu-Linux-System reparieren.
Sudo-Berechtigungen wiederherstellen
Schritt 1: Starten Sie Ihr Linux-System im Wiederherstellungsmodus.
Starten Sie dazu Ihr System neu und halten Sie die SHIFT-Taste gedrückt Taste beim Booten. Sie sehen das Grub-Boot-Menü. Wählen Sie "Erweiterte Optionen für Ubuntu" aus der Startmenüliste.
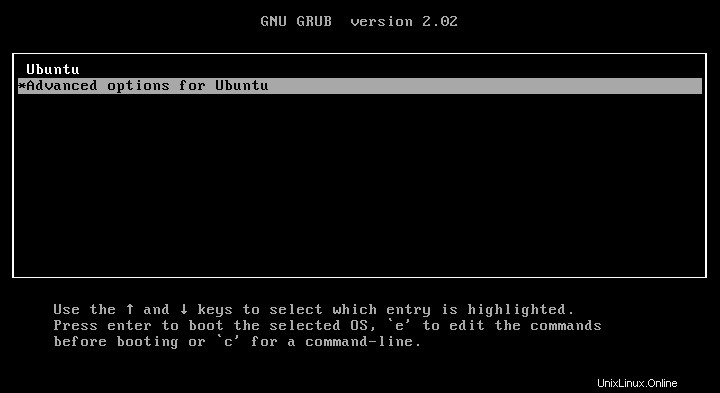
Wählen Sie im nächsten Bildschirm "Wiederherstellungsmodus" Option und drücken Sie ENTER:
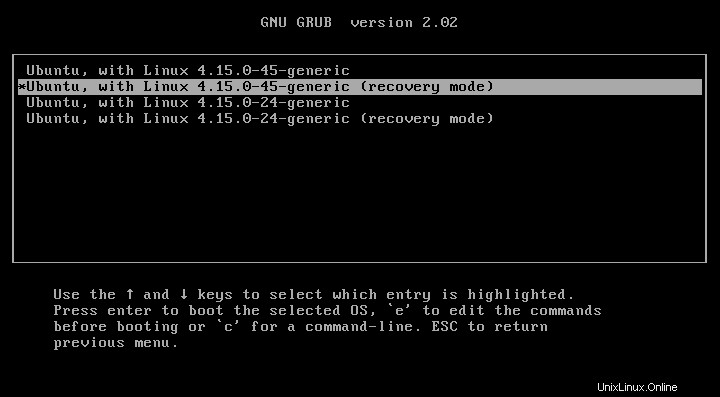
Wählen Sie als Nächstes "Drop to root shell prompt" Option und drücken Sie die EINGABETASTE:
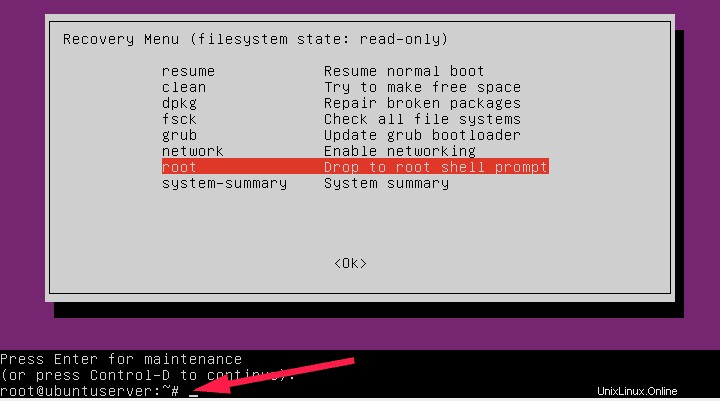
Sie befinden sich jetzt als Root-Benutzer im Wiederherstellungsmodus.
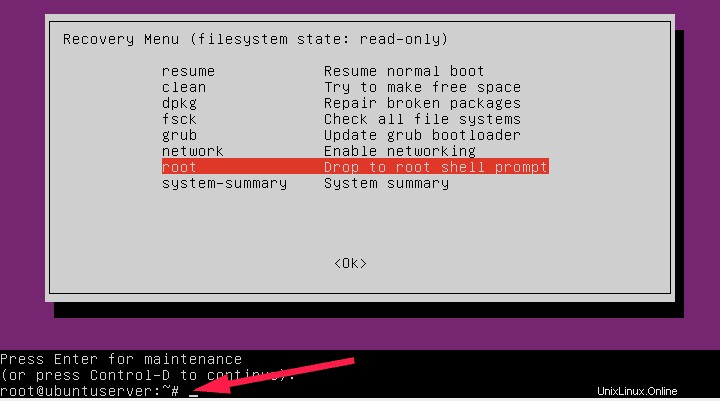
Schritt 2: Mounten Sie das Root-Dateisystem im Lese-/Schreibmodus. Geben Sie dazu den folgenden Befehl ein, um root einzuhängen (/ ) Dateisystem im Lese-/Schreibmodus.
mount -o remount,rw /
Schritt 3: Fügen Sie nun den Benutzer hinzu, den Sie aus sudo entfernt haben Gruppe.
In meinem Fall füge ich den Benutzer namens 'sk' hinzu zum sudo Gruppe mit dem folgenden Befehl:
adduser sk sudo
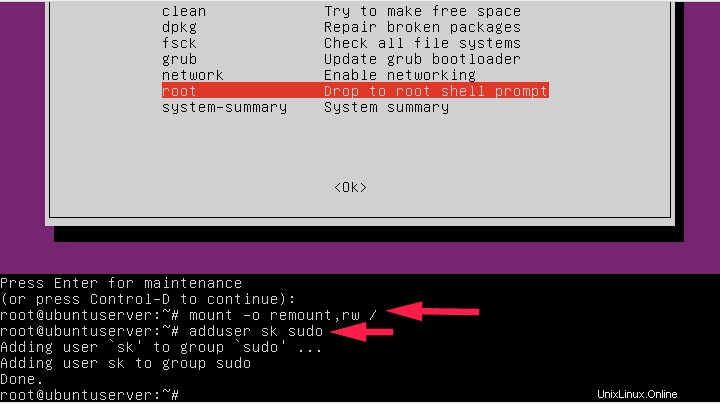
Schritt 4: Geben Sie dann exit ein um zum Wiederherstellungsmenü zurückzukehren. Wählen Sie Fortsetzen aus um Ihr Ubuntu-System zu starten.
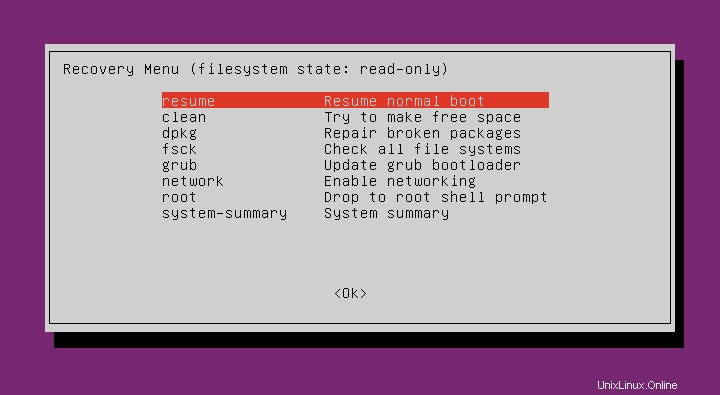
Drücken Sie die EINGABETASTE, um mit der Anmeldung im Normalmodus fortzufahren:
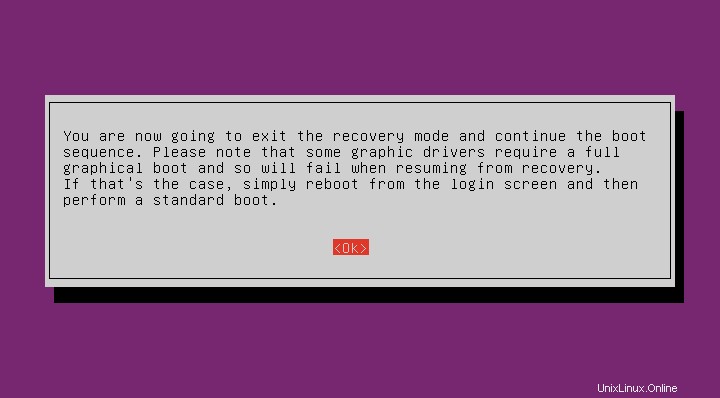
Schritt 5: Überprüfen Sie nun, ob die sudo-Berechtigungen wiederhergestellt wurden.
Geben Sie dazu den folgenden Befehl im Terminal ein.
$ sudo -l -U sk
Beispielausgabe:
[sudo] password for sk: Matching Defaults entries for sk on ubuntuserver: env_reset, mail_badpass, secure_path=/usr/local/sbin\:/usr/local/bin\:/usr/sbin\:/usr/bin\:/sbin\:/bin\:/snap/bin User sk may run the following commands on ubuntuserver: (ALL : ALL) ALL
Wie Sie in der obigen Nachricht sehen, sk der Benutzer kann jetzt alle Befehle mit dem Präfix sudo ausführen. Herzliche Glückwünsche! Sie haben die sudo-Berechtigungen für den Benutzer erfolgreich wiederhergestellt.
Es gibt auch andere Möglichkeiten, sudo kaputt zu machen
Bitte beachten Sie, dass ich dies eigentlich absichtlich getan habe, um Ihnen zu zeigen, wie Sie gebrochene Sudo-Berechtigungen wiederherstellen können an einen Benutzer. Ich habe mich aus dem sudo entfernt group und reparierte die defekten sudo-Privilegien wie oben beschrieben.
Tun Sie dies nicht, wenn Sie nur einen sudo-Benutzer haben. Und diese Methode funktioniert nur auf Systemen, auf die Sie physischen Zugriff haben . Wenn es sich um einen Remote-Server oder vps handelt, ist es sehr schwierig, das Problem zu beheben. Möglicherweise benötigen Sie die Hilfe Ihres Hosting-Providers.
Außerdem gibt es noch zwei weitere Möglichkeiten, sudo kaputt zu machen.
- Der
/etc/sudoersDatei wurde möglicherweise geändert. - Sie oder jemand anderes könnte die Berechtigung von
/etc/sudoersgeändert haben Datei.
Fehlerhaftes sudo in Ubuntu beheben
Wenn Sie eines oder alle der oben genannten Dinge getan haben und mit einem kaputten sudo endeten, versuchen Sie die folgenden Lösungen.
Lösung 1:
Wenn Sie den Inhalt von /etc/sudoers geändert haben Datei, wechseln Sie wie zuvor beschrieben in den Wiederherstellungsmodus.
Sichern Sie die vorhandene /etc/sudoers Datei, bevor Sie Änderungen vornehmen.
cp /etc/sudoers /etc/sudoers.bak
Öffnen Sie dann /etc/sudoers Datei:
visudo
Nehmen Sie die Änderungen in der Datei so vor, dass sie wie folgt aussehen:
# # This file MUST be edited with the 'visudo' command as root. # # Please consider adding local content in /etc/sudoers.d/ instead of # directly modifying this file. # # See the man page for details on how to write a sudoers file. # Defaults env_reset Defaults mail_badpass Defaults secure_path="/usr/local/sbin:/usr/local/bin:/usr/sbin:/usr/bin:/sbin:/bin:/snap/bin" # Host alias specification # User alias specification # Cmnd alias specification # User privilege specification root ALL=(ALL:ALL) ALL # Members of the admin group may gain root privileges %admin ALL=(ALL) ALL # Allow members of group sudo to execute any command %sudo ALL=(ALL:ALL) ALL # See sudoers(5) for more information on "#include" directives: #includedir /etc/sudoers.d
Nachdem Sie den Inhalt so geändert haben, dass er wie folgt wiedergegeben wird, drücken Sie CTRL+X und y um die Datei zu speichern und zu schließen.
Geben Sie abschließend exit und wählen Sie Fortsetzen um Ihr Ubuntu-System zu starten, um den Wiederherstellungsmodus zu verlassen und als normaler Benutzer weiter zu booten.
Versuchen Sie nun, einen beliebigen Befehl mit dem Präfix sudo auszuführen, um zu überprüfen, ob die sudo-Berechtigungen wiederhergestellt sind.
Lösung 2:
Wenn Sie die Berechtigung der Datei /etc/sudoers geändert haben -Datei, wird diese Methode das defekte sudo-Problem beheben.
Führen Sie im Wiederherstellungsmodus den folgenden Befehl aus, um die richtige Berechtigung für /etc/sudoers festzulegen Datei:
chmod 0440 /etc/sudoers
Sobald Sie die richtige Berechtigung für die Datei festgelegt haben, geben Sie exit und wählen Sie Fortsetzen um Ihr Ubuntu-System im normalen Modus zu starten. Überprüfen Sie abschließend, ob Sie einen sudo-Befehl ausführen können.
Schlussfolgerung
In diesem Handbuch haben wir uns angesehen, was sudo beschädigt verursacht und wie man sudo-Berechtigungen für einen Benutzer aus dem Wiederherstellungsmodus in Ubuntu und seinen Derivaten wiederherstellt.
Empfohlene Lektüre:
- So ändern Sie die Standard-Sudo-Protokolldatei in Linux
- So finden Sie alle Sudo-Benutzer in Ihrem Linux-System
- So führen Sie bestimmte Befehle ohne Sudo-Passwort in Linux aus