Wir haben Ihnen bereits gezeigt, wie Sie auf Ubuntu 20.04 LTS Desktop aktualisieren von Ubuntu 18.04 LTS oder Ubuntu 19.10 Desktop-Systemen. Lassen Sie uns nun sehen, wie Sie mit Screenshots von Ubuntu 18.04 LTS oder Ubuntu 19.10 Server auf Ubuntu 20.04 LTS-Server aktualisieren. Die Methode zum Upgraden zwischen LTS-Releases und der normalen Edition auf LTS ist ziemlich gleich, mit Ausnahme einer kleinen Änderung im Ubuntu-Release-Upgrade.
Voraussetzungen
Vor dem Upgrade auf die neueste Ubuntu-Version müssen wir uns zuerst um einige wichtige Dinge kümmern.
Wichtige Daten sichern
Zunächst einmal wird dringend empfohlen, Ihre wichtigen Daten zu sichern , Konfigurationsdateien und alles, was Sie sich nicht leisten können, zu verlieren.
Aktualisieren Sie Ihr aktuelles Ubuntu-System
Aktualisieren Sie als Nächstes Ihren aktuellen Ubuntu-Server:
$ sudo apt update && sudo apt dist-upgrade
Sobald das Update abgeschlossen ist, starten Sie es neu, um die Updates zu übernehmen.
$ sudo reboot
Ich empfehle jedem dringend, Screen zu verwenden Tool, wenn Sie versuchen, einen Remote-Server über SSH zu aktualisieren. Dadurch wird der Upgrade-Prozess weiter ausgeführt, falls Ihre SSH-Sitzung aus irgendeinem Grund unterbrochen wird.
Um das Screen-Tool zu installieren, geben Sie Folgendes ein:
$ sudo apt-get install screen
Starten Sie nach der Installation die Bildschirmsitzung mit dem Befehl:
$ screen
Wenn Ihre SSH-Verbindung während des Upgrades unterbrochen wird, können Sie die Upgrade-Sitzung einfach mit dem Befehl
wiederherstellen$ screen -Dr
Softwarequellen einrichten
Installieren Sie "update-manager-core" und "ubuntu-release-upgrader-core" Pakete, falls sie noch nicht installiert sind:
$ sudo apt install update-manager-core
$ sudo apt install ubuntu-release-upgrader-core
Bearbeiten Sie dann die Datei /etc/update-manager/release-upgrade s ,
$ sudo nano /etc/update-manager/release-upgrades
Wenn Sie von Ubuntu 18.04 LTS auf 20.04 LTS aktualisieren, müssen Sie das Eingabeaufforderungsverhalten für den Release-Upgrade auf lts festlegen .
[...] Prompt=lts
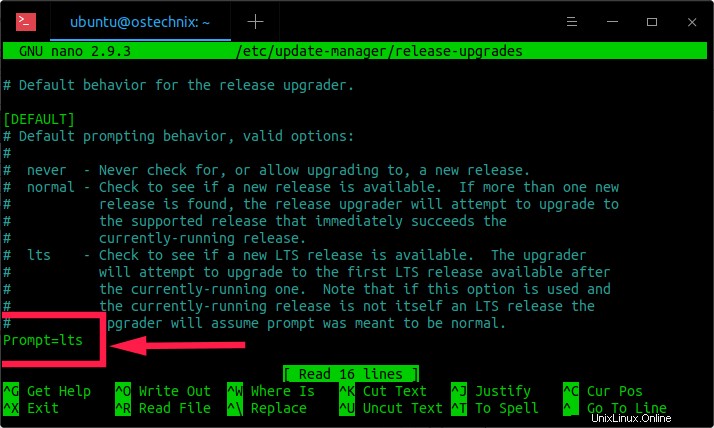
Wenn Sie von Ubuntu 19.10 auf 20.04 LTS aktualisieren, stellen Sie das Eingabeaufforderungsverhalten auf normal ein .
Speichern und schließen Sie die Datei.
Starten Sie nun den Upgrade-Prozess mit dem Befehl:
$ sudo do-release-upgrade -d
Wenn Sie den Upgrade-Prozess in einer SSH-Sitzung ausführen, wird die folgende Warnmeldung angezeigt. Geben Sie einfach "y" ein um fortzufahren.
[...] Continue running under SSH? This session appears to be running under ssh. It is not recommended to perform a upgrade over ssh currently because in case of failure it is harder to recover. If you continue, an additional ssh daemon will be started at port '1022'. Do you want to continue? Continue [yN]
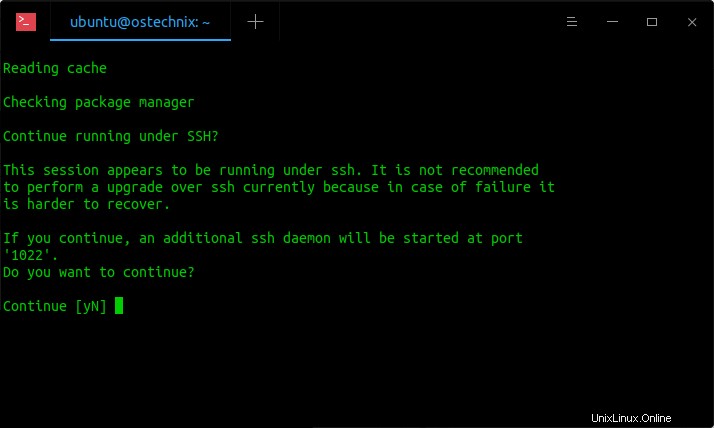
Nun wird ein zusätzlicher sshd auf Port '1022' gestartet um die Wiederherstellung zu erleichtern, nur im Falle eines Fehlers. Wenn mit dem laufenden ssh etwas schief geht, können Sie sich immer noch mit dem zusätzlichen verbinden. Wenn Sie eine Firewall betreiben, müssen Sie diesen Port möglicherweise vorübergehend öffnen. Da dies potenziell gefährlich ist, wird es nicht automatisch durchgeführt. Sie können den Port mit den Befehlen öffnen:
# iptables -I INPUT -p tcp --dport 1022 -j ACCEPT
Oder,
# ufw allow 1022
Wenn Sie das Upgrade auf einem lokalen Server ausführen, müssen Sie die obigen Schritte nicht ausführen.
Drücken Sie erneut ENTER, um fortzufahren:
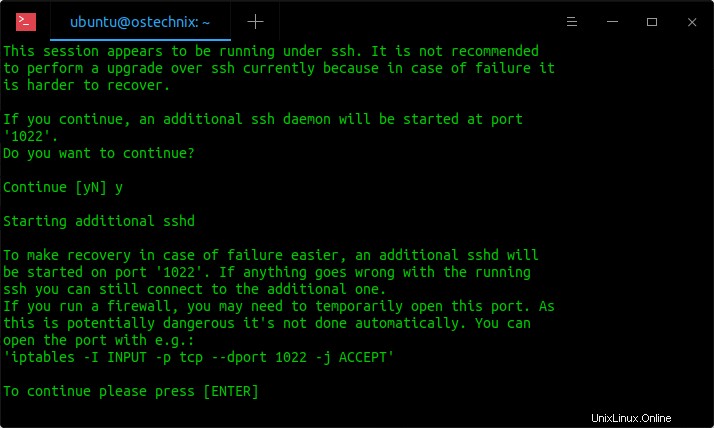
Nach einigen Sekunden zeigt der Upgrade-Assistent die Zusammenfassung an, wie viele Pakete entfernt werden, wie viele Pakete aktualisiert werden, wie viele neue Pakete neu installiert werden und wie viele Download-Größen es insgesamt gibt.
Drücken Sie "y" um den Upgrade-Vorgang zu starten. Je nach Geschwindigkeit Ihrer Internetverbindung wird dies eine Weile dauern.
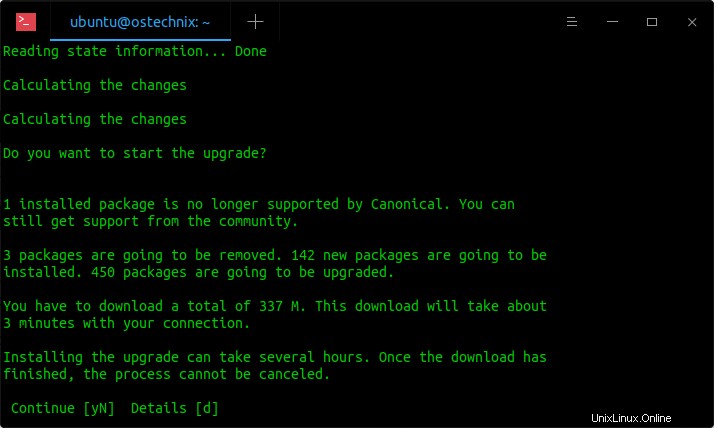
Während des Upgrade-Vorgangs müssen einige auf Ihrem System installierte Dienste neu gestartet werden, wenn bestimmte Bibliotheken aktualisiert werden. Da diese Neustarts zu Dienstunterbrechungen für das System führen können, werden Sie normalerweise bei jedem Upgrade aufgefordert, die Liste der Dienste einzugeben, die Sie neu starten möchten. Sie können diese Option wählen, um eine Aufforderung zu vermeiden; Stattdessen werden alle erforderlichen Neustarts automatisch für Sie durchgeführt, damit Sie nicht bei jedem Bibliotheks-Upgrade Fragen gestellt bekommen.
Um die Dienste während Paketaktualisierungen automatisch ohne Nachfrage neu zu starten, wählen Sie "Ja" und drücken Sie die EINGABETASTE, um fortzufahren.
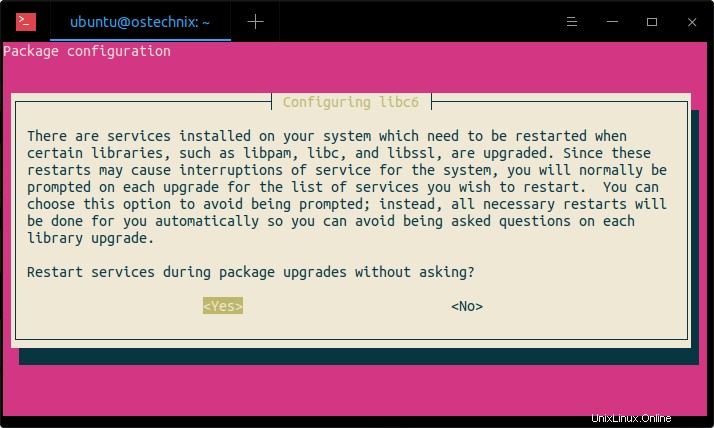
Sobald das Upgrade abgeschlossen ist, sehen Sie die folgende Meldung. Drücken Sie "y", um den Ubuntu-Upgrade-Vorgang abzuschließen und den Server neu zu starten:
[...] System upgrade is complete. Restart required. To finish the upgrade, a restart is required. If you select 'y' the system will be restarted. Continue [yN]

Melden Sie sich beim neu aktualisierten Ubuntu 20.04 LTS-System an:
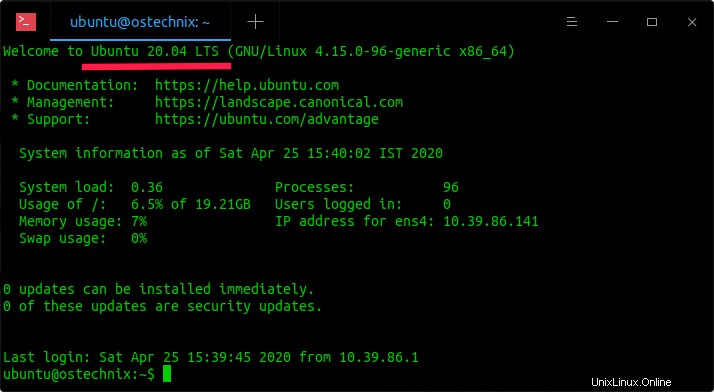
Sie können die Ubuntu-Version mit folgendem Befehl überprüfen:
$ lsb_release -a
Beispielausgabe:
No LSB modules are available. Distributor ID: Ubuntu Description: Ubuntu 20.04 LTS Release: 20.04 Codename: focal
Herzliche Glückwünsche! Beginnen Sie mit der Verwendung von Ubuntu 20.04 LTS Server Edition.
Empfohlene Lektüre:
Nur für den Fall, dass Ihr Ubuntu-System während des Upgrade-Prozesses aufgrund eines Stromausfalls oder eines Problems mit der Netzwerkverbindung abstürzt, könnten Sie mit einem kaputten Ubuntu enden. In solchen Fällen lesen Sie die folgende Anleitung, um das Problem zu beheben.
- So reparieren Sie ein defektes Ubuntu-Betriebssystem, ohne es neu zu installieren