Diese Schritt-für-Schritt-Anleitung erklärt, wie Sie Oracle VirtualBox installieren auf Ubuntu 18.04.2 LTS Headless-Server und wie man die Headless-Instanzen von VirtualBox mit phpVirtualBox verwaltet , ein webbasiertes Front-End-Tool für VirtualBox. Die unten beschriebenen Schritte funktionieren möglicherweise auch auf Debian und anderen Ubuntu-Derivaten wie Linux Mint. Fangen wir an.
Voraussetzungen
Vor der Installation von Oracle VirtualBox müssen wir die folgenden Voraussetzungen auf unserem Ubuntu 18.04.2 LTS-Server erfüllen.
Stellen Sie zunächst sicher, dass Sie Universum aktiviert haben und Multiversum Repositorys, wenn sie nicht bereits aktiviert sind. Diese Repositorys sind erforderlich, um einige Abhängigkeiten während der Installation von Virtualbox zu installieren.
$ sudo add-apt-repository universe
$ sudo add-apt-repository multiverse
Aktualisieren Sie dann den Ubuntu-Server, indem Sie nacheinander die folgenden Befehle ausführen.
$ sudo apt update
$ sudo apt upgrade
$ sudo apt dist-upgrade
Installieren Sie als Nächstes die folgenden erforderlichen Pakete:
$ sudo apt install build-essential dkms unzip wget
Nachdem Sie alle Updates und erforderlichen Voraussetzungen installiert haben, starten Sie den Ubuntu-Server neu.
$ sudo reboot
Installieren Sie Oracle VirtualBox auf dem Ubuntu 18.04 LTS-Server
Fügen Sie das offizielle Oracle VirtualBox-Repository hinzu. Bearbeiten Sie dazu /etc/apt/sources.list Datei:
$ sudo nano /etc/apt/sources.list
Fügen Sie die folgenden Zeilen hinzu.
Hier werde ich Ubuntu 18.04.2 LTS verwenden, also habe ich das folgende Repository hinzugefügt.
deb http://download.virtualbox.org/virtualbox/debian bionic contrib
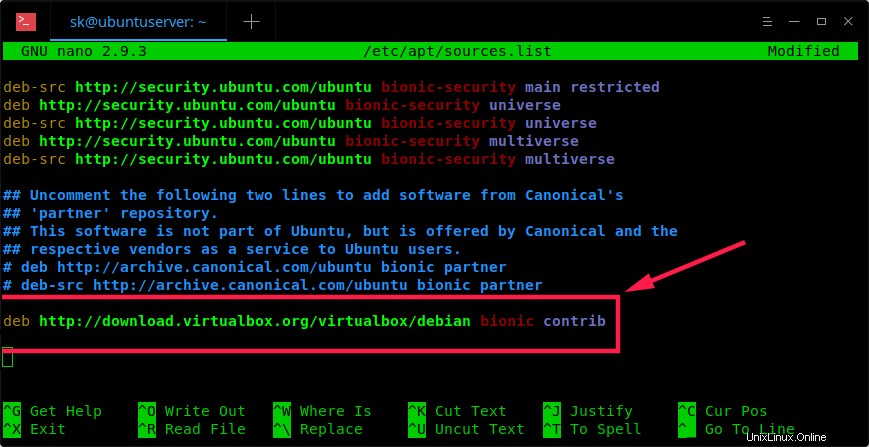
Fügen Sie das offizielle Oracle VirtualBox-Repository hinzu
Ersetzen Sie das Wort 'bionisch' mit dem Codenamen Ihrer Ubuntu-Distribution wie „xenial“, „vivid“, „utopic“, „trusty“, „raring“, „quantal“, „precise“, „lucid“, „jessie“, „wheezy“ oder 'quetschen'.
Führen Sie dann den folgenden Befehl aus, um den öffentlichen Schlüssel von Oracle hinzuzufügen:
$ wget -q https://www.virtualbox.org/download/oracle_vbox_2016.asc -O- | sudo apt-key add -
Fügen Sie für ältere Versionen von VirtualBox den folgenden Schlüssel hinzu:
$ wget -q https://www.virtualbox.org/download/oracle_vbox.asc -O- | sudo apt-key add -
Als nächstes aktualisieren Sie die Softwarequellen mit dem Befehl:
$ sudo apt update
Installieren Sie schließlich die neueste Version von Oracle VirtualBox mit dem Befehl:
$ sudo apt install virtualbox-5.2
Hinzufügen von Benutzern zur VirtualBox-Gruppe
Wir müssen unseren Systembenutzer erstellen und zu den vboxusers hinzufügen Gruppe. Sie können entweder einen separaten Benutzer erstellen und ihn der vboxusers-Gruppe zuweisen oder den vorhandenen Benutzer verwenden. Ich möchte keinen neuen Benutzer erstellen, also habe ich meinen bestehenden Benutzer zu dieser Gruppe hinzugefügt. Bitte beachten Sie, dass Sie sich bei Verwendung eines separaten Benutzers für virtualbox abmelden und bei diesem bestimmten Benutzer anmelden und die restlichen Schritte ausführen müssen.
Ich werde meinen Benutzernamen namens sk verwenden , also habe ich den folgenden Befehl ausgeführt, um es der vboxusers-Gruppe hinzuzufügen.
$ sudo usermod -aG vboxusers sk
Führen Sie nun den folgenden Befehl aus, um zu prüfen, ob Virtualbox-Kernel-Module geladen sind oder nicht.
$ sudo systemctl status vboxdrv
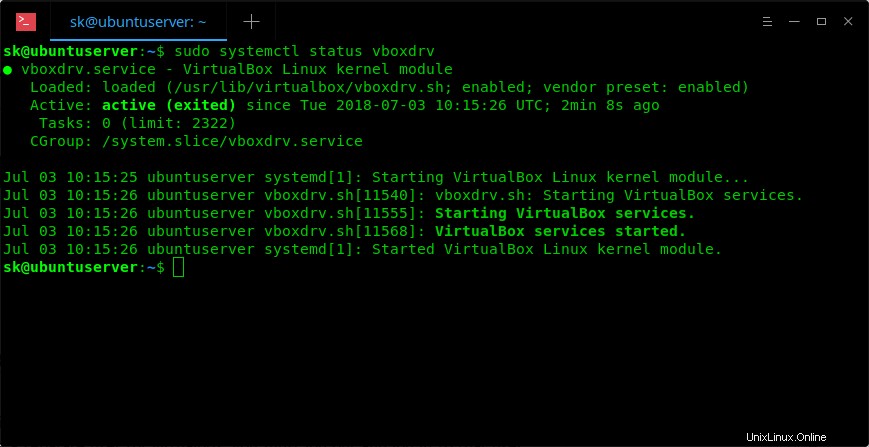
Wie Sie im obigen Screenshot sehen können, ist das vboxdrv-Modul geladen und läuft!
Führen Sie für ältere Ubuntu-Versionen Folgendes aus:
$ sudo /etc/init.d/vboxdrv status
Wenn das Virtualbox-Modul nicht startet, führen Sie den folgenden Befehl aus, um es zu starten.
$ sudo /etc/init.d/vboxdrv setup
Großartig! Wir haben VirtualBox erfolgreich installiert und das Virtualbox-Modul gestartet. Lassen Sie uns jetzt fortfahren und das Oracle VirtualBox-Erweiterungspaket installieren.
Installieren Sie das VirtualBox-Erweiterungspaket
Das VirtualBox-Erweiterungspaket bietet den VirtualBox-Gästen die folgenden Funktionen.
- Das virtuelle USB 2.0 (EHCI)-Gerät
- VirtualBox Remote Desktop Protocol (VRDP)-Unterstützung
- Host-Webcam-Passthrough
- Intel PXE Boot-ROM
- Experimentelle Unterstützung für PCI-Passthrough auf Linux-Hosts
Laden Sie das neueste Erweiterungspaket für VirtualBox 5.2.x hier herunter .
$ wget https://download.virtualbox.org/virtualbox/5.2.30/Oracle_VM_VirtualBox_Extension_Pack-5.2.30.vbox-extpack
Installieren Sie das Erweiterungspaket mit dem Befehl:
$ sudo VBoxManage extpack install Oracle_VM_VirtualBox_Extension_Pack-5.2.30.vbox-extpack
Herzlichen Glückwunsch! Wir haben Oracle VirtualBox mit dem Erweiterungspaket erfolgreich auf dem Ubuntu 18.04 LTS-Server installiert. Es ist an der Zeit, virtuelle Maschinen bereitzustellen. Weitere Informationen finden Sie im offiziellen Virtualbox-Leitfaden um virtuelle Maschinen in der Befehlszeile zu erstellen und zu verwalten.
Nicht jeder ist Befehlszeilenexperte. Einige von Ihnen möchten vielleicht virtuelle Maschinen grafisch erstellen und verwenden. Keine Bange! Hier ist phpVirtualBox ist praktisch!!
Über phpVirtualBox
PhpVirtualBox ist ein kostenloses, webbasiertes Front-End für Oracle VirtualBox. Es ist mit der PHP-Sprache geschrieben. Mit phpVirtualBox können wir virtuelle Maschinen einfach über einen Webbrowser von jedem Remote-System im Netzwerk aus erstellen, löschen, verwalten und administrieren.
Installieren Sie phpVirtualBox in Ubuntu 18.04 LTS
Da es sich um ein webbasiertes Tool handelt, müssen wir den Apache-Webserver, PHP und einige PHP-Module installieren.
Führen Sie dazu Folgendes aus:
$ sudo apt install apache2 php php-mysql libapache2-mod-php php-soap php-xml
Laden Sie dann die phpVirtualBox 5.2.x-Version von der Versionsseite herunter . Bitte beachten Sie, dass wir VirtualBox 5.2 installiert haben, also müssen wir auch phpVirtualBox Version 5.2 installieren.
Um es herunterzuladen, führen Sie Folgendes aus:
$ wget https://github.com/phpvirtualbox/phpvirtualbox/archive/5.2-1.zip
Extrahieren Sie das heruntergeladene Archiv mit dem Befehl:
$ unzip 5.2-1.zip
Dieser Befehl extrahiert den Inhalt der Datei 5.2.1.zip in einen Ordner mit dem Namen „phpvirtualbox-5.2-1“. Kopieren oder verschieben Sie nun den Inhalt dieses Ordners in den Stammordner Ihres Apache-Webservers.
$ sudo mv phpvirtualbox-5.2-1/ /var/www/html/phpvirtualbox
Weisen Sie dem phpvirtualbox-Ordner die richtigen Berechtigungen zu.
$ sudo chmod 777 /var/www/html/phpvirtualbox/
Als nächstes konfigurieren wir phpVirtualBox.
Kopieren Sie die Beispielkonfigurationsdatei wie unten gezeigt.
$ sudo cp /var/www/html/phpvirtualbox/config.php-example /var/www/html/phpvirtualbox/config.php
Bearbeiten Sie die phpVirtualBox config.php Datei:
$ sudo nano /var/www/html/phpvirtualbox/config.php
Suchen Sie die folgenden Zeilen und ersetzen Sie den Benutzernamen und das Passwort durch Ihren Systembenutzer (derselbe Benutzername, den wir im Abschnitt „Hinzufügen von Benutzern zur VirtualBox-Gruppe“ verwendet haben).
In meinem Fall lautet der Benutzername meines Ubuntu-Systems sk , und sein Passwort ist ubuntu .
var $username = 'sk'; var $password = 'ubuntu';

Speichern und schließen Sie die Datei.
Erstellen Sie als Nächstes eine neue Datei namens /etc/default/virtualbox :
$ sudo nano /etc/default/virtualbox
Fügen Sie die folgende Zeile hinzu. Ersetzen Sie 'sk' durch Ihren eigenen Benutzernamen.
VBOXWEB_USER=sk
Starten Sie schließlich Ihr System neu oder starten Sie einfach die folgenden Dienste neu, um die Konfiguration abzuschließen.
$ sudo systemctl restart vboxweb-service
$ sudo systemctl restart vboxdrv
$ sudo systemctl restart apache2
Passen Sie die Firewall an, um den Apache-Webserver zuzulassen
Standardmäßig kann von Remotesystemen nicht auf den Apache-Webbrowser zugegriffen werden, wenn Sie die UFW-Firewall in Ubuntu 18.04 LTS aktiviert haben. Sie müssen den http- und https-Datenverkehr über UFW zulassen, indem Sie die folgenden Schritte ausführen.
Lassen Sie uns zunächst mit dem Befehl anzeigen, welche Anwendungen ein Profil installiert haben:
$ sudo ufw app list Available applications: Apache Apache Full Apache Secure OpenSSH
Wie Sie sehen können, haben Apache- und OpenSSH-Anwendungen UFW-Profile installiert.
Wenn Sie in "Apache Full" schauen Profil, werden Sie sehen, dass es Datenverkehr zu den Ports 80 ermöglicht und 443 :
$ sudo ufw app info "Apache Full" Profile: Apache Full Title: Web Server (HTTP,HTTPS) Description: Apache v2 is the next generation of the omnipresent Apache web server. Ports: 80,443/tcp
Führen Sie nun den folgenden Befehl aus, um eingehenden HTTP- und HTTPS-Datenverkehr für dieses Profil zuzulassen:
$ sudo ufw allow in "Apache Full" Rules updated Rules updated (v6)
Wenn Sie keinen https-Verkehr, sondern nur http (80)-Verkehr zulassen möchten, führen Sie Folgendes aus:
$ sudo ufw app info "Apache"
Greifen Sie auf die phpVirtualBox-Webkonsole zu
Gehen Sie jetzt zu einem beliebigen Remote-System, das über einen grafischen Webbrowser verfügt.
Geben Sie in die Adressleiste Folgendes ein: http://IP-Adresse-des-virtualbox-headless-server/phpvirtualbox .
In meinem Fall habe ich zu diesem Link navigiert - http://192.168.225.22/phpvirtualbox
Sie sollten den folgenden Bildschirm sehen. Geben Sie die Anmeldedaten des administrativen phpVirtualBox-Benutzers ein.
Der Standardbenutzername und die phpVirtualBox sind admin /admin .
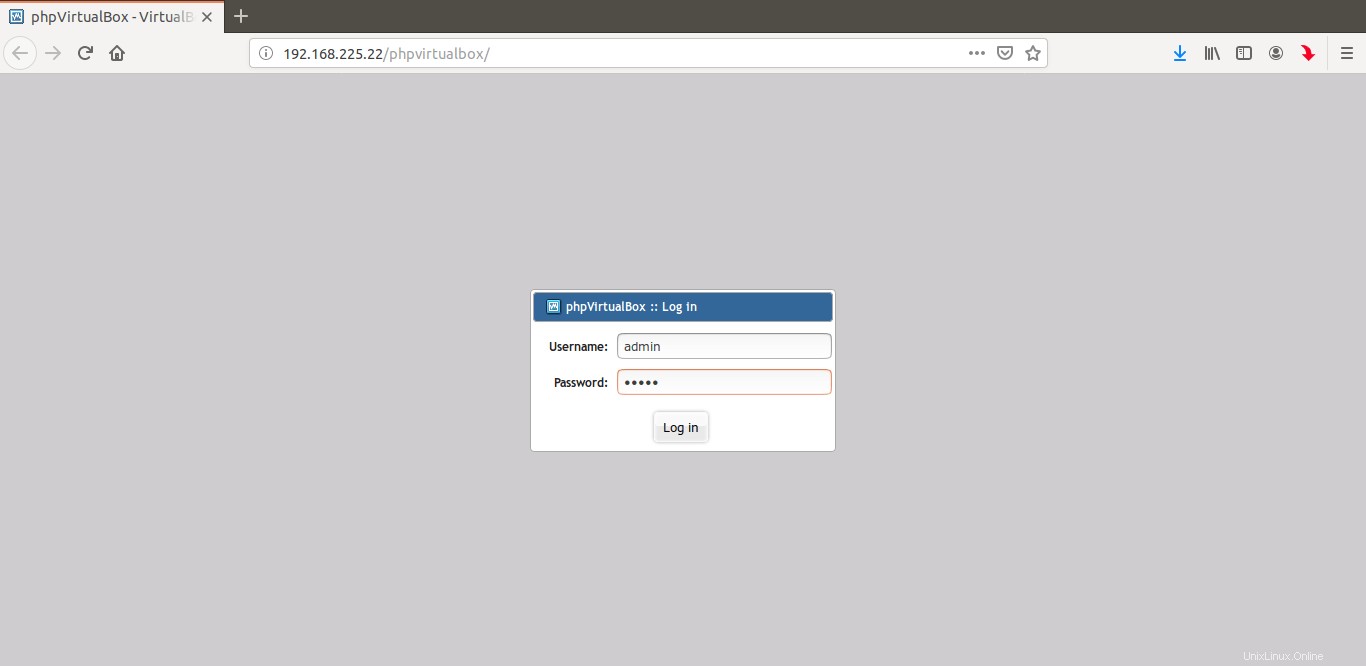
phpvirtualbox-Anmeldeseite
Herzlichen Glückwunsch! Sie werden nun mit dem phpVirtualBox-Dashboard begrüßt.
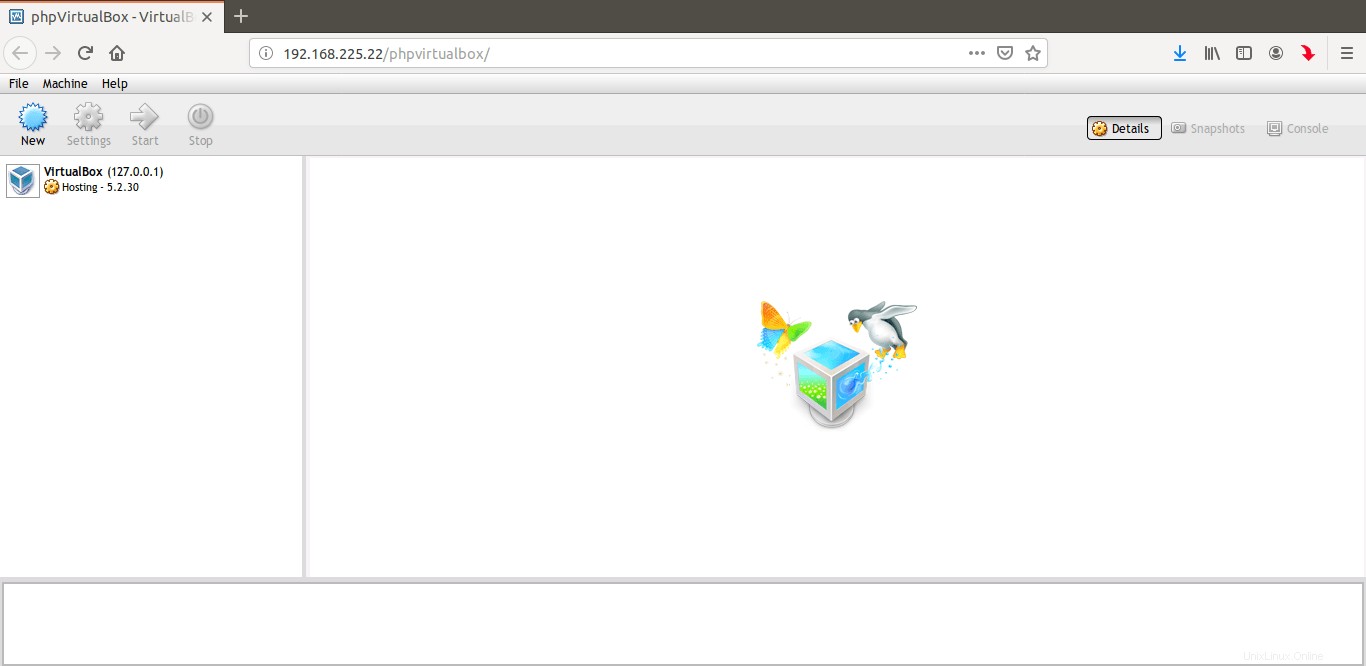
phpvirtualbox-Dashboard
Beginnen Sie jetzt mit der Erstellung Ihrer VMs und verwalten Sie sie über das phpvirtualbox-Dashboard so, wie Sie es in der eigenständigen Virtualbox-Anwendung tun. Wie ich bereits erwähnt habe, können Sie von jedem System im selben Netzwerk auf die phpVirtualBox zugreifen. Alles, was Sie brauchen, ist ein Webbrowser und der Benutzername und das Passwort von phpVirtualBox.
Ich habe dieses Handbuch auf dem Ubuntu 18.04.2 LTS-Server getestet und es hat wie beschrieben einwandfrei funktioniert. Wenn Sie jedoch auf ein Problem gestoßen sind, überprüfen Sie den Kommentarbereich unten. Einige unserer Leser haben ein paar Tipps gegeben, wie dies unter Ubuntu funktioniert.
Hinweis zur Installation des 64-Bit-Gastbetriebssystems
Wenn Sie die Virtualisierungsunterstützung im BIOS des Hostsystems (nicht des Gastsystems) nicht aktiviert haben, können Sie mit phpVirtualBox nur 32-Bit-Gäste erstellen. Um 64-Bit-Gastsysteme zu installieren, müssen Sie die Virtualisierung im BIOS Ihres Hostsystems aktivieren. Suchen Sie in Ihrem BIOS nach einer Option, die so etwas wie "Virtualisierung" oder "Hypervisor" ist, und vergewissern Sie sich, dass sie aktiviert ist.
Einige von Ihnen denken vielleicht, warum um alles in der Welt irgendjemand phpvirtualbox verwenden sollte, obwohl wir bereits eine bessere Lösung haben - KVM . Dieses Tutorial richtet sich hauptsächlich an diejenigen, die sich an Oracle Virtualbox gewöhnt haben. Wenn Sie KVM gegenüber Virtualbox bevorzugen, lesen Sie die folgende Anleitung.
- Headless-Virtualisierungsserver mit KVM in Ubuntu 18.04 LTS einrichten
Und das ist alles. Hoffe das hilft. Wenn Sie diesen Leitfaden nützlich finden, teilen Sie ihn bitte in Ihren sozialen und beruflichen Netzwerken und unterstützen Sie uns.
Referenzlinks:
- Oracle VirtualBox
- phpVirtualBox