Upgrade von Ubuntu ist sehr leicht! Selbst ein unerfahrener Benutzer kann Ubuntu im ersten Versuch problemlos von einer Version auf eine andere aktualisieren. Deshalb habe ich Ubuntu immer für Neulinge empfohlen, die Linux zum ersten Mal ausprobieren möchten. Ein Entwickler hat den Upgrade-Prozess jedoch viel einfacher als je zuvor gemacht. Lernen Sie zzupdate kennen , ein einfaches Befehlszeilenprogramm zum vollständigen Aktualisieren eines Ubuntu-PCs/Servers über apt, meistens automatisch und unbeaufsichtigt. Glauben Sie mir oder nicht, Sie können jetzt Ihr Ubuntu, entweder Desktop- oder Server-Edition, mit einem einzigen Befehl aktualisieren. Ich habe dieses Skript in Ubuntu 18.04 LTS getestet und es hat wie unten beschrieben einwandfrei funktioniert. Lesen Sie weiter.
Empfohlener Download - Kostenloses eBook:"Erste Schritte mit Ubuntu 16.04"Funktionen
- Automatisches unbeaufsichtigtes Upgrade.
- Benutzereingriff oder Programmierkenntnisse sind nicht erforderlich.
- Einfach zu installieren und zu verwenden. Einfach herunterladen und im Handumdrehen verwenden.
- Kostenlos und Open Source. Der Quellcode ist auf GitHub frei verfügbar.
Upgrade von Ubuntu mit einem einzigen Befehl mit zzupdate
Der offizielle und empfohlene Weg, eine beliebige Ubuntu-Version auf die nächste verfügbare Version zu aktualisieren, besteht darin, die folgenden Befehle nacheinander auszuführen und den Anweisungen auf dem Bildschirm zu folgen.
Für Ubuntu Desktop :
$ sudo apt-get update
$ sudo apt-get dist-upgrade
$ sudo reboot
$ sudo update-manager -d
Für Ubuntu-Server :
$ sudo apt-get update
$ sudo apt-get upgrade
$ sudo apt-get dist-upgrade
$ sudo reboot
$ sudo do-release-upgrade -d
Sie müssen jedoch nicht alle diese Befehle ausführen, um Ubuntu zu aktualisieren. Das zzupdate aktualisiert jede Ubuntu-Version mit einem einzigen Befehl.
Öffnen Sie zuerst die Software &Updates entweder von Gnome Dash oder dem Anwendungsstarter.
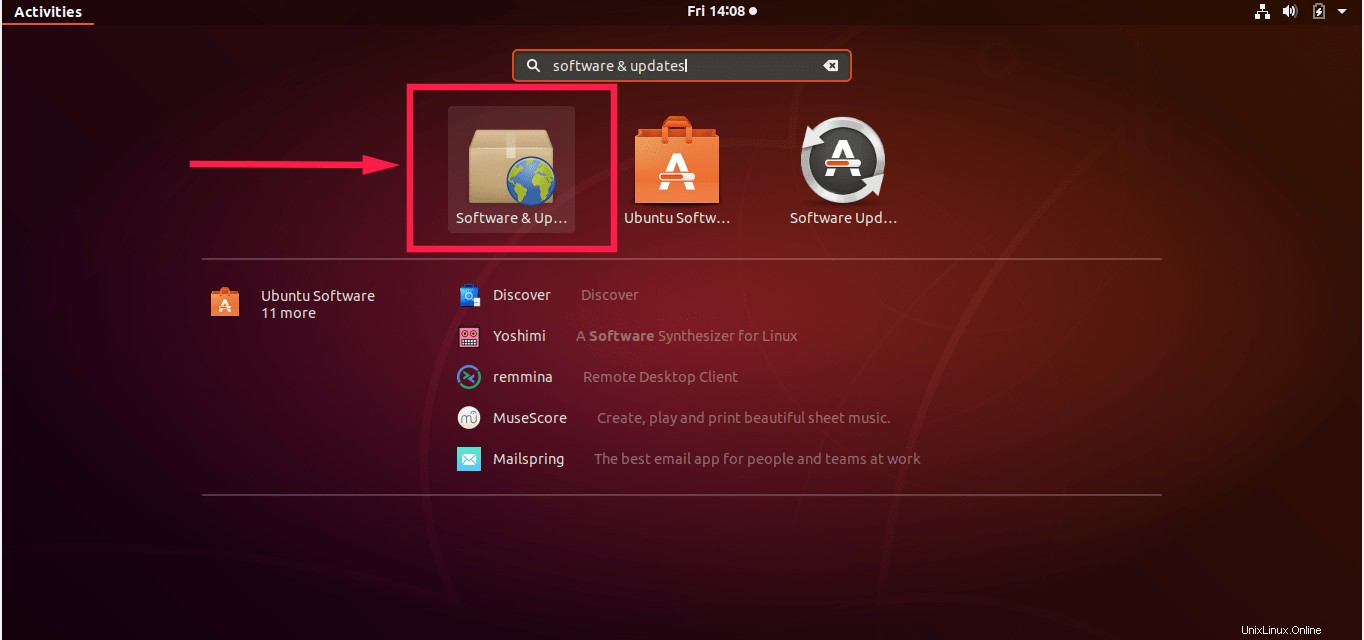
Software und Updates öffnen
Unter Software &Updates gehen Sie zu Updates Abschnitt und wählen Sie den Versionstyp aus, den Sie aktualisieren möchten.
Wenn Sie die aktuelle Ubuntu-Version auf eine verfügbare neue Version (LTS oder Nicht-LTS) aktualisieren möchten, wählen Sie „Für jede neue Version“ aus "Benachrichtigung über neue Ubuntu-Version" Dropdown-Feld.
Wenn Sie die aktuelle Ubuntu-Version nur auf die nächste verfügbare LTS-Version aktualisieren möchten, wählen Sie „Für Versionen mit langfristigem Support“ aus "Benachrichtigung über neue Ubuntu-Version" Drop-down-Feld in den Updates Abschnitt.
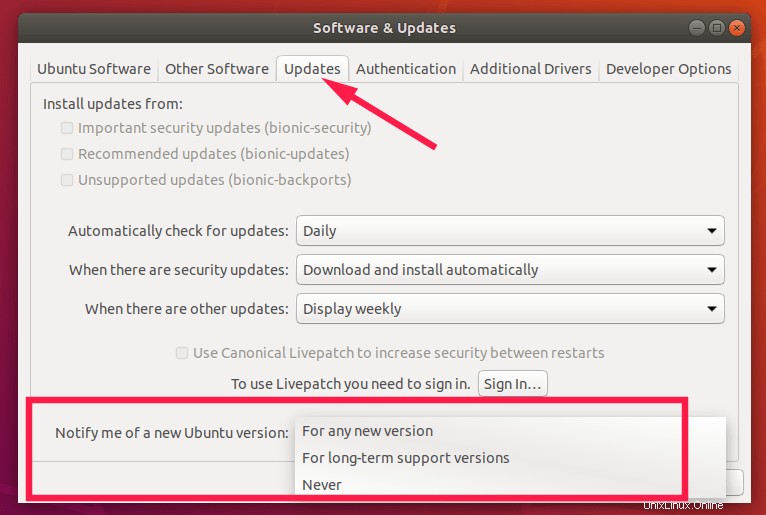
Wählen Sie den Ubuntu-Versionstyp
Nachdem Sie den Versionstyp ausgewählt haben, schließen Sie das Fenster "Software &Updates".
Laden Sie als Nächstes das Dienstprogramm „zzupdate“ mit dem folgenden Befehl herunter:
$ curl -s https://raw.githubusercontent.com/TurboLabIt/zzupdate/master/setup.sh | sudo sh
Beispielausgabe wäre:
[...] Installing... ------------- Cloning into 'zzupdate'... remote: Counting objects: 96, done. remote: Total 96 (delta 0), reused 0 (delta 0), pack-reused 96 Unpacking objects: 100% (96/96), done. Already up to date. Setup completed! ---------------- See https://github.com/TurboLabIt/zzupdate for the quickstart guide.
Führen Sie dann den folgenden Befehl aus, um Ubuntu zu aktualisieren:
$ sudo zzupdate
So einfach ist das. Sie müssen nichts tun. zzupdate kümmert sich um alles und aktualisiert Ihre aktuelle Ubuntu-Version auf die nächste verfügbare Version.
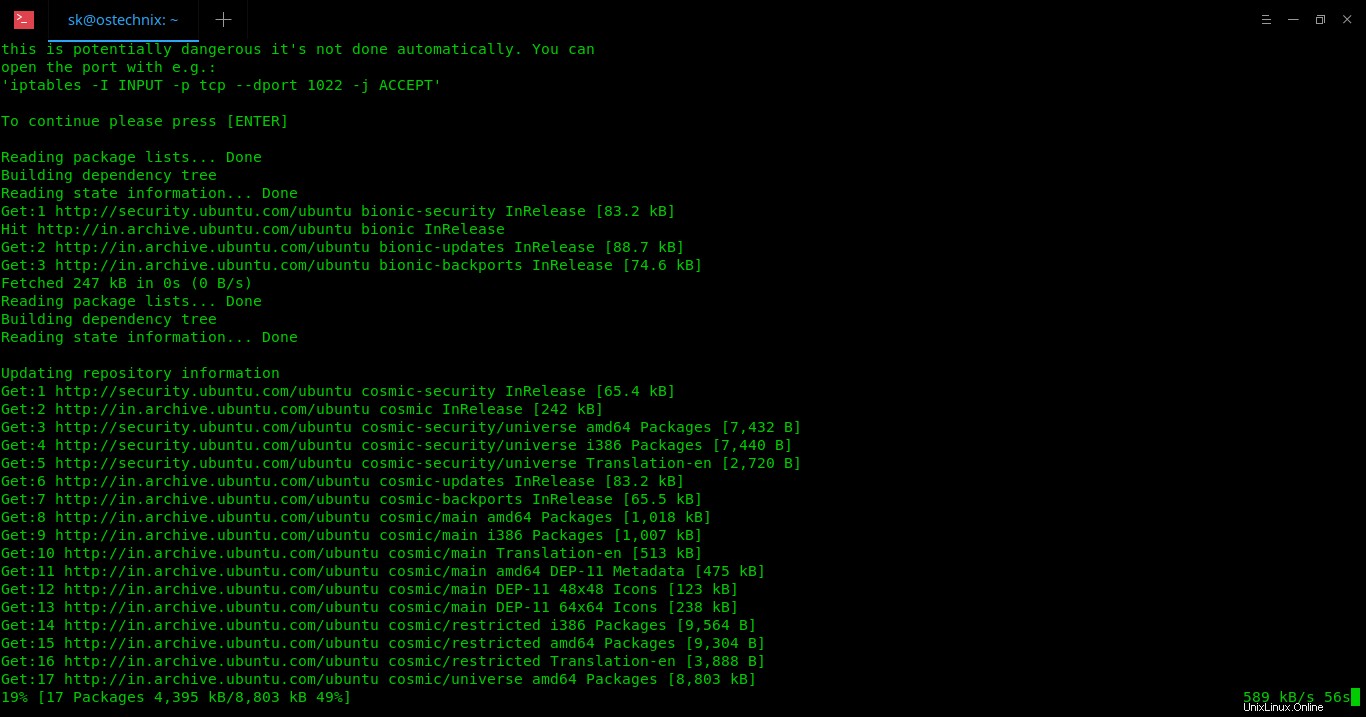
zzupdate in Aktion
Sobald der Upgrade-Vorgang abgeschlossen ist, wird Zzupdate Ihr System automatisch auf das neu aktualisierte System neu starten.
Hier ist mein Ubuntu 18.10-Desktop nach dem Upgrade von Ubuntu 18.04 LTS:
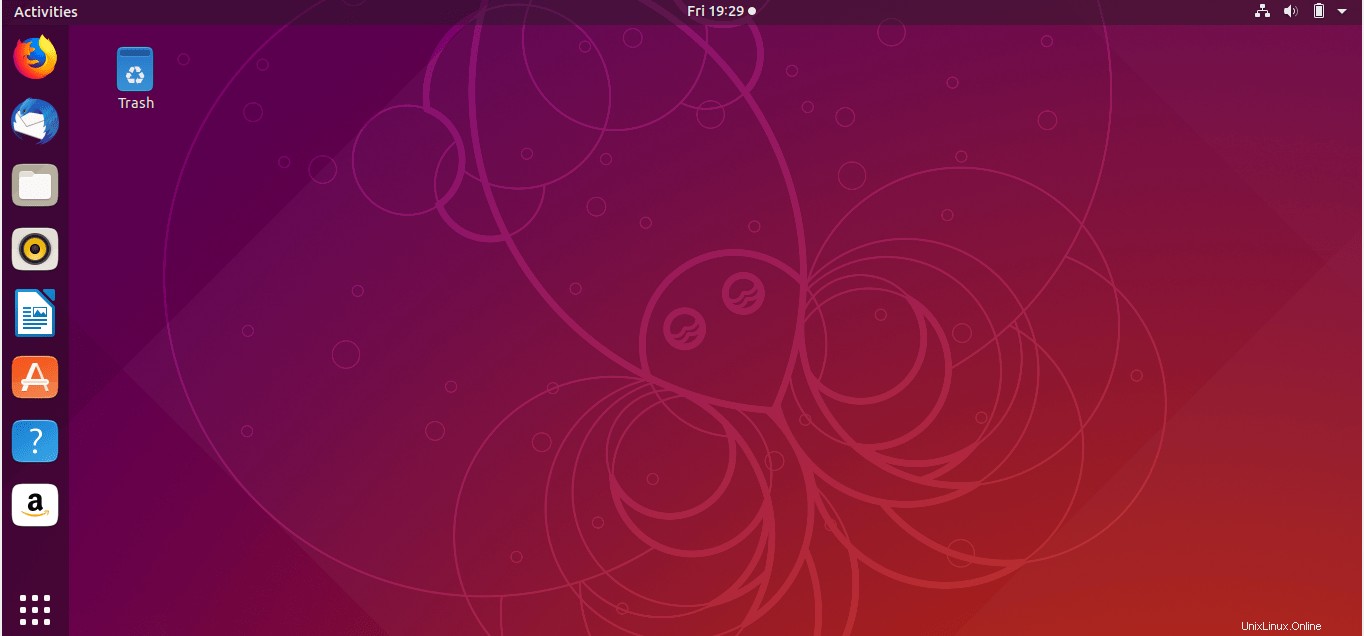
Ubuntu 18.10-Desktop
Hinweis für diejenigen, die ihr Ubuntu über eine SSH-Sitzung aktualisieren:
Falls Sie ein Upgrade über SSH durchführen, wird empfohlen, den Upgrade-Vorgang innerhalb einer Bildschirmsitzung zu starten. Denn im Falle eines SSH-Konnektivitätsfehlers während des Upgrade-Prozesses können Sie sich ganz einfach wieder mit der Upgrade-Sitzung verbinden.
Um das Screen-Tool zu installieren, führen Sie Folgendes aus:
$ sudo apt-get install screen
Starten Sie dann die Bildschirmsitzung mit dem Befehl:
$ screen
Im Falle eines Verbindungsfehlers können Sie sich mit dem folgenden Befehl erneut an die Upgrade-Sitzung anschließen:
$ screen -Dr
Führen Sie nun den folgenden Befehl aus, um Ubuntu zu aktualisieren:
$ sudo zzupdate
zzupdate konfigurieren
zzupdate funktioniert sofort nach dem Auspacken. Wenn Sie jedoch einige Parameter ändern möchten (z. B. um Neustarts oder Versionsangriffe auszuschließen), können Sie dies tun, indem Sie die Konfigurationsdatei ändern.
Kopieren Sie die Standardkonfigurationsdatei:
$ sudo cp /usr/local/turbolab.it/zzupdate/zzupdate.default.conf /etc/turbolab.it/zzupdate.conf
Bearbeiten Sie die Konfigurationsdatei:
$ sudo vi /etc/turbolab.it/zzupdate.conf
Ändern Sie dann die Parameter gemäß Ihren Anforderungen.
Hier ist die Liste der verfügbaren Parameter.
- Neustart - Wenn der Wert 1 ist, wird das System am Ende des Upgrade-Vorgangs neu gestartet. Standard ist 1.
- REBOOT_TIMEOUT - Standardzeitüberschreitungswert neu starten. Der Standardwert ist 15.
- VERSION_UPGRADE - Wenn der Wert 1 ist, wird der Versionsfortschritt ausgeführt, wenn eine neue Version von Ubuntu verfügbar ist.
- VERSION_UPGRADE_SILENT - Wenn der Wert 1 ist, erfolgt der Versionsfortschritt automatisch, ohne den Benutzer etwas zu fragen. Der Standardwert ist 0.
- COMPOSER_UPGRADE - Wenn der Wert 1 ist, wird der Composer automatisch aktualisiert.
Standardmäßig führen wir „zzupdate“ aus, um Ubuntu mit Standardparametern zu aktualisieren. Wir können auch verschiedene Profile mit bestimmten Parametern erstellen.
Erstellen Sie dazu ein bestimmtes Profil, indem Sie es aus der Standard-Konfigurationsdatei kopieren:
$ sudo cp /usr/local/turbolab.it/zzupdate/zzupdate.default.conf /etc/turbolab.it/zzupdate.profile.ostechnix.conf
Bitte beachten Sie, dass ich "ostechnix" im Profilnamen verwendet habe.
Ändern Sie dann die standardmäßig verfügbaren Parameter gemäß Ihren Anforderungen.
$ sudo vi /etc/turbolab.it/zzupdate.profile.ostechnix.conf
REBOOT=0 REBOOT_TIMEOUT=10 VERSION_UPGRADE=1
Speichern und schließen Sie die Datei. Jetzt können Sie den Upgrade-Vorgang mit dem angegebenen Profilnamen wie unten gezeigt starten.
$ sudo zzupdate ostechnix
Ebenso können Sie beliebig viele Profile mit unterschiedlichen Parametern erstellen.
Empfohlene Lektüre:
- Alles mit einem einzigen Befehl unter Linux aktualisieren
- 3 verschiedene Methoden zum Upgrade von Ubuntu auf die neueste Version
- Updates und Sicherheitspatches automatisch in Ubuntu installieren