Ich fühle mich nicht wohl dabei, mit dem Touchpad meines Laptops zu arbeiten. Also kaufte ich eine externe USB-Maus. Ein kleines Problem, mit dem ich oft konfrontiert bin, ist, dass meine Handfläche versehentlich das Touchpad berührt und mein Schreiben durcheinander bringt, wenn ich etwas tippe. Manchmal schließe ich versehentlich die Anwendung. Es ist mehrfach passiert und sehr ärgerlich. Ich könnte das Touchpad einfach über die Einstellungen in meinem Ubuntu-Desktop deaktivieren, aber ich wollte es nicht tun. Ich wollte eine einfache und zuverlässige Möglichkeit, das Touchpad automatisch zu deaktivieren, wenn eine externe Maus im Ubuntu-Desktop angeschlossen ist.
Nach einer schnellen Google-Suche habe ich die folgenden Methoden gefunden, um das Touchpad oder andere Zeigegeräte zu deaktivieren, wenn eine externe Maus angeschlossen ist. Obwohl diese Anleitung speziell für Ubuntu geschrieben wurde, funktionieren einige dieser Methoden möglicherweise auch mit anderen Linux-Distributionen.
Touchpad deaktivieren, wenn eine externe Maus in Ubuntu angeschlossen ist
Ich habe diese Methoden auf dem Ubuntu 18.04 LTS-Desktop getestet und sie haben einwandfrei funktioniert. Wenn Sie jemals das Touchpad deaktivieren wollten, wenn eine Maus angeschlossen ist, wird eine dieser Methoden definitiv helfen.
Methode 1 – Verwenden des Touchpad-Anzeigedienstprogramms
Touchpad-Anzeige ist ein kleines, grafisches Dienstprogramm, das Ihnen hilft, Touchpad zu konfigurieren.
Der Entwickler dieses Tools hat ein PPA erstellt, um die Installation erheblich zu vereinfachen! Öffnen Sie Ihr Terminal und führen Sie die folgenden Befehle aus, um Touchpad Indicator auf Ihrem Ubuntu-System zu installieren.
$ sudo add-apt-repository ppa:atareao/atareao
$ sudo apt update
$ sudo apt install touchpad-indicator
Sobald Touchpad Indicator installiert ist, starten Sie es über das Menü oder den Anwendungsstarter. Es wird ein kleines Applet-Icon auf Ihrem Panel (Taskbar) erstellen.
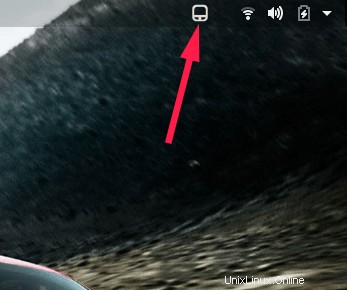
Klicken Sie einfach darauf und wählen Sie Einstellungen . Unter Aktionen aktivieren Sie die Option "Touchpad bei angeschlossener Maus deaktivieren" .
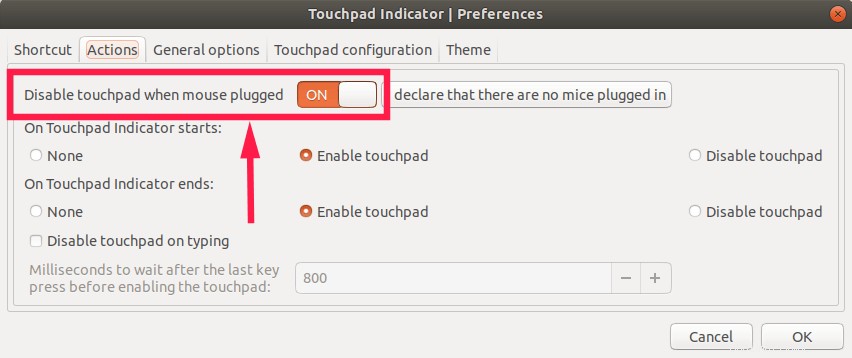
Klicken Sie auf OK und schließen Sie die Anwendung. Von nun an wird das Touchpad automatisch deaktiviert, wenn Sie eine externe Maus anschließen.
Es wird auch empfohlen, es bei jedem Neustart automatisch zu starten, damit Sie die Touchpad-Anzeige nicht jedes Mal manuell starten müssen. Gehen Sie dazu auf "Allgemeine Optionen" und aktivieren Sie "Autostart" Option.
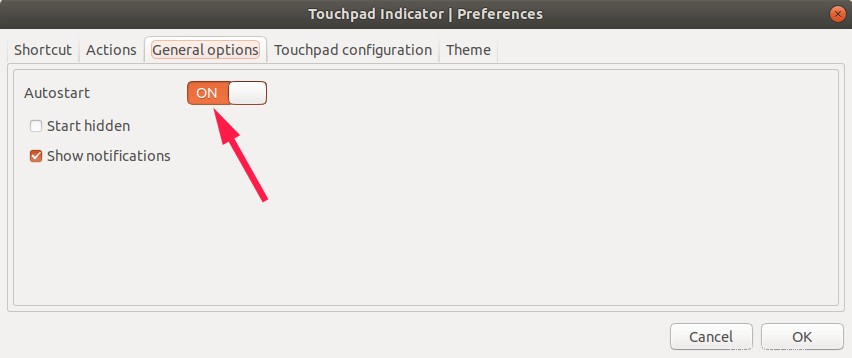
Wie ich bereits erwähnt habe, können wir mit diesem Tool noch ein paar weitere Dinge tun, wie unten aufgeführt.
- Touchpad aktivieren/deaktivieren
- Touchpad beim Tippen deaktivieren
- Natürliches Scrollen aktivieren/deaktivieren
- Antippen aktivieren/deaktivieren
- Touchpad-Geschwindigkeit anpassen
- Zwei-Finger-Scrollen aktivieren/deaktivieren
- Edge-Scrolling aktivieren/deaktivieren
- Touchpad deaktivieren, wenn eine externe Maus angeschlossen ist.
Einige von Ihnen möchten vielleicht das Touchpad deaktivieren, während Sie tippen. Gehen Sie in diesem Fall zur Registerkarte "Aktionen" und aktivieren Sie "Touchpad beim Tippen deaktivieren" Option.
Weitere Einzelheiten finden Sie in der folgenden Anleitung:
- So deaktivieren Sie das Touchpad automatisch, wenn Sie Ubuntu eingeben
Um das Scrollen, Tippen und die Touchpad-Geschwindigkeit usw. zu konfigurieren, gehen Sie zu "Touchpad-Konfiguration" und aktivieren/deaktivieren Sie die entsprechende Option.
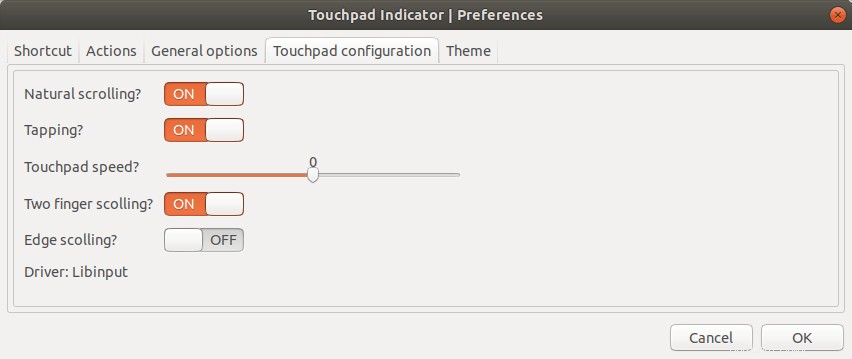
Touchpad Indicator ist ein einfaches, voll funktionsfähiges und nützliches Tool, um das Touchpad nach Belieben zu konfigurieren. Dieses Tool wird für Neulinge und diejenigen empfohlen, die GUI im Allgemeinen gegenüber CLI bevorzugen.
Diese Methode funktioniert auf allen DEs. Die folgenden Methoden nur für GNOME DE.
Methode 2 - Verwendung des gsettings-Befehls
gsettings ist eine Befehlszeilenschnittstelle zu GSettings, die es uns ermöglicht, einen individuellen Schlüssel auf Änderungen abzurufen, einzustellen oder zu überwachen.
Dies ist die einfachste und unkomplizierteste Methode, die ich finden konnte. Alles, was Sie tun müssen, ist einfach den folgenden Befehl zu kopieren und einzufügen, um das Touchpad zu deaktivieren.
$ gsettings set org.gnome.desktop.peripherals.touchpad send-events disabled-on-external-mouse
Dieser Befehl deaktiviert sofort das Touchpad, wenn eine externe Maus angeschlossen ist.
Um es wieder zu aktivieren, tun Sie einfach:
$ gsettings set org.gnome.desktop.peripherals.touchpad send-events enabled
Sie können die aktuelle Einstellung mit dem Befehl anzeigen:
$ gsettings get org.gnome.desktop.peripherals.touchpad send-events
Empfohlene Lektüre:
- Touchpad-Einstellungen mit dem gsettings-Befehlszeilenprogramm konfigurieren
Methode 3 - Verwenden des dconf-Editors
Dies ist nur der grafische Weg der obigen Methode. In der vorherigen Methode haben wir das Touchpad über die Befehlszeile deaktiviert. Jetzt machen wir dasselbe mit einem grafischen Tool namens "dconf" . Es ist ein einfaches Konfigurationssystem zum Speichern von Desktop-Umgebungseinstellungen. Der Hauptzweck dieses Tools ist die Bereitstellung eines Backends für GSettings auf Plattformen, die noch nicht über Konfigurationsspeichersysteme verfügen. Sie können verschiedene Einstellungen von "dconf" mit einem grafischen Editor namens "dconf-editor" optimieren .
Um dconf-editor zu installieren, führen Sie den folgenden Befehl von Ihrem Terminal aus:
$ sudo apt install dconf-editor
Starten Sie es nach der Installation, indem Sie den folgenden Befehl im Terminal eingeben. Sie können es auch von Dash aus starten.
$ dconf-editor
Beim ersten Start erhalten Sie die folgende Warnmeldung. Klicken Sie auf die Schaltfläche "Ich werde vorsichtig sein", um fortzufahren.
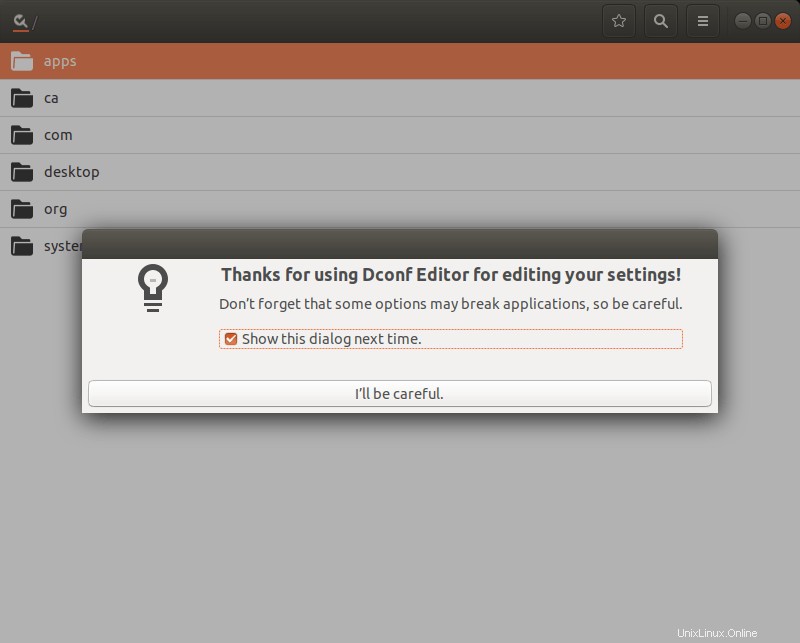
Suchen Sie auf der Hauptoberfläche nach "Touchpad" . Klicken Sie auf "/org/gnome/desktop/peripherals/touchpad/" Ordner.
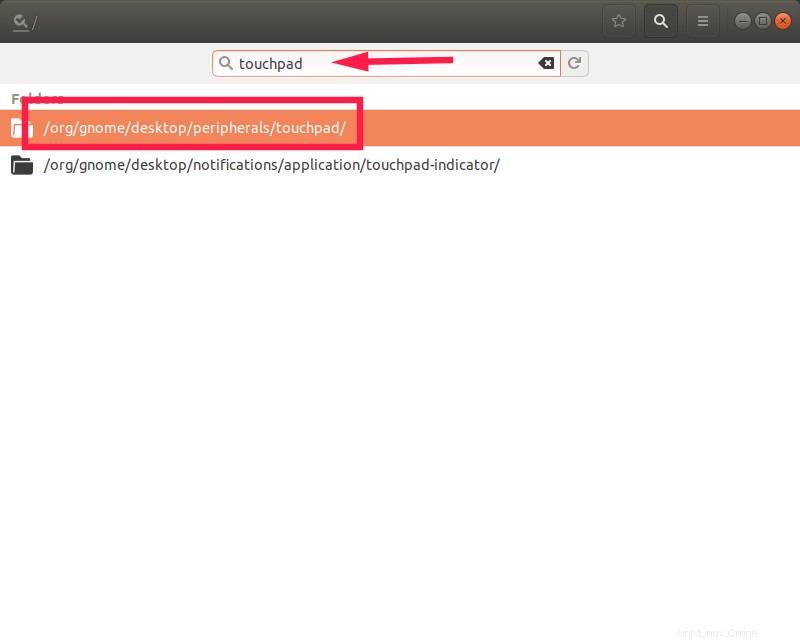
Klicken Sie im nächsten Fenster auf die Registerkarte "Ereignisse senden".
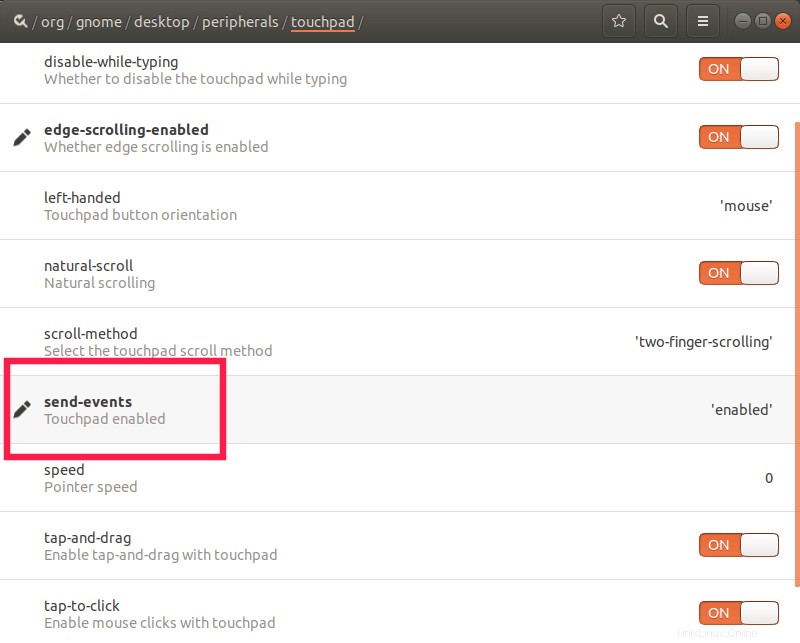
Klicken Sie auf "Benutzerdefinierter Wert" Drop-down-Feld am Ende und wählen Sie "disabled-on-external-mouse" Option.
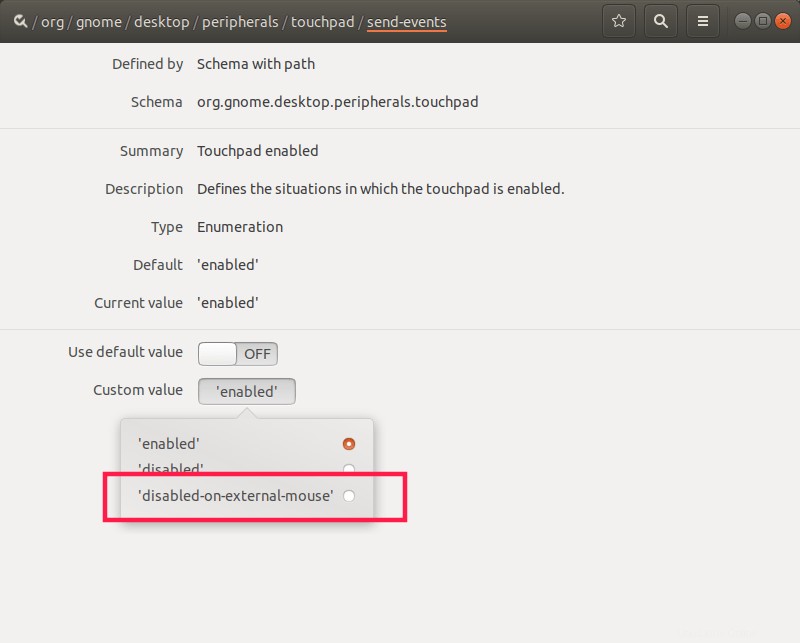
Klicken Sie abschließend auf das Häkchen ganz rechts markieren, um die Einstellungen zu speichern und den dconf-editor zu schließen.
Erledigt! Jetzt wird das Touchpad automatisch deaktiviert, sobald Sie die externe Maus anschließen.
Verwandte Lektüre:
- So aktivieren Sie die Minimierungsfunktion beim Klicken für Ubuntu-Dock-Symbole
Dies sind die drei verschiedenen Methoden, die ich kenne, um das Touchpad zu deaktivieren, wenn eine externe Maus in Ubuntu-ähnlichen Systemen angeschlossen ist. Verwenden Sie die Methode, die für Sie funktioniert. Viel Glück!