In dieser Anleitung zeige ich Ihnen, wie Sie das Touchpad automatisch deaktivieren, wenn die Maus in GNOME-Linux-Laptops angeschlossen ist.
Alle Laptops haben ein Touchpad, aber nicht jeder verwendet es als primäres Zeigegerät. Einige Benutzer bevorzugen die Maus gegenüber dem Touchpad. Denn die Verwendung einer Maus ist sehr bequem und viel einfacher als ein Touchpad.
Auch die Position des Touchpads macht es anfällig für versehentliches Berühren während des Tippens. Manchmal berührt meine Handfläche oder mein Handgelenk versehentlich das Touchpad und bewegt den Mauszeiger während des Tippens. Ich bin oft mit diesem Ärgernis konfrontiert und es ist ziemlich ärgerlich, wenn ich etwas Wichtiges tippe und der Cursor über den ganzen Bildschirm springt und die Schrift durcheinander bringt.
Eine Möglichkeit, versehentliche Touchpad-Berührungen während der Eingabe zu verhindern, besteht darin, das Touchpad nur zu deaktivieren, wenn Sie mit der Eingabe beginnen . Sobald Sie mit der Eingabe aufhören, funktioniert das Touchpad wie gewohnt. Wenn Sie erneut mit der Eingabe beginnen, funktioniert das Touchpad nicht. Bitte beachten Sie, dass das Touchpad nicht dauerhaft deaktiviert wird. Es funktioniert einfach nicht mehr, wenn Sie gerade anfangen, Ihre Tastatur einzugeben.
Die andere Möglichkeit, versehentliches Klicken beim Tippen auf Ihrem Laptop zu vermeiden, besteht darin, eine externe Maus zu verwenden und das Touchpad automatisch zu deaktivieren, wenn die Maus angeschlossen ist. Nachdem Sie die Maus vom Stromnetz getrennt haben, funktioniert das Touchpad wie gewohnt.
In diesem Tutorial werde ich Sie durch die Schritte führen, um das Touchpad automatisch zu deaktivieren, wenn eine externe Maus in GNOME-Linux-Desktops angeschlossen ist. Diese Methoden sollten auf jeder Linux-Distribution funktionieren, die über eine GNOME-Desktopumgebung verfügt. Ich habe dies auf Fedora 33, 34 und openSUSE Tumbleweed getestet. Es hat wie erwartet gut funktioniert.
Touchpad automatisch deaktivieren, wenn Maus auf GNOME-Desktops angeschlossen ist
Wir können das Touchpad deaktivieren und verhindern, dass der Cursor beim Tippen versehentlich bewegt wird, indem wir gsettings und dconf-editor verwenden. Zuerst werden wir sehen, wie man es mit gsettings macht .
1. Deaktivieren Sie das Touchpad, wenn die Maus mit gsettings verbunden ist
Diese Methode ist speziell für Linux-Distributionen, die mit GNOME DE installiert werden.
Um das Touchpad zu deaktivieren, wenn die Maus angeschlossen ist, führen Sie Folgendes aus:
$ gsettings set org.gnome.desktop.peripherals.touchpad send-events disabled-on-external-mouse
Das Touchpad wird sofort deaktiviert, sobald Sie den obigen Befehl ausführen.
Sie können die aktuelle Einstellung mit dem Befehl anzeigen:
$ gsettings get org.gnome.desktop.peripherals.touchpad send-events

Um die Maus wieder zu aktivieren, führen Sie Folgendes aus:
$ gsettings set org.gnome.desktop.peripherals.touchpad send-events enabled
2. Deaktivieren Sie das Touchpad, wenn die Maus mit dem dconf-Editor verbunden ist
Dconf-Editor ist ein grafischer Viewer und Editor für anwendungsinterne Einstellungen. Es ermöglicht Bearbeitungsoptionen, die in einigen Anwendungsoberflächen nicht verfügbar sind. Bitte seien Sie vorsichtig, wenn Sie dieses Tool verwenden. Wenn Sie nicht wissen, was Sie tun, werden Sie wahrscheinlich Ihr System kaputt machen.
Dconf-Editor ist bei GNOME-Linux-Distributionen vorinstalliert. Falls es aus irgendeinem Grund fehlt, installieren Sie dconf-editor mit Ihrem Standard-Paketmanager.
Um dconf-editor auf Arch Linux und seinen Varianten zu installieren, führen Sie Folgendes aus:
$ sudo pacman -S dconf-editor
Unter Debian, Ubuntu, POP_OS!:
$ sudo apt install dconf-editor
Fedora, RHEL:
$ sudo dnf install dconf-editor
openSUSE:
$ sudo zypper install dconf-editor
Starten Sie dconf-editor über das Anwendungsmenü oder das Terminal, indem Sie den folgenden Befehl ausführen:
$ dconf-editor
Beim ersten Start wird eine Warnmeldung angezeigt. Klicken Sie auf die Schaltfläche "Ich werde vorsichtig sein", um fortzufahren.
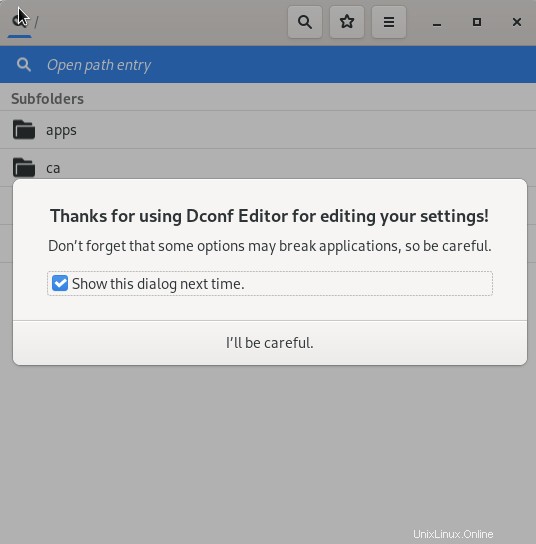
Suchen Sie auf der Hauptoberfläche nach "Touchpad" . Klicken Sie auf "/org/gnome/desktop/peripherals/touchpad/" Ordner.
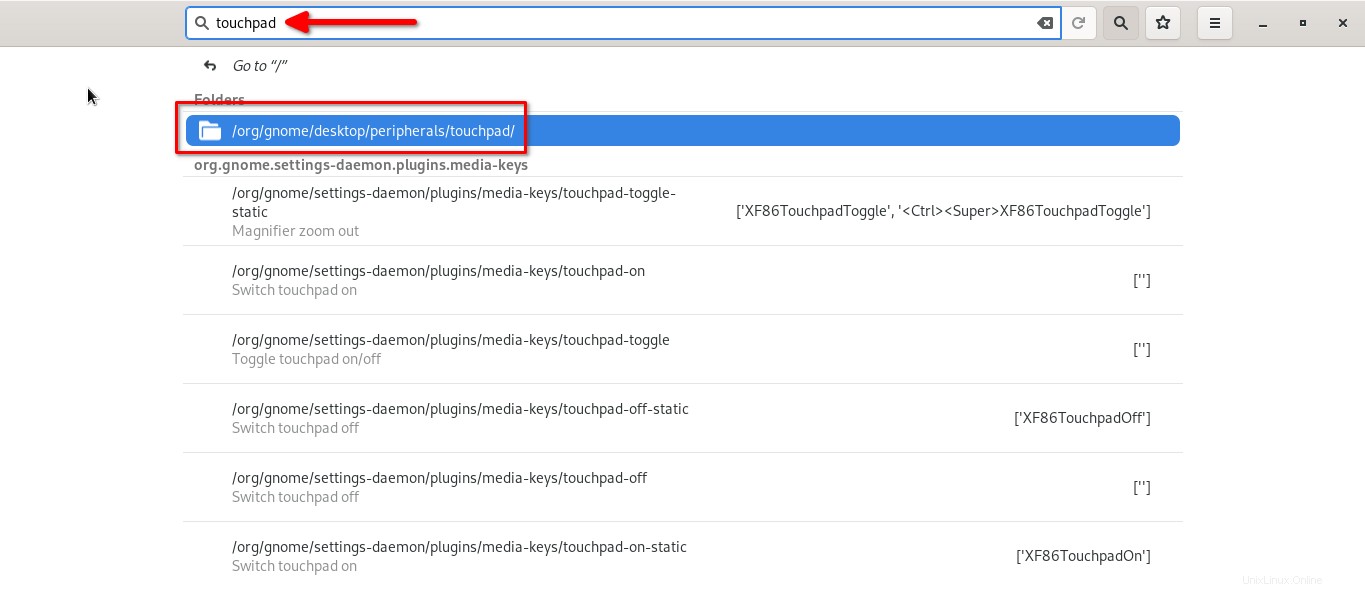
Klicken Sie im nächsten Fenster auf die Option "Ereignisse senden":
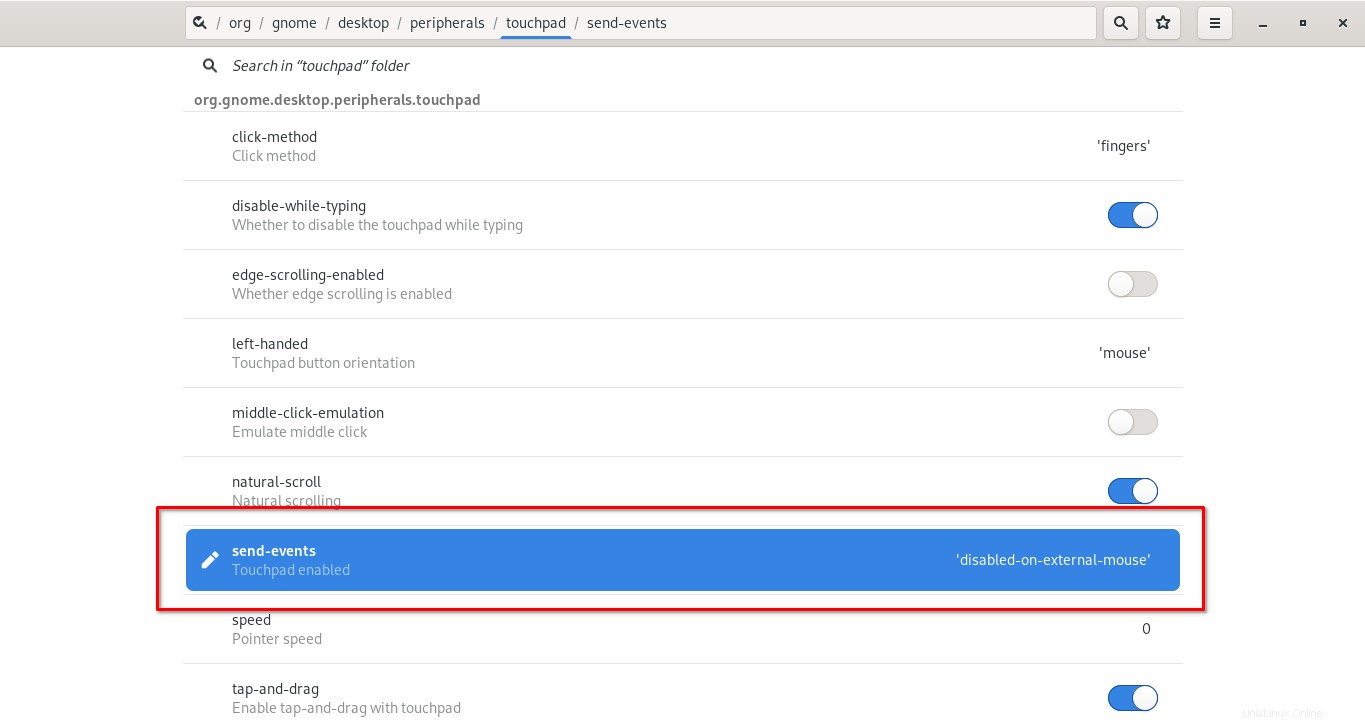
Klicken Sie im Abschnitt "Ereignisse senden" auf das Dropdown-Feld "Benutzerdefinierter Wert" und wählen Sie die Option "Auf externer Maus deaktiviert".
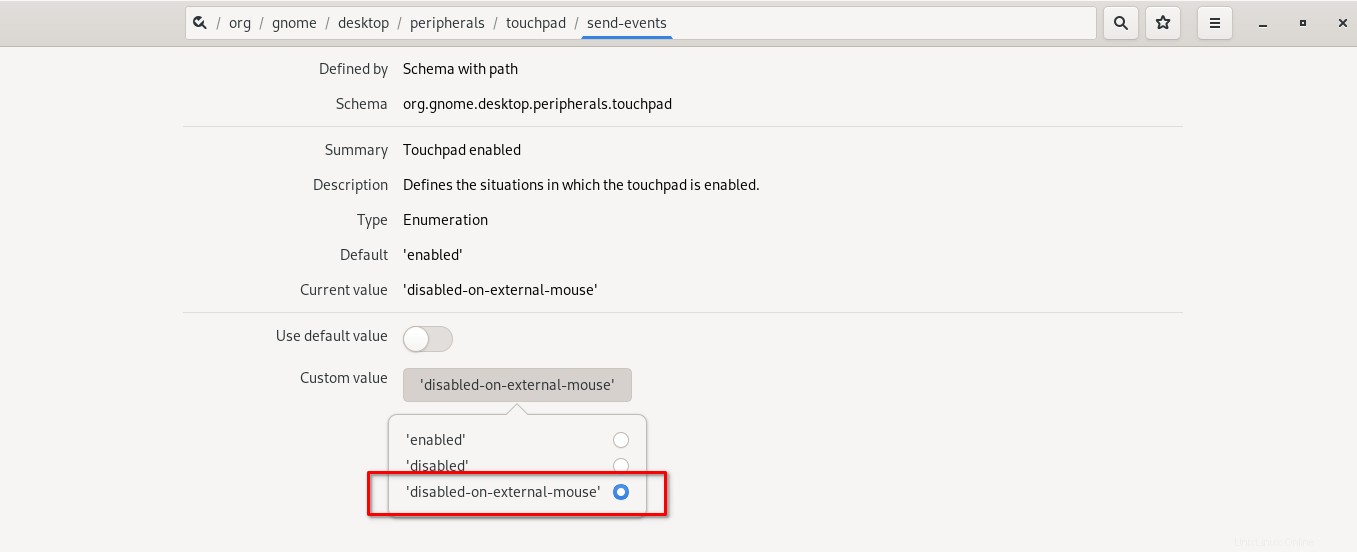
Das ist es. Von nun an wird das Touchpad automatisch deaktiviert, sobald Sie eine Maus anschließen.
Hoffe das hilft.