
D-Link ist eine drahtlose USB-Karte oder allgemein als Dongle bezeichnet, die verwendet wird, um einen Computer über Mobilfunknetze mit dem Internet zu verbinden. Dieses Tutorial konzentriert sich auf ein Modell DWP-157 und kann auf andere Modelle von D-Link angewendet werden. DWP-157 unterstützt 3G-Netzwerke und hat diese Bezeichnung „Linux Ubuntu 10.04 oder höher“ in den Systemanforderungen.

Schließen Sie nun die WLAN-Karte an
Schließen Sie den USB-Dongle an Ihrem Computer an und bald wird ein Dateimanager mit seinem Inhalt gestartet. Kopieren Sie den Tarball „DTLW2_D305A_linux_4.0.2IN_160309.tar.gz“ in Ihr Home-Verzeichnis, starten Sie Ihr Terminal, indem Sie mit der rechten Maustaste klicken und Open Terminal Here am kopierten Speicherort auswählen. Um den Inhalt des Tarballs zu extrahieren, führen Sie diesen Befehl aus –tar -xvf DTLW2_D305A_linux_4.0.2IN_160309.tar.gzWie installiere ich den Dongle?
Ziehen Sie den USB-Dongle ab und starten Sie Ihr Terminal, indem Sie mit der rechten Maustaste auf die Stelle klicken, an der sich die Installations- und Deinstallationsskripte befinden. Führen Sie den folgenden Befehl aus –sudo ./install.sh Geben Sie dann „Ja“ ein, um die nächste Aufforderung zum Starten der Installation zu erhalten.Verbindung zum Internet herstellen
Stellen Sie sicher, dass Sie das Datenpaket 3G Ihres Mobilfunknetzes aufgeladen haben. Stecken Sie Ihre SIM-Karte in den Dongle und
Stecken Sie den Dongle in einen der USB-Anschlüsse . Klicken Sie auf das Network Manager-Applet und aktivieren Sie die Option Mobiles Breitband. Ohne Unterbrechung werden Sie im 3G-Netzwerk registriert und als „HSUPA“ gekennzeichnet. Klicken Sie auf Neue Verbindung hinzufügen und richten Sie Ihr Mobilfunknetz ein. Sobald Sie fertig sind, werden Sie automatisch verbunden.In Zukunft müssen Sie nur noch den Dongle einstecken und das mobile Breitband aktivieren und dann die Mobilfunkverbindung auswählen.
Umgehen mit EDGE
Sie werden wahrscheinlich später mit diesem Problem konfrontiert werden. Und wenn Sie sicher sind, dass Sie einen 3G-Datenplan registriert haben, aber Ihr Mobilfunknetz nur dann EDGE nicht erreichen kann, kommt jetzt der Moment, in dem Sie einige manuell installierte 3G-Skriptdateien ausführen. Starten Sie Ihr Terminal und führen Sie –sudo 3g_connect_proc.sh ttyUSB0 aus. Bei Erfolg erhalten Sie die Ausgabe wie unten gezeigt und vergessen Sie nicht, das Netzwerkmanager-Applet auf Bestätigung zu überprüfen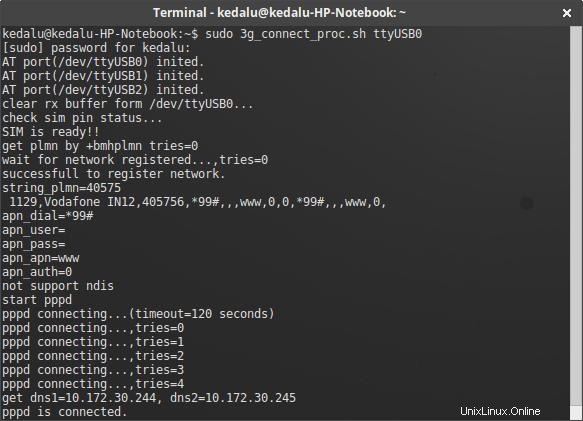
WIEDER, in seltenen Fällen klammert sich das Netzwerk möglicherweise immer noch an EDGE (das ist mir passiert). Was Sie tun müssten, ist Ihren Computer anzuhalten und ihn nach einigen Sekunden wieder aufzuwecken. Magic erledigt dies und Sie werden wieder im 3G-Netzwerk registriert.
Modem Manager-GUI installieren
Installieren Sie die Modem Manager GUI, um Nachrichten zu senden und zu empfangen. Leider scheint USSD in einigen Ländern ein Problem zu sein, aber Sie können die verbrauchten Byte-Blöcke trotzdem alternativ überwachen (was später kommt). Um den Softwareschlüssel in diesem Befehl auf Ihrem Terminal zu installieren –sudo apt install modem-manager-gui
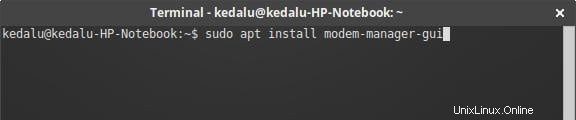
Netzwerküberwachung
Wahrscheinlich möchten Sie Ihre Datenobergrenze nicht überschreiten, also starten Sie zur Überwachung Ihres Datenverbrauchs die Modem Manager-GUI und halten Sie den Blick auf die untere linke Seite gerichtet.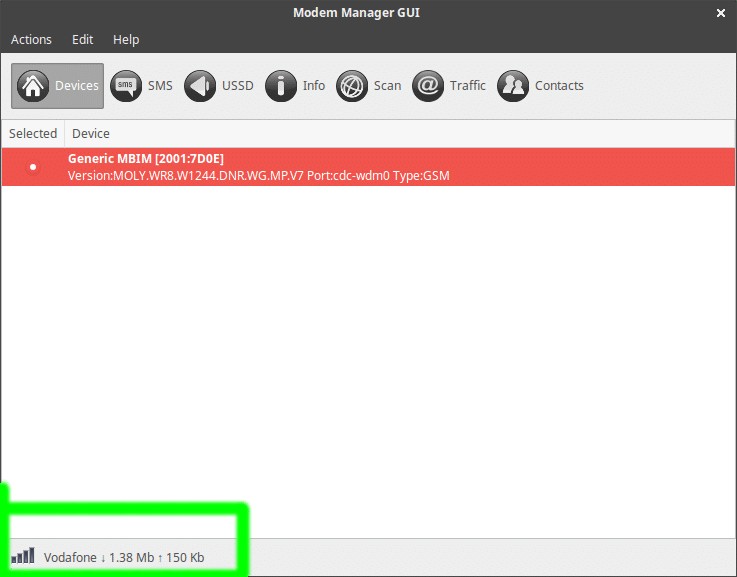
Eine ganz kleine Kopfrechnung, die Sie hier brauchen 🙂, denn in dem Moment, in dem Sie Ihre mobile Datenverbindung trennen, bleiben diese Datenbytes nicht mehr übrig und die Bezeichnung ändert sich in „getrennt“. Wenn Sie Ihre Verbindung also das nächste Mal wieder öffnen, vergessen Sie nicht, den alten Wert und den neuen Wert zu addieren, um Ihre aktuelle Datennutzung abzuschätzen.