In diesem Artikel zeigen wir Ihnen die Befehlszeilenmethode und die GUI-Methode zum Erstellen eines Archivs (Zip-Format) und zum Extrahieren einer vorhandenen ZIP-Datei.
Für das Tutorial verwenden wir Ubuntu 18.04. Wenn die ZIP-Datei aus irgendeinem Grund nicht installiert ist, können Sie sie mit dem folgenden Befehl installieren. Sie müssen auch unzip gleichzeitig installieren, da Sie ohne es Ihre Dateien nicht aus dem gezippten Inhalt abrufen können. Normalerweise sind beide Tools in Ubuntu vorinstalliert.
Dateien unter Ubuntu komprimieren und entpacken
Starten Sie das Terminal und geben Sie den folgenden Befehl ein:
sudo apt install zip unzip
Um eine Datei über die Befehlszeile zu komprimieren, benötigen Sie den Befehl zip. Die Syntax des Befehls ist wie folgt.
zip zipname filename1 filenmae2 filename3 ... filenameN
Die Parameter enthalten den ZIP-Namen, den Sie erstellen werden, gefolgt von den Dateinamen. Sehen wir uns zum besseren Verständnis ein Beispiel an.
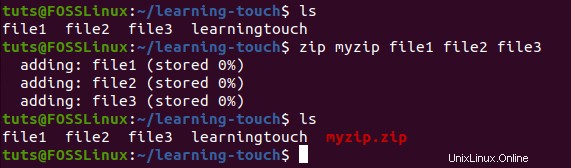
Wie Sie dem obigen Screenshot entnehmen können, komprimieren wir drei Dateien – Datei1, Datei2 und Datei3. Sobald der Befehl ausgeführt wird, speichert er die Daten unter dem angegebenen Dateinamen. In diesem Fall werden alle drei Dateien in myzip gezippt.
Sie können einen Ordner auch zusammen mit einem Dateinamen komprimieren. Sehen wir uns die Syntax unten an.
zip myzip1 filename1 filename2 folder1 folder2
Sehen wir uns nun an, wie die Dateien mithilfe der grafischen Benutzeroberfläche (GUI) gezippt werden.
Zuerst müssen Sie mit Ihrer Desktop-Umgebung oder GNOME in den Ordner wechseln. In unserem Fall werden wir GNOME verwenden.
Wählen Sie dort nun die Dateien aus, die Sie komprimieren möchten, und klicken Sie dann mit der rechten Maustaste darauf. Dort finden Sie die Option „Komprimieren“.
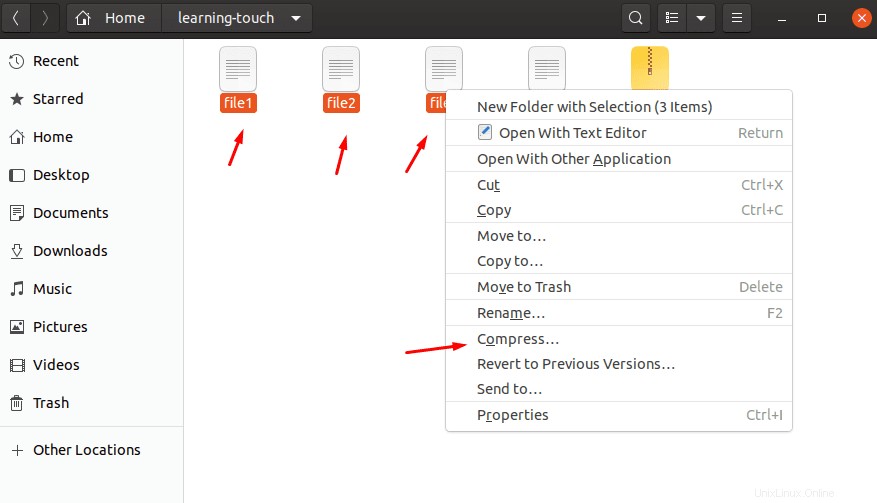
Sobald Sie darauf klicken, wird ein Fenster mit dem Popup „Archiv erstellen“ angezeigt. Dort können Sie den Dateinamen auswählen und dann auch den Komprimierungsalgorithmus auswählen, den Sie zum Komprimieren der ausgewählten Datei verwenden möchten. Sie haben die Möglichkeit, zwischen zip, tar.xr und 7z zu wählen. Der Einfachheit halber verwenden wir „zip.“
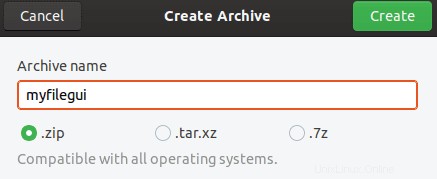
Es sollte Ihre ZIP-Datei mit dem Namen „myfilegui“ erstellen.
Entpacken
Das Entpacken von Dateien kann mit dem Befehl unzip erfolgen. Es ähnelt dem Zip-Befehl. In diesem Fall müssen Sie jedoch nur den Namen der ZIP-Datei als Argument angeben.
Der Name des Befehls lautet wie folgt.
unzip zipname.zip
Versuchen wir, die Dateien zu entpacken, die wir im obigen Abschnitt gezippt haben.
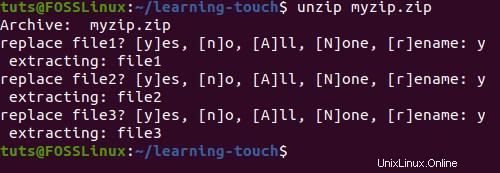
Wir haben die Dateien im selben Ordner entpackt, und deshalb haben Sie die Optionen Ja, Nein, Alle, Keine und Umbenennen.
Aber was passiert, wenn Sie ein anderes Format verwenden, z. B. tar? In diesem Fall müssen Sie die im tar beschriebene Methode verwenden Befehl.
Mit dem gunzip-Befehl können Sie mit verschiedenen Formaten arbeiten, darunter .z, .Z, .taz, .tgz, _z und andere. Werfen wir nun einen Blick auf das Dekomprimieren komprimierter Dateien mit der GUI.
Wie üblich müssen Sie zu dem Ordner gehen, in dem die Dateien gespeichert sind. Dort müssen Sie mit der rechten Maustaste auf die Datei klicken und hier auf Extrahieren klicken. Wenn Sie dies tun, wird ein Ordner erstellt, der dem Namen der ZIP-Datei ähnelt, und der Inhalt wird dann dort hinein extrahiert. Wenn Sie jedoch „Extrahieren nach“ auswählen, können Sie den Ordner auswählen, in dem die extrahierten Daten gespeichert werden.
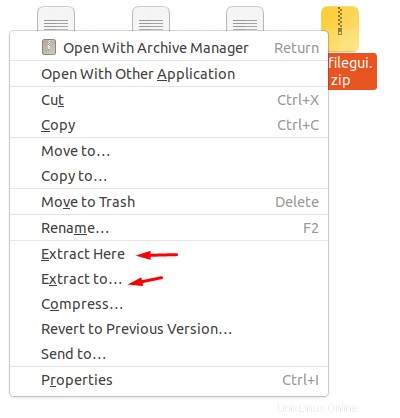
Schlussfolgerung
Es bringt uns zum Ende unseres Leitfadens zum Komprimieren und Entpacken von Dateien in Ubuntu. Die Befehlszeilenroute ist nützlich, wenn Sie ein Archiv erstellen oder ein Archiv schnell dekomprimieren möchten, während Sie auf einem Remote-PC arbeiten. Der GUI-Weg ist immer über das Kontextmenü mit der rechten Maustaste zugänglich, sodass sich Windows- und macOS-Umsteiger auf Linux wie zu Hause fühlen.