Das Terminal in Ubuntu oder in dieser Hinsicht in jeder GNU/Linux-Distribution ist das wesentliche Werkzeug von allen. Es ist das Werkzeug, das verwendet wird, um das gesamte System oder sogar eine Gruppe von Systemen zu kontrollieren, zu manipulieren und zu verwalten.
Obwohl es nur wie eine Eingabeaufforderung mit einem Hostnamen und einem Benutzernamen aussieht, wurde sein Aussehen im Laufe der Jahre von Linux verbessert und ist jetzt in den meisten grafischen Distributionen ästhetisch ansprechend. Hier erklären wir, wie Benutzer das Aussehen ihres Terminals in der am häufigsten verwendeten Distribution Ubuntu anpassen können. Der letzte Teil dieses Artikels kann auch in jeder anderen Distribution verwendet werden.
Terminal-Anpassung
Verwendung der „Einstellungen ‘Option:
Das Terminal von Ubuntu hat bereits vorhandene "Einstellungen". ‘-Option, mit der das Terminal bis zu einem gewissen Grad angepasst werden kann. Sie können darauf zugreifen, indem Sie einfach mit der rechten Maustaste auf einen leeren Bereich im Terminal klicken und „Einstellungen.“ auswählen
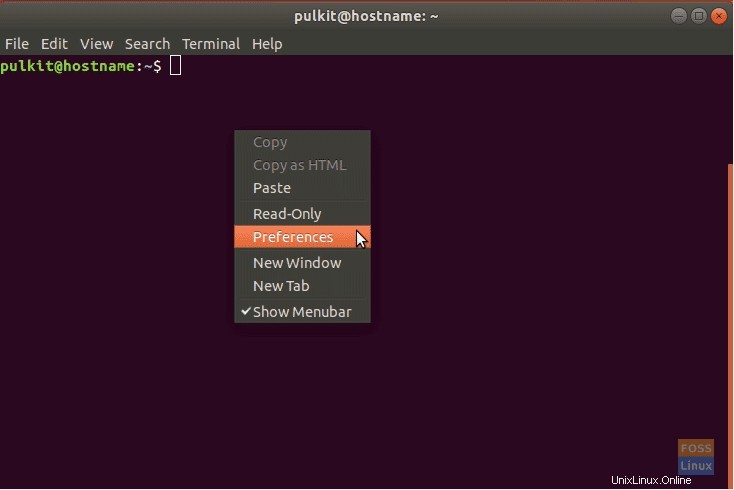
Es gibt verschiedene Optionen, die auf mehreren Registerkarten aufgeführt sind. Sie wurden im Folgenden aufgelistet und kurz erklärt:
1. Text
Lassen Sie uns die grundlegenden Möglichkeiten zum Ändern des Textstils im Terminal und einige andere Optionen untersuchen.
- Terminalabmessungen (in Zeilen und Spalten)
- Schriftart und Schriftgröße
- Abstand zwischen Zellen
- Cursorform und Blinkmodus
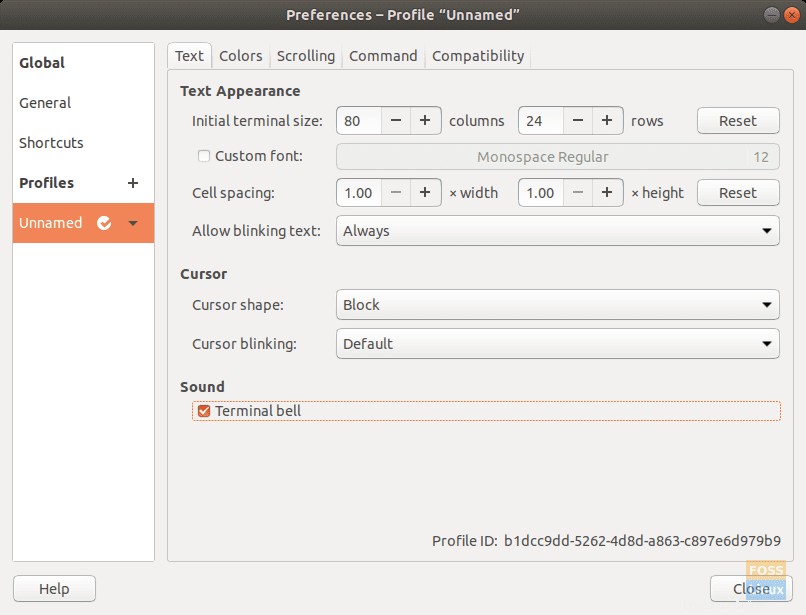
2. Farben
Verfügbare Änderungen sind:
- Verfügbare Farbdesigns
- Standardfarbe für Hintergrund und Vordergrund (Text)
- Fettgedruckter Text, Cursor und hervorgehobene Textfarbe
- Transparenzregler
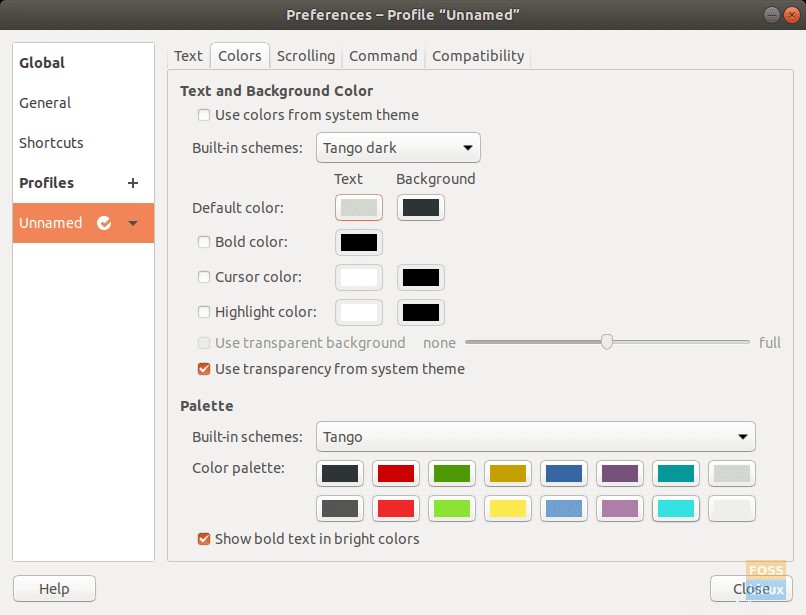
3. Scrollen
Optionen hier sind:
- Bildlaufleiste aktivieren/deaktivieren
- Auf der Ausgabe scrollen (der Cursor kehrt nach unten zurück, wenn es eine neue Ausgabe gibt)
- Scrollen auf Tastendruck (der Cursor kehrt nach unten zurück, wenn eine Taste gedrückt wird)
- Scrolling-Limit
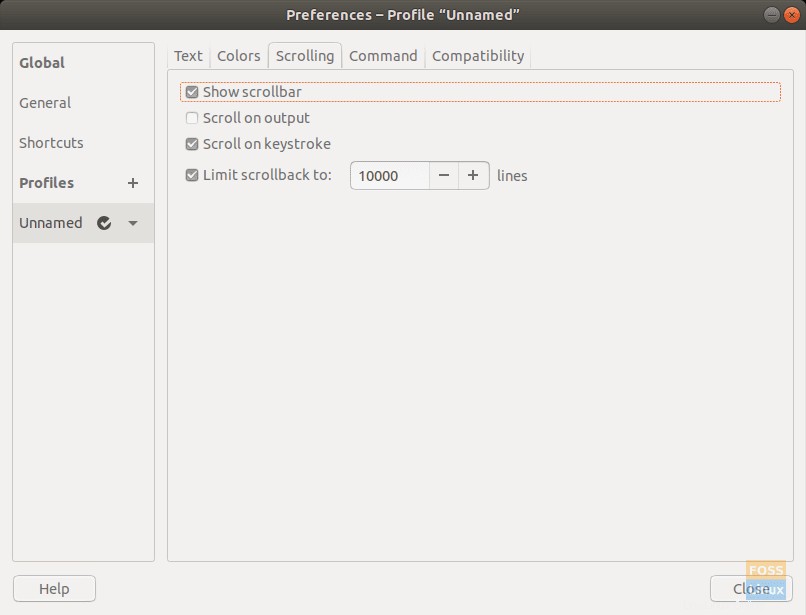
Das waren alles Optionen, die standardmäßig für Änderungen im Terminal bereitgestellt werden.
Anpassung mit .bashrc Datei
Bearbeiten der Teile und des Layouts
Jede Linux-Distribution hat eine Bash-Profilanpassungsdatei im Home-Verzeichnis. Es kann (sehr umfangreich) verwendet werden, um das Aussehen und die Funktion der Eingabeaufforderung zu ändern. Die Eingabeaufforderung ist der Teil, der angezeigt wird, nachdem sich ein Benutzer bei einem Benutzerkonto angemeldet hat. Die standardmäßige Ubuntu-Eingabeaufforderung sieht folgendermaßen aus:

Der erste Teil ist der Benutzername, gefolgt von ‘@’ Zeichen und der Hostname (der Name des Systems/Servers). Dann gibt es noch den Speicherort des Arbeitsverzeichnisses und schließlich ein ‘$‘ Zeichen, das anzeigt, dass es sich um einen Nicht-Root-Benutzer handelt. Der Root-Benutzer hat ein ‘#’ unterschreibe stattdessen.
Abschließend sieht die Standardeingabeaufforderung folgendermaßen aus:
user@system-name:working_directory$
Diese Eingabeaufforderung wird durch den Namen „PS1 dargestellt ‘. Die Bash-Profildatei kann verwendet werden, um die PS1-Eingabeaufforderung auf verschiedene Weise anzupassen.
Die Standardeingabeaufforderung wird wie folgt ausgedrückt:
\u@\h:\w$
Es kann wie folgt erklärt werden:
- \u: Der Benutzername des Benutzers
- @: Das „@“-Symbol
- \h: Der Hostname des Systems
- ‘:‘: Das ‘:’-Symbol
- \w: Der Pfad des Arbeitsverzeichnisses
- \$: Das „$“-Symbol
Dadurch wird das standardmäßige Eingabeaufforderungslayout erstellt. Nun, einige der anderen Optionen sind die folgenden:
- \d: Datum im Format „Wochentag Monatsdatum“ (z. B. „Dienstag, 1. Oktober“). ).
- \t: Uhrzeit im Format HH:MM:SS.
- \n: Ein Zeilenumbruch (geht zur nächsten Zeile)
Eine umfangreichere Liste finden Sie hier. Jetzt, da wir ein wenig gelernt haben, können wir diese ausprobieren. Speichern Sie jedoch zur Sicherheit Ihr aktuelles Format mit diesem Befehl:
DEFAULT=$PS1
Es speichert das aktuelle Format von PS1 in der Variablen „DEFAULT.“ Nun, wenn wir versuchen wollen, nur den Benutzernamen in der Eingabeaufforderung zu haben, wie wäre das? Gemäß den Codes nur „\u.“ Dazu müssen wir folgenden Befehl eingeben:
PS1="\u$ "
Das '$' ist notwendig, um als Grenze zu fungieren. Das erwartete Ergebnis wird angezeigt:
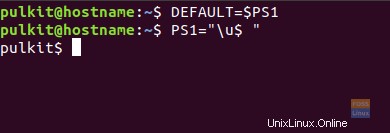
Wir können sogar Bash-Befehle hinzufügen, die in der Eingabeaufforderung angezeigt werden. Das geht auf folgende Weise:
PS1="[`uname -sr`] \u$ "
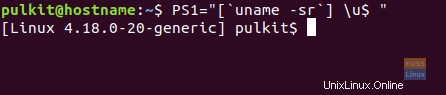
Der von uns verwendete Befehl, „uname -sr“, gibt die Version des Linux-Kernels aus. Ähnlich wie hier können Sie so ziemlich jeden anderen Befehl verwenden. Sie können auch einfachen Text wie diesen hinzufügen:
PS1="(This is just sample text) \u$ "
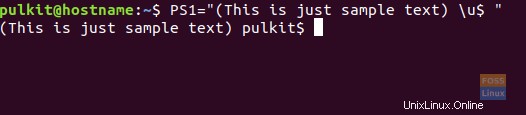
HINWEIS: Klammern werden lediglich als Klammern angezeigt.
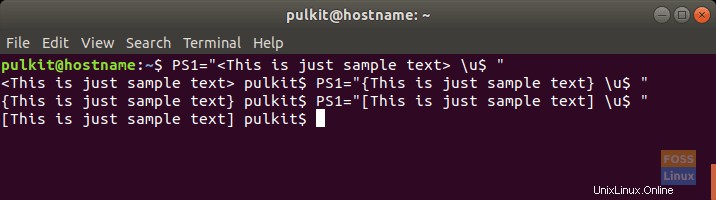
Sie können jetzt zum ursprünglichen Layout zurückkehren mit:
PS1=$DEFAULT
Hinzufügen von Farben
Jetzt können wir uns den schwierigen Dingen zuwenden, nämlich dem eigentlichen .bashrc Datei. Wenn wir dort die PS1-Variable sehen, sieht das ungefähr so aus:
\[3[01;32m\]\u@\h\[3[00m\]:\[3[01;34m\]\w\[3[00m\]$
Keine Sorge, das ist auch ziemlich einfach. Sie sehen auf den ersten Blick, dass hier ein Muster vorliegt. Öffnen mit ‘\[ ‘ und schließen mit ‘\] ‘. Ansonsten steht immer ein „033′ vor dem anderen Haufen von Zahlen und Zeichen. Was bedeuten diese?
Die Zeichen „\[“ und „\]“ geben an, dass die darin enthaltenen Zeichen nicht druckbare Zeichen sind, und geben eine Formatierung des Textes an. Sie gilt bis zu einer anderen Formatierungsklammer wie sich selbst oder für den gesamten Teil, nachdem diese geschrieben wurde (wenn keine andere Formatierung angewendet wird).
Die ‚033‘ gibt an, dass die Formatierung aus Farbe und Aussehen des Textes besteht.
Der Teil, der Farbe ausdrückt
Die Teile, die Farben ausdrücken, sind die Zahlen, die mit „m enden ‘ Also, ‘xx m ‘ bezeichnet eine Farbe. Einige dieser Standardfarben sind:
- 30:Schwarz
- 31:Rot
- 32:Grün
- 34:Blau
- 37:Weiß
- 35:Lila
- 33:Gelb
Ausführlichere Listen können leicht gefunden werden.
Okay, das meiste geknackt, nur der übrig gebliebene Teil sind die Zahlen vor den Semikolons, die einige der Farben haben. Diese bezeichnen eine bestimmte Textformatierung, wie z. B. Fettdruck, Unterstreichung usw. Einige Codes lauten wie folgt:
- 0:Normaler Text
- 1:Fetter Text
- 4:Unterstrichener Text
- 2:Verdunkelter Text
- 8:Versteckter Text
Puh! Lassen Sie uns schließlich versuchen, nur einen Benutzernamen in der Farbe Rot und fett formatiert zu haben. Der Befehl würde in etwa so aussehen:
PS1="\[3[1;31m\]\u$ "
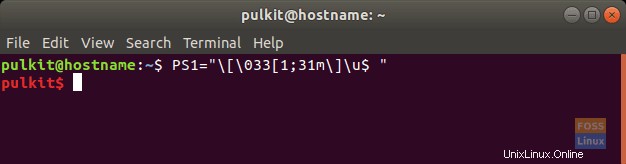
Ein letztes Mal aufschlüsseln:
- \[ : Öffnet die Formatierungsklammer
- 033: Gibt an, dass dies die Textfarbe und -formatierung formatieren wird.
- [1; 31m: Gibt an, dass der Text fett sein und die Farbe Rot haben soll.
- \]: Schließt die Formatierungsklammer
- \u: Ruft den Benutzernamen ab
HINWEIS: Erinnern; die eckige Klammer öffnet sich nach „033 ‘ soll nicht geschlossen werden.
Bearbeiten Sie nun für den letzten Teil alles, was Sie gelernt haben, um das perfekte PS1-Format für sich selbst zu erstellen, und fügen Sie es auf folgende Weise dauerhaft hinzu:
nano ~/.bashrc
Gehen Sie zum Ende der Datei und geben Sie Ihr gewünschtes PS1-Format ein.
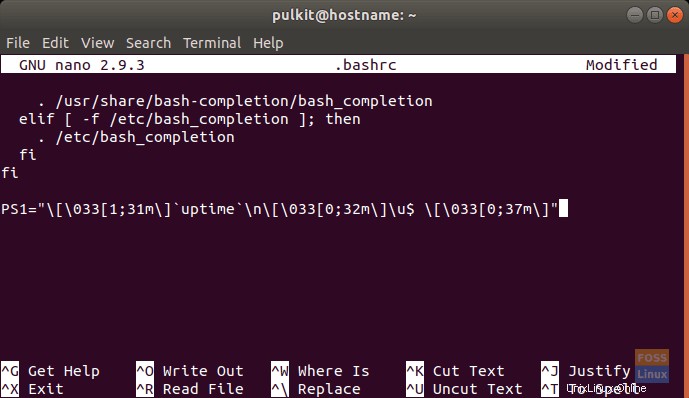
Drücken Sie STRG + X, drücken Sie „Y“ und drücken Sie „Enter“, um die Datei zu speichern.
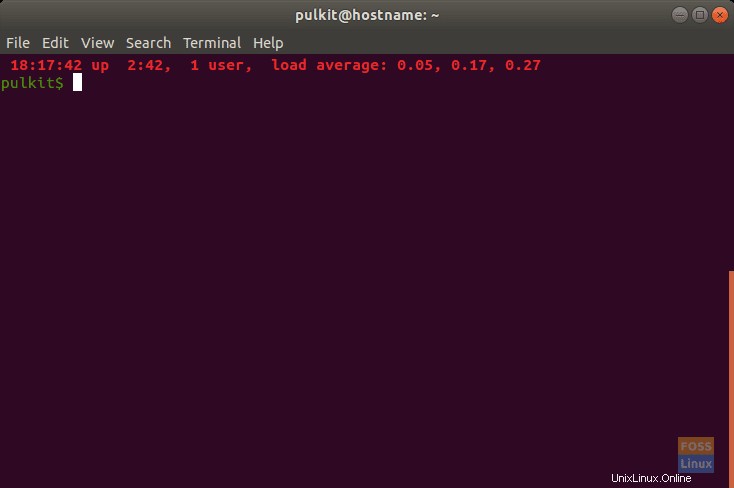
Schlussfolgerung
Das ist also (fast) alles, was Sie über die Anpassung Ihres Terminals wissen müssen. Der letzte Teil des Artikels kann viel tiefer gehen, aber wir haben ihn auf ein Limit beschränkt, damit die Benutzer nicht verwirrt werden. Ich hoffe, Ihnen hat der Artikel gefallen.