Es ist die schönste Zeit des Jahres, wenn die Welt in Weihnachtsstimmung ist. Es ist die glücklichste Jahreszeit von allen. In diesem Artikel zeigen wir einige einfache und unterhaltsame Linux-Tricks, um die Saison zu feiern.
Wir zeigen, wie man weihnachtet Ihr Terminal und Ihre Shell. Am Ende dieser Anleitung erfahren Sie, wie Sie Ihren Shell-Prompt mithilfe von Bash-Variablen und Escape-Zeichen anpassen können.
In Bash ist es möglich, Emojis hinzuzufügen, Farben zu ändern, Schriftstile hinzuzufügen sowie Befehle auszuführen, die jedes Mal ausgeführt werden, wenn die Eingabeaufforderung gezeichnet wird, z. B. um Ihren Git-Zweig anzuzeigen.

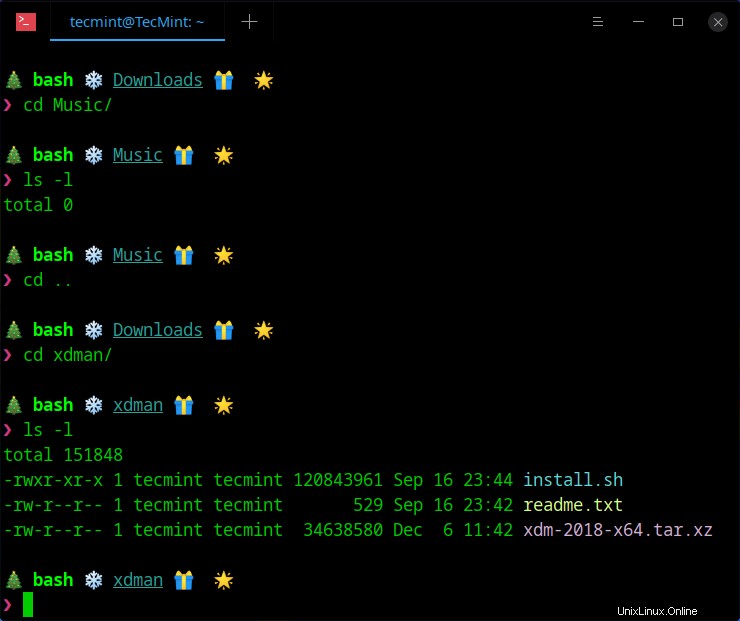
Lesen Sie auch :So passen Sie Bash-Farben und -Inhalte in der Linux-Terminal-Eingabeaufforderung an
Um Ihren Linux-Shell-Prompt an diese Weihnachtszeit anzupassen, müssen Sie einige Änderungen an Ihrer ~/.bashrc vornehmen Datei.
$ vim ~/.bashrc
Fügen Sie Folgendes am Ende Ihrer ~/.bashrc hinzu Datei.
# print the git branch name if in a git project
parse_git_branch() {
git branch 2> /dev/null | sed -e '/^[^*]/d' -e 's/* \(.*\)//'
}
# set the input prompt symbol
ARROW="❯"
# define text formatting
PROMPT_BOLD="$(tput bold)"
PROMPT_UNDERLINE="$(tput smul)"
PROMPT_FG_GREEN="$(tput setaf 2)"
PROMPT_FG_CYAN="$(tput setaf 6)"
PROMPT_FG_YELLOW="$(tput setaf 3)"
PROMPT_FG_MAGENTA="$(tput setaf 5)"
PROMPT_RESET="$(tput sgr0)"
# save each section prompt section in variable
PROMPT_SECTION_SHELL="\[$PROMPT_BOLD$PROMPT_FG_GREEN\]\s\[$PROMPT_RESET\]"
PROMPT_SECTION_DIRECTORY="\[$PROMPT_UNDERLINE$PROMPT_FG_CYAN\]\W\[$PROMPT_RESET\]"
PROMPT_SECTION_GIT_BRANCH="\[$PROMPT_FG_YELLOW\]\`parse_git_branch\`\[$PROMPT_RESET\]"
PROMPT_SECTION_ARROW="\[$PROMPT_FG_MAGENTA\]$ARROW\[$PROMPT_RESET\]"
# set the prompt string using each section variable
PS1="
🎄 $PROMPT_SECTION_SHELL ❄️ $PROMPT_SECTION_DIRECTORY 🎁 $PROMPT_SECTION_GIT_BRANCH 🌟
$PROMPT_SECTION_ARROW "
Speichern Sie die Datei und schließen Sie sie.
Damit die Änderungen funktionieren, können Sie Ihr Terminalfenster schließen und erneut öffnen oder die Datei ~/.bashrc beziehen mit folgendem Befehl.
$ source ~/.bashrc
Dieser Artikel erschien ursprünglich auf der Ryanwhocodes-Website.
Das ist alles! In diesem Artikel haben wir gezeigt, wie Sie Ihr Terminal und Ihre Shell unter Linux weihnachtlich gestalten können. Wir haben gezeigt, wie Sie Ihre Shell-Eingabeaufforderung mit Bash-Variablen und Escape-Zeichen anpassen können. Wenn Sie Fragen oder Kommentare haben, erreichen Sie uns über das Feedback-Formular unten.