Kubernetes ist ein Open-Source-System, das zur Automatisierung der Bereitstellung, Skalierung und Verwaltung von containerisierten Anwendungen verwendet wird. Es wird auch K8s genannt, was eine kurze Abkürzung ist, die entsteht, indem die verbleibenden acht Buchstaben „ubernete“ durch 8 ersetzt werden.
Kubernetes auf Ubuntu installieren
In diesem Tutorial zeigen wir Ihnen, wie Sie Kubernetes installieren und konfigurieren Sie es auf dem Ubuntu-System. Für dieses Tutorial benötigen Sie zwei Ubuntu-Knoten (Maschinen) mit den folgenden Mindestkonfigurationen:
- Knoten 1:Wird ein Master-Knoten sein (CPU mit 2 Kernen, 2 GB RAM).
- Knoten 2:Wird ein Slave-Knoten sein (CPU mit 1 Kern, 1 GB RAM).
Bevor Sie mit der Installation beginnen, müssen Sie sicherstellen, dass Ihr Computer aktualisiert ist. Sie können die folgenden Befehle verwenden:
sudo apt-get updatesudo apt-get upgradesudo apt-get dist-upgradeHostnamen für Ihre Knoten festlegen
Schritt 1. Verwenden Sie auf Ihrem Master-Knoten den folgenden Befehl:
sudo hostnamectl set-hostname kubernetes-masterSchritt 2. Verwenden Sie auf Ihrem Slave-Knoten den folgenden Befehl:
sudo hostnamectl set-hostname kubernetes-slaveEs wird dringend empfohlen, dass beide Knoten eine genaue Zeit und ein genaues Datum haben, um gültige TLS-Zertifikate zu erhalten.
Docker-Installation
Führen Sie die folgenden Schritte sowohl am Master als auch am Slave durch.
Schritt 1. Installieren Sie Docker mit dem folgenden Befehl.
sudo apt install docker.ioSchritt 2. Überprüfen Sie Ihre Installation, die Sie verwenden können:
docker --version
Schritt 3. Standardmäßig ist der Docker-Dienst nicht aktiviert. Führen Sie also nach erfolgreichem Abschluss der Installation den folgenden Befehl auf beiden Knoten aus, um den Docker-Dienst zu aktivieren.
sudo systemctl enable docker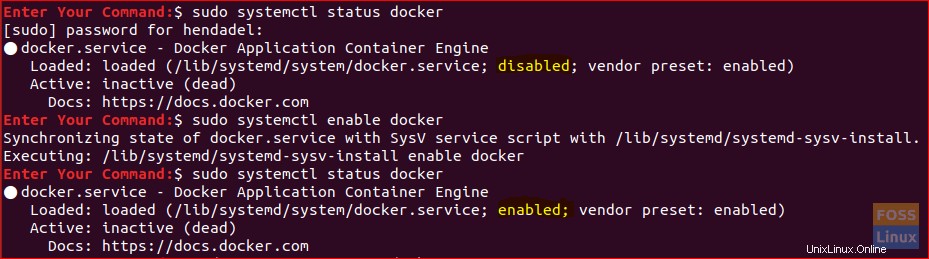
Kubernetes-Installation
Führen Sie die folgenden Schritte sowohl am Master als auch am Slave durch.
Schritt 1. Installieren Sie das Curl-Paket mit dem nächsten Befehl.
sudo apt install curlSchritt 2. Fügen Sie den Kubernetes-Signaturschlüssel hinzu.
curl -s https://packages.cloud.google.com/apt/doc/apt-key.gpg | sudo apt-key add
Schritt 3. Fügen Sie das Kubernetes-Repository hinzu.
sudo apt-add-repository "deb http://apt.kubernetes.io/ kubernetes-xenial main"Beachten Sie, dass zum Zeitpunkt der Erstellung dieses Tutorials nur das Xenial Kubernetes-Repository verfügbar ist, sodass wir es für unsere Installation verwenden werden.
Schritt 4. Überprüfen Sie Ihre Installation, verwenden Sie den Befehl:
kubeadm version
Schritt 5. Stellen Sie vor der Installation von Kubernetes sicher, dass Ihr System den Auslagerungsspeicher nicht verwendet, da Kubernetes den Betrieb verweigern wird, wenn Ihr Ubuntu den Auslagerungsspeicher verwendet.
Swap-Speicher deaktivieren:
sudo swapoff -aSchritt 6. Installieren Sie Kubernetes.
sudo apt install kubeadmInitialisierung des Kubernetes-Masterservers
Schritt 1. Verwenden Sie auf Ihrem Master-Knoten den nächsten Befehl, um den Kubernetes-Master-Knoten zu initialisieren.
sudo kubeadm init --pod-network-cidr=10.244.0.0/16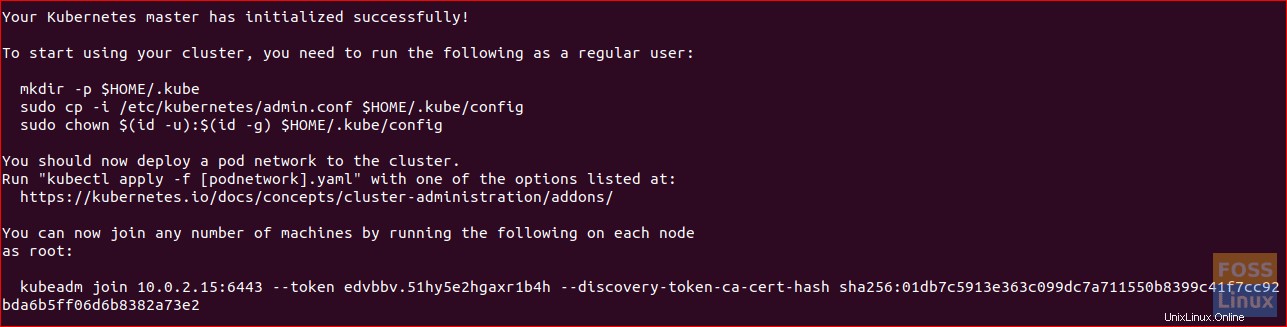
Kopieren Sie aus der letzten Zeile „kubeadm join 10.0.2.15:6443 –token edvbbv.51hy5e2hgaxr1b4h –discovery-token-ca-cert-hash sha256:01db7c5913e363c099dc7a711550b8399c41f7cc92bda6b5ff06d6b32“ mit dem Slave-Knoten im vorherigen Screenshot. es dem Cluster beitreten.
Schritt 2. Außerdem wird gemäß der vorherigen Ausgabe empfohlen, die folgenden Befehle zu verwenden, um mit der Verwendung des Kubernetes-Clusters zu beginnen.
mkdir -p $HOME/.kubesudo cp -i /etc/kubernetes/admin.conf $HOME/.kube/configsudo chown $(id -u):$(id -g) $HOME/.kube/configPod-Netzwerkbereitstellung
Um die Kommunikation zwischen Cluster-Knoten zu ermöglichen, müssen wir ein Pod-Netzwerk bereitstellen.
Schritt 1. Verwenden Sie auf dem Master-Knoten den folgenden Befehl, um ein Pod-Netzwerk bereitzustellen.
kubectl apply -f https://raw.githubusercontent.com/coreos/flannel/master/Documentation/kube-flannel.yml

Schritt 2. Stellen Sie auf dem Master-Knoten sicher, dass alles betriebsbereit ist.
kubectl get pods --all-namespaces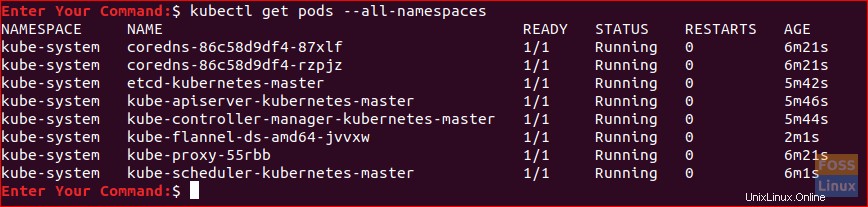
Treten Sie dem Kubernetes-Cluster bei
Im Moment sollte alles bereit sein, damit die Master- und Slave-Knoten dem Kubernetes-Cluster beitreten können.
Schritt 1. Verwenden Sie auf dem Slave-Knoten und um den Slave-Knoten dem Cluster beitreten zu lassen, den zuvor aus der Ausgabe des Kubernetes-Initialisierungsschritts kopierten Befehl, der in etwa so aussehen sollte:
sudo kubeadm join 10.0.2.15:6443 --token edvbbv.51hy5e2hgaxr1b4h --discovery-token-ca-cert-hash sha256:01db7c5913e363c099dc7a711550b8399c41f7cc92bda6b5ff06d6b3282codea>
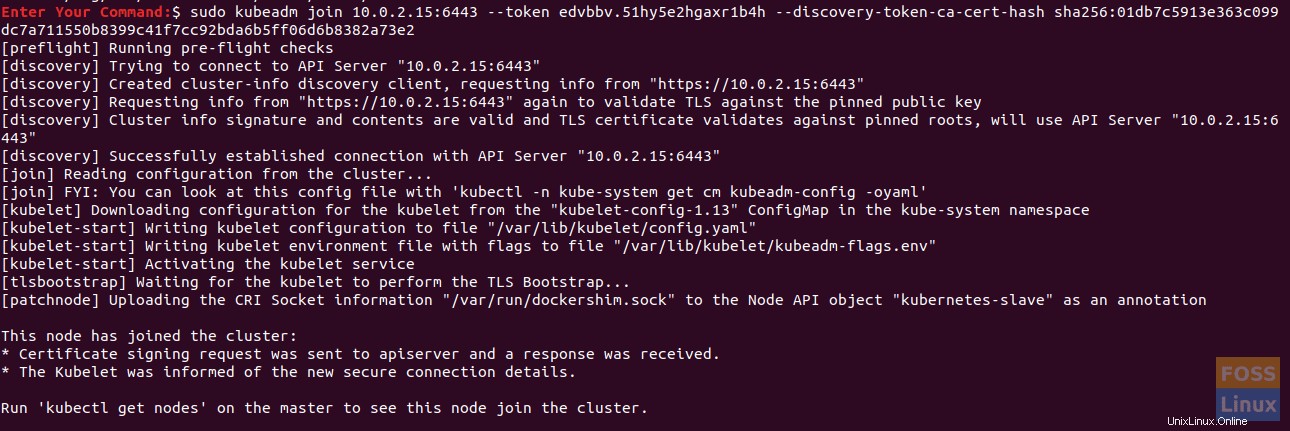
Schritt 2. Prüfen Sie auf dem Master-Knoten, ob der Slave-Knoten dem Cluster beigetreten ist:
kubectl get nodesHerzlichen Glückwunsch, Sie haben gerade den Kubernetes-Cluster erstellt und alles sollte bereit sein, um fortzufahren und alle Dienste bereitzustellen, die Sie benötigen (wie Apache-Container oder Nginx-Server), um mit der Verwendung Ihres Clusters zu beginnen.
Ich hoffe, Ihnen hat dieses Tutorial gefallen und falls Sie während der Installation auf Schwierigkeiten gestoßen sind, hinterlassen Sie einen Kommentar, und wir helfen Ihnen gerne weiter.