In diesem Tutorial führen wir eine vollständige Installation von Ubuntu auf einem USB-Flash-Laufwerk durch. Beachten Sie, dass es nicht nur darum geht, ein bootfähiges Ubuntu Live USB-Laufwerk zu erstellen. Stattdessen helfen wir Ihnen, ein vollwertiges Ubuntu auf einem USB-Laufwerk zu installieren. Es ist, als hätte man ein tragbares Ubuntu-System!
Vervollständigen Sie Ubuntu auf einem USB-Flash-Laufwerk
Der Vorteil der Installation eines vollständigen Ubuntu auf einem Flash-Laufwerk im Vergleich zu einer Live-Umgebung ist die Möglichkeit, ein tragbares und personalisiertes Ubuntu mit Anwendungen Ihrer Wahl, Login-ID und aktualisierbarem System zu haben.
Voraussetzungen
- Ubuntu Live USB-Laufwerk oder eine CD:Wenn Sie keines haben, können Sie mithilfe unserer Anleitung hier eines erstellen.
- Leeres USB-Flash-Laufwerk mit mindestens 16 GB Kapazität, auf dem wir das vollständige Ubuntu installieren werden
Installation von Ubuntu auf einem USB-Stick
Der gesamte Prozess kann in zwei große Phasen eingeteilt werden. Zuerst formatieren und erstellen wir Partitionen auf dem USB-Stick und in der nächsten Phase werden wir Ubuntu darauf installieren.
Phase 1 – Partitionieren des USB-Flash-Laufwerks
Schritt 1. Legen Sie das Live-USB-Laufwerk oder die CD von Ubuntu ein und starten Sie Ihren PC damit.
Schritt 2. Wählen Sie die Option „Ubuntu ausprobieren“.
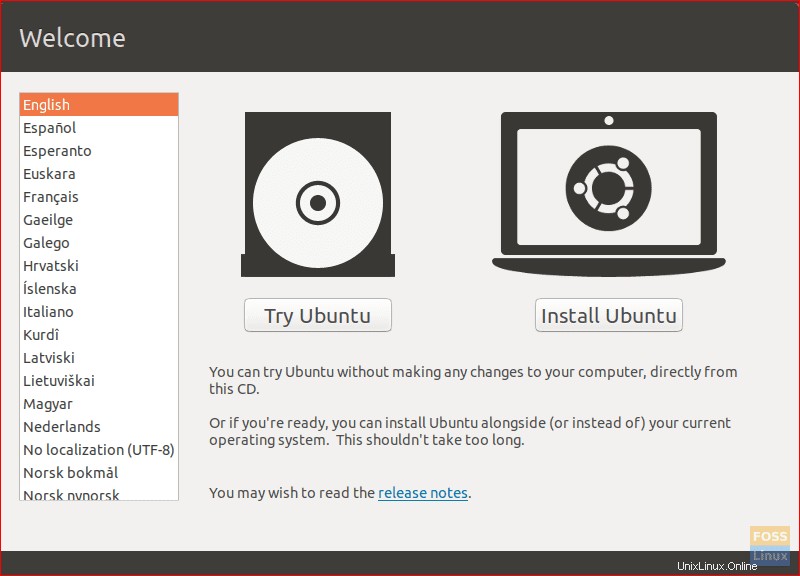
Schritt 3. Das System bootet in die Live-Desktop-Umgebung von Ubuntu. Öffnen Sie im linken Dock-Bereich die Anwendungsschaltfläche, die sich unten befindet. Suchen Sie nach GParted und öffnen Sie es.
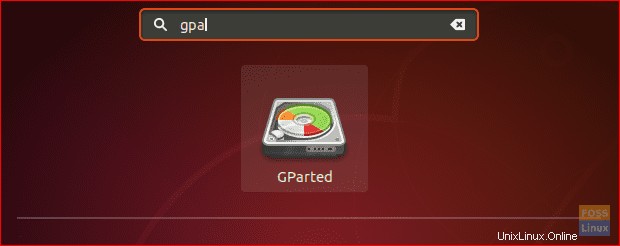
Die GParted-Oberfläche sollte wie im folgenden Screenshot aussehen.
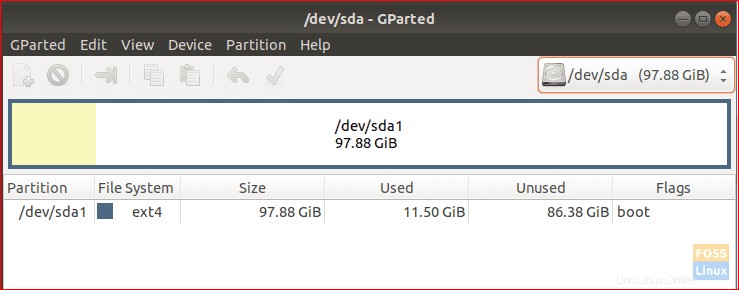
Schritt 4. Stecken Sie Ihr USB-Flash-Laufwerk ein.
Schritt 5. Dies ist der wichtigste Schritt. Achten Sie auf die Laufwerke und stellen Sie sicher, dass Sie das Flash-Laufwerk (sdb) mit der richtigen Kapazität auswählen. Die Wahl eines falschen Geräts könnte die Daten auf Ihrem PC zerstören. Wählen Sie rechts im GParted-Fenster Ihren USB-Stick aus dem Dropdown-Menü aus.
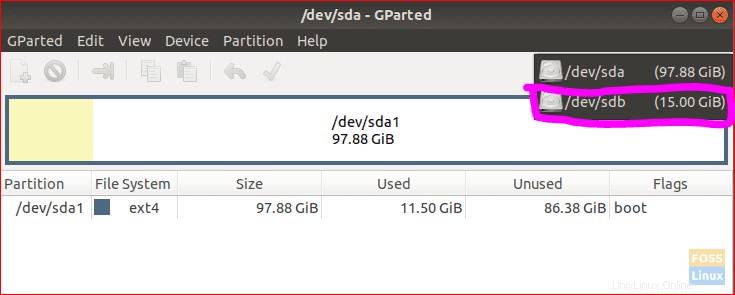
Schritt 6. Löschen Sie die Partitionen auf dem USB-Laufwerk, indem Sie mit der rechten Maustaste auf Ihren USB-Stick klicken, Format wählen und dann die Option „Gelöscht“ auswählen.
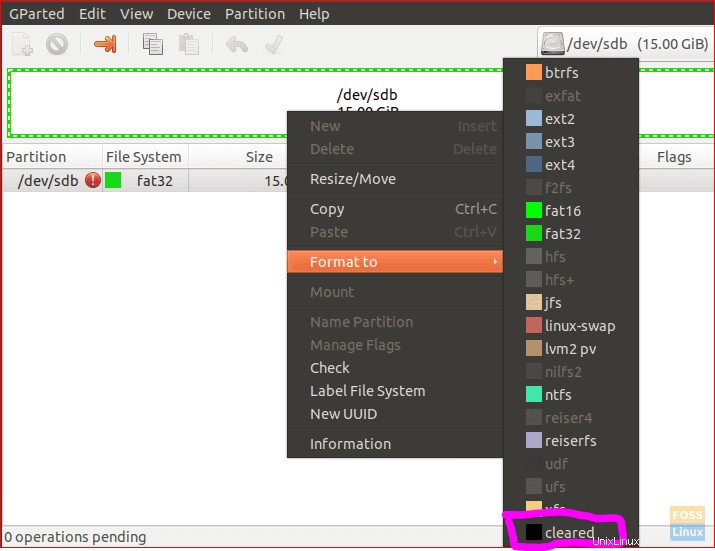
Schritt 7. Klicken Sie auf die Anwenden-Schaltfläche, die die grüne rechte Markierung auf dem oberen Bedienfeld ist.

Es erscheint eine Warnmeldung, die Sie vor Datenverlust beim Formatieren des USB warnt. Klicken Sie in der Warnmeldung auf Übernehmen.
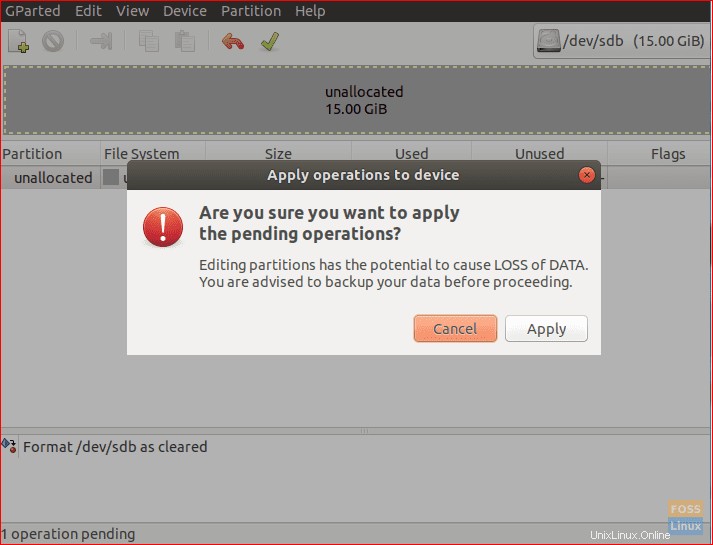
Schritt 8. Nachdem der Vorgang erfolgreich abgeschlossen wurde, klicken Sie auf Schließen, um fortzufahren.
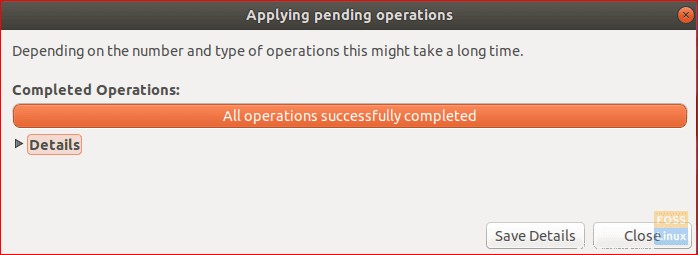
Schritt 9. Der USB sollte wie im folgenden Screenshot aussehen.
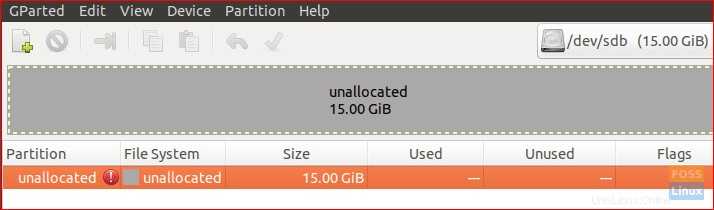
Jetzt können Sie die GParted-Anwendung schließen. Sie haben Ihr USB-Laufwerk erfolgreich partitioniert, um Ubuntu installieren zu können. Beginnen wir mit dem Phase-2-Installationsprozess.
Phase 2 – Installation von Ubuntu
Schritt 1. Klicken Sie auf dem Desktop auf das Symbol zum Installieren von Ubuntu.
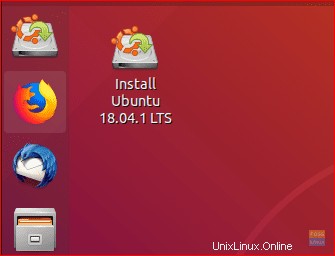
Schritt 2. Nach einem Moment beginnt die Installation mit dem Begrüßungsbildschirm. Klicken Sie auf Weiter Schaltfläche.
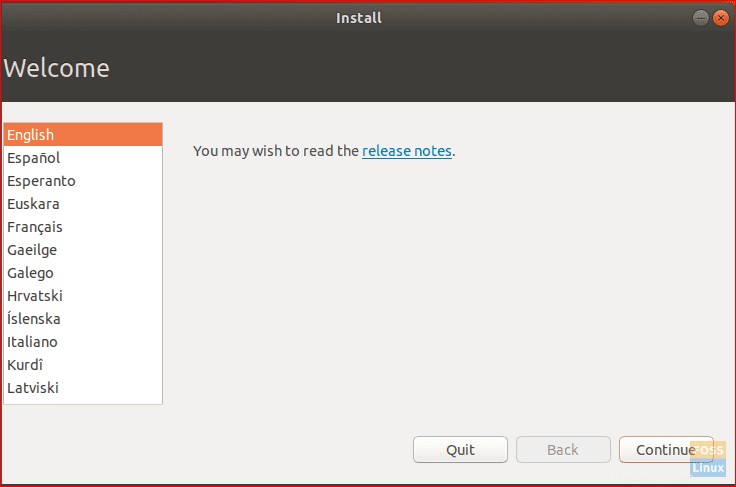
Schritt 3. Wählen Sie das Tastaturlayout und klicken Sie dann auf Weiter .
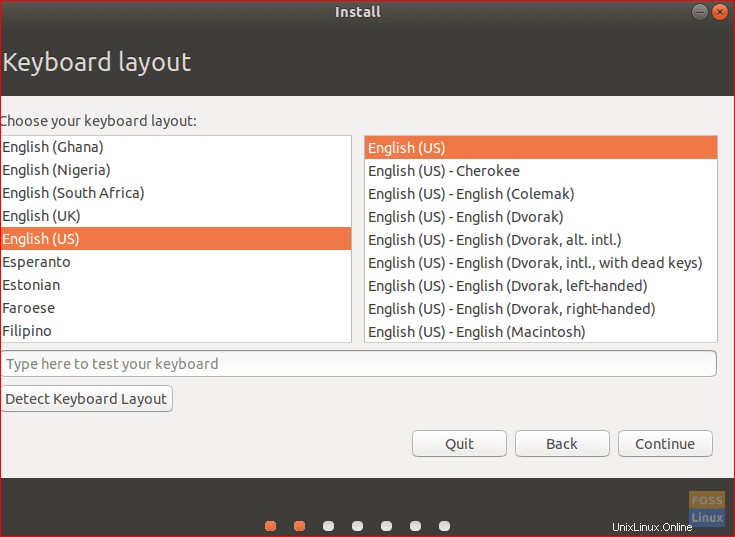
Schritt 4. Wählen Sie „Normale Installation“ und klicken Sie dann auf Weiter .
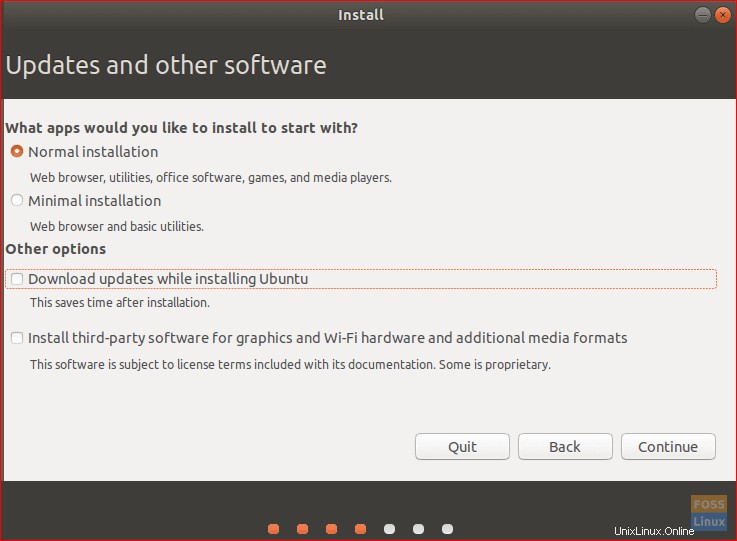
Schritt 5. Wählen Sie im Installationstyp-Bildschirm die Option „etwas anderes“ und drücken Sie dann auf Weiter .
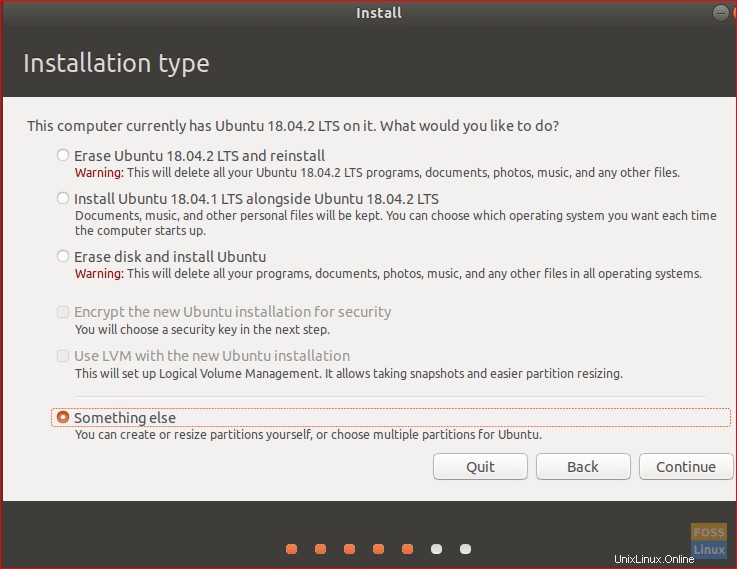
Schritt 6. Wählen Sie nun den USB und als nächstes beginnen wir mit dem Erstellen von Partitionen.
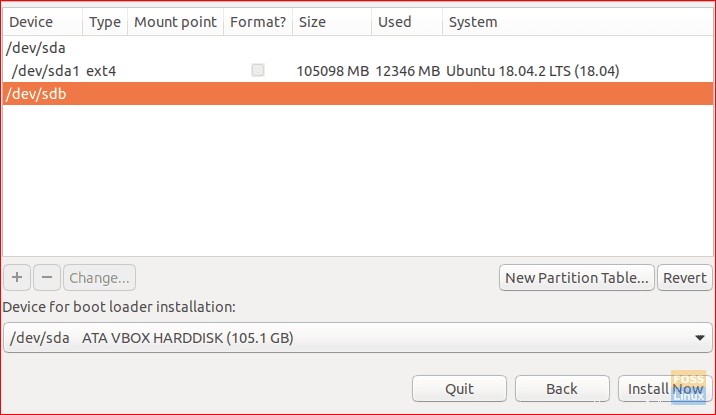
Schritt 7. Wählen Sie die Schaltfläche Neue Partitionstabelle. Drücken Sie dann das Pluszeichen, um die nächsten 3 Partitionen hinzuzufügen.
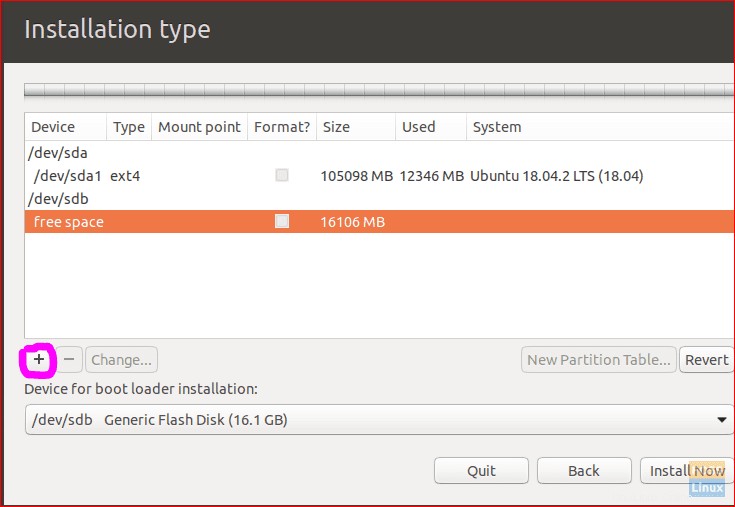
- FAT32-Partition
- Stellen Sie die Größe ein.
- Setzen Sie den Einhängepunkt auf /beliebiger_Name.
- EXT4-Partition
- Stellen Sie eine Größe von nicht weniger als 4 GB ein.
- Setzen Sie den Einhängepunkt auf /.
- Partition austauschen
- Sie können diese Partition überspringen, wenn Sie über genügend RAM verfügen und die Ruhezustandsfunktion nicht benötigen.
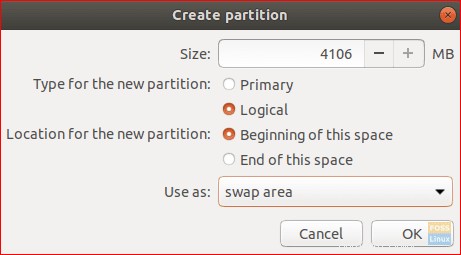
Schritt 8. Wählen Sie unter „Gerät für die Bootloader-Installation“ das USB-Flash-Laufwerk aus.
Die Partitionsstruktur sollte in etwa wie im folgenden Screenshot aussehen.
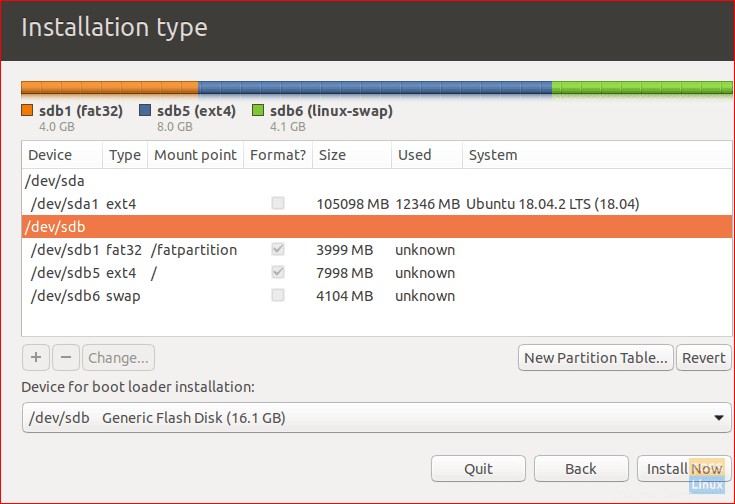
Schritt 9. Drücken Sie Installieren Starten Sie jetzt die Installation.
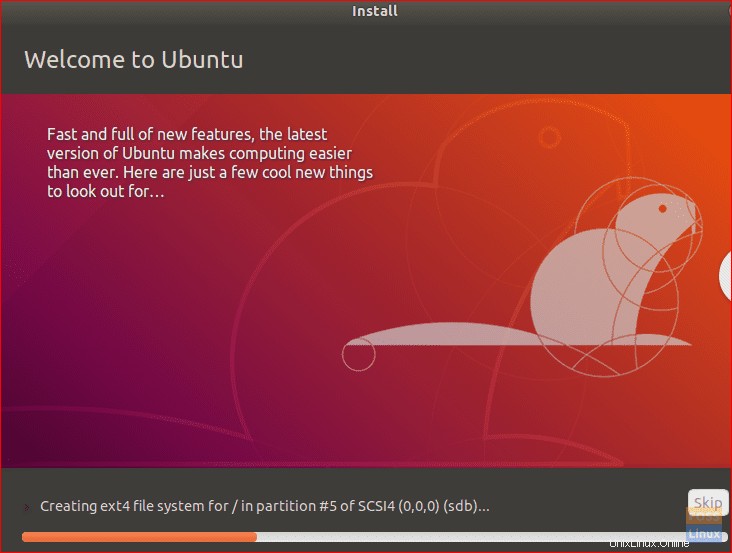
Schritt 10. Nachdem die Installation erfolgreich abgeschlossen wurde, klicken Sie auf Jetzt neu starten .

Herzliche Glückwünsche! Sie haben jetzt das vollständige Ubuntu auf dem USB-Flash-Laufwerk installiert. Sie können davon booten und ein tragbares Ubuntu-System in Ihrer Tasche genießen!
Abschließend hoffe ich, dass Ihnen dieses Tutorial gefallen hat. Fühlen Sie sich frei, unten zu kommentieren, wenn Sie Fragen oder Feedback haben.