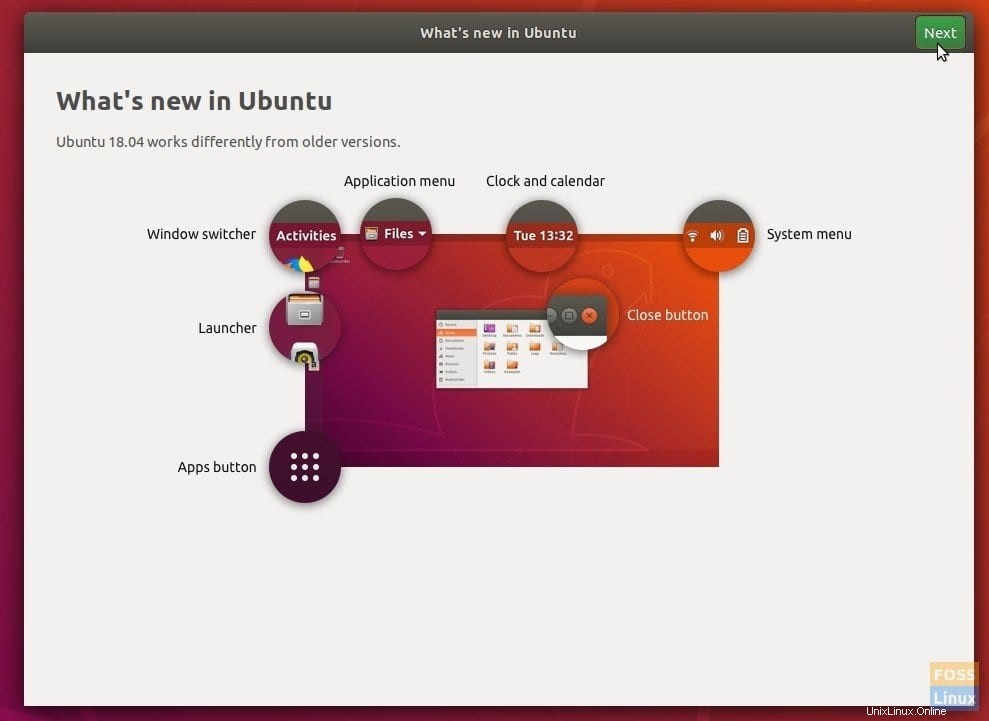Jetzt, da Ubuntu 18.04 LTS offiziell veröffentlicht wurde, möchten Sie vielleicht Ihre aktuelle Ubuntu-Installation auf den Bionic Beaver aktualisieren. In diesem Artikel stellen wir Ihnen Anleitungen vor, mit denen Sie Ubuntu 16.04, 16.10, 17.04 und 17.10 auf Ubuntu 18.04 aktualisieren können. Das Update wird noch nicht durch das Softwareupdate gepusht.
In der Regel dauert es etwa ein bis zwei Wochen, bis die Upgrade-Benachrichtigung alle Repository-Quellen durchläuft. Wenn Sie bis dahin warten können, scheinen Sie sehr geduldig zu sein, und das ist eine coole Sache. Aber wie ich, wenn Sie nicht so lange warten können, gibt es eine Möglichkeit, das Upgrade von der Befehlszeile aus zu erzwingen.
Upgrade auf Ubuntu 18.04 LTS „Bionic Beaver“
Methode 1:GUI-Weg
Wenn Sie die GUI-Methode bevorzugen, können Sie versuchen, von Software Update auf Ubuntu 18.04 zu aktualisieren.
Schritt 1) Klicken Sie auf „Aktivitäten“ und starten Sie dann „Softwareaktualisierung“.
Schritt 2) Stellen Sie sicher, dass Sie auf der Registerkarte „Updates“ entweder „Für jede neue Version“ oder „Für Versionen mit langfristigem Support“ ausgewählt haben. Klicken Sie auf „Schließen“.
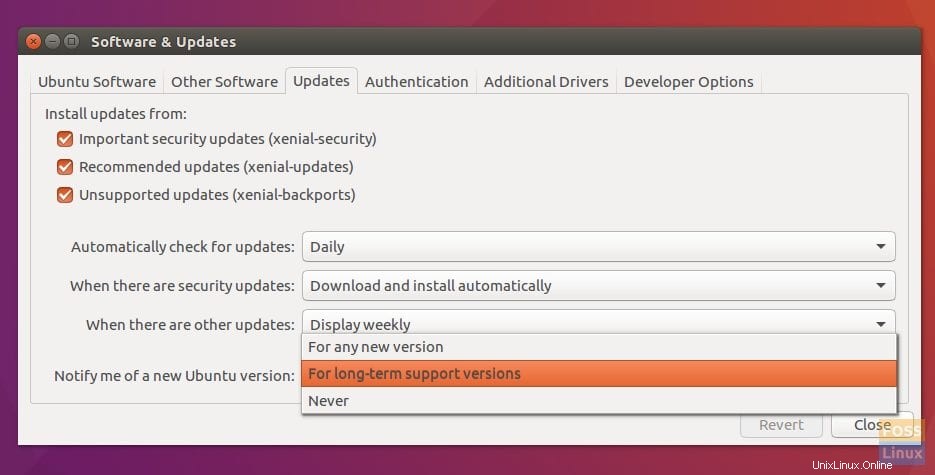
Schritt 3) Wenn sich etwas ändert, wird es ausgefüllt und Sie werden aufgefordert, die veralteten Informationen zu aktualisieren. Fahren Sie fort und klicken Sie auf „Ja“.
Schritt 4) Starten Sie Update Manager noch einmal. Wenn das Upgrade in die offizielle Repository-Quelle übertragen wurde, sollten Sie eine Benachrichtigung sehen, die Sie darüber informiert, dass eine neue Distribution verfügbar ist.
Schritt 5) Klicken Sie auf „Upgrade“.
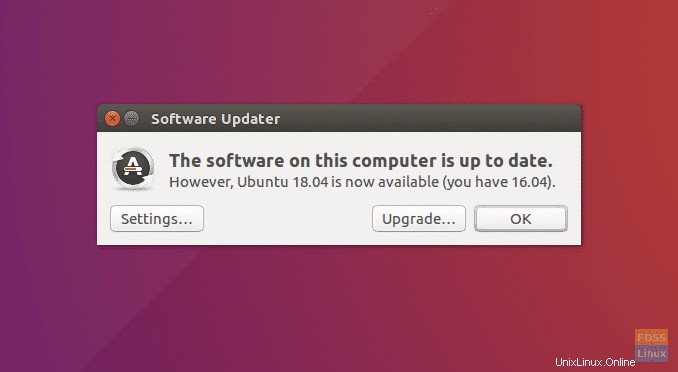
Schritt 6) Fahren Sie mit den Anweisungen auf dem Bildschirm fort, um das Upgrade abzuschließen. Nach Abschluss der Installation werden Sie aufgefordert, den PC neu zu starten, damit der Linux-Kernel 4.15 wirksam wird.
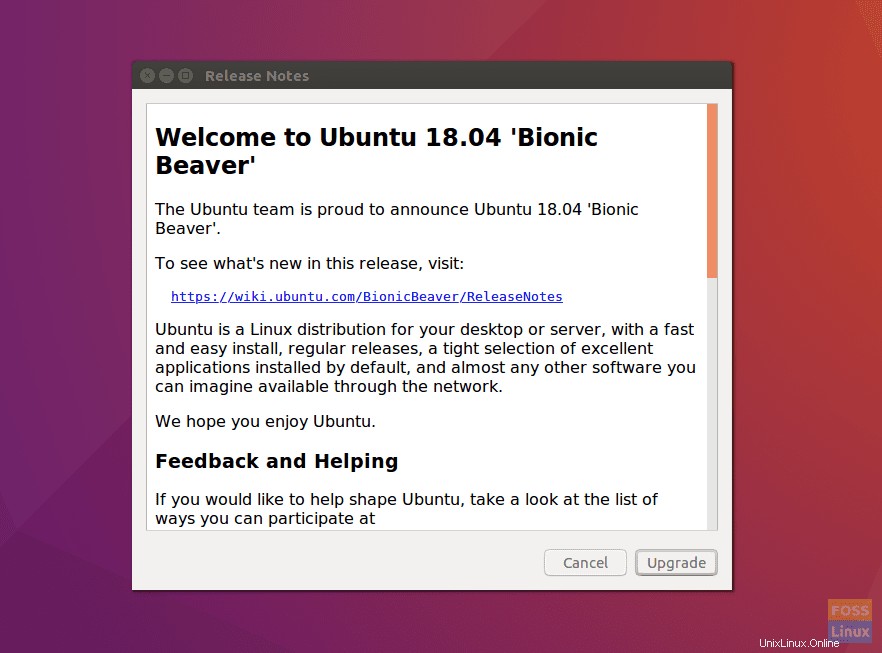
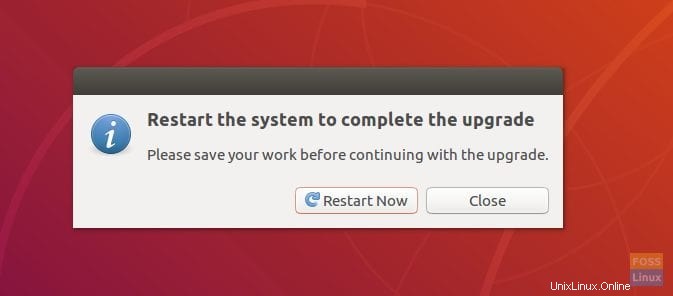
Wenn Sie die Benachrichtigung nicht sehen, machen Sie sich keine Sorgen, das Upgrade wurde noch nicht in alle Quellen übertragen. Sie können es an einem anderen Tag versuchen. Oder Sie können jetzt vom Terminal aus über die Befehlszeile upgraden.
Wie erzwinge ich jetzt ein Upgrade auf Ubuntu 18.04?
Schritt 1) Starten Sie „Terminal“.
Schritt 2) Geben Sie nacheinander die folgenden Befehle ein und drücken Sie die Eingabetaste.
sudo apt update sudo apt upgrade sudo apt dist-upgrade
Sehen Sie eine Meldung, dass neue Bionic-Pakete verfügbar sind? Wenn ja, folgen Sie den Terminalanweisungen. Sie müssen das Root-Passwort und „y“ eingeben, wenn Sie dazu aufgefordert werden.
Schritt 3) Wenn Sie andererseits sehen, dass keine neuen Pakete verfügbar sind, geben Sie diesen Befehl ein:
sudo do-release-upgrade -d
Schritt 4) Dieses Mal benötigen Sie die Benachrichtigung über die Verfügbarkeit des Bionic-Pakets, wie unten gezeigt:
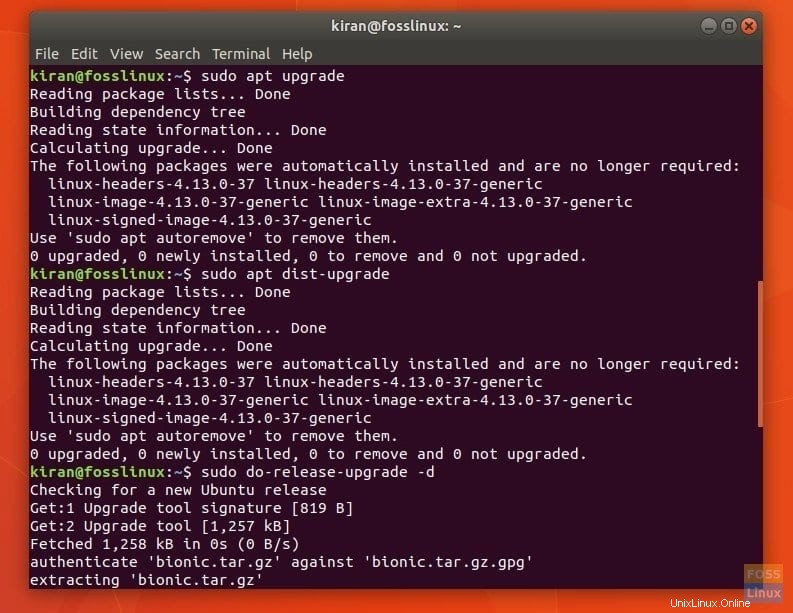
Schritt 5) Drücken Sie die Eingabetaste, wenn Sie aufgefordert werden, „Quellen von Drittanbietern deaktiviert“ zu bestätigen.
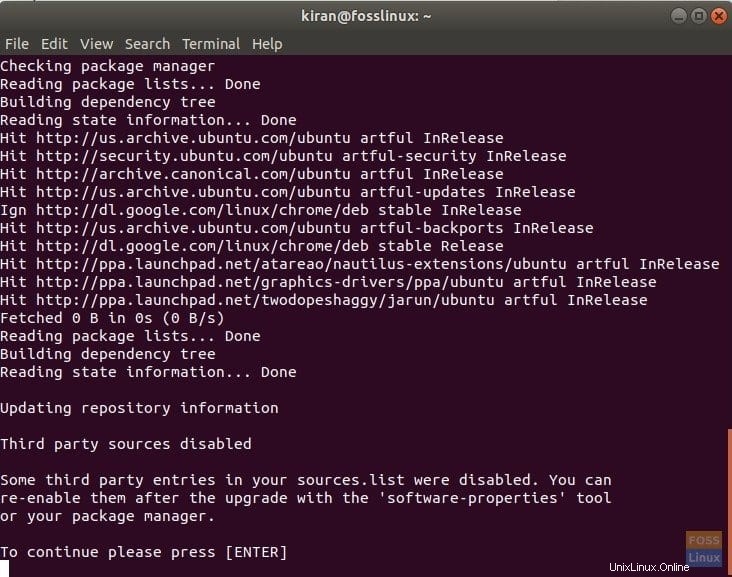
Schritt 6) Auf dem nächsten Bildschirm sehen Sie die Gesamtzusammenfassung dessen, was als Nächstes passieren wird. Das ist der Schritt, von dem es kein Zurück mehr gibt. Stellen Sie also sicher, dass Sie bereit sind. Wenn Sie Ihren Laptop aufrüsten, überprüfen Sie, ob Sie genug Batteriesaft haben, oder schließen Sie ihn einfach an die Stromversorgung an.
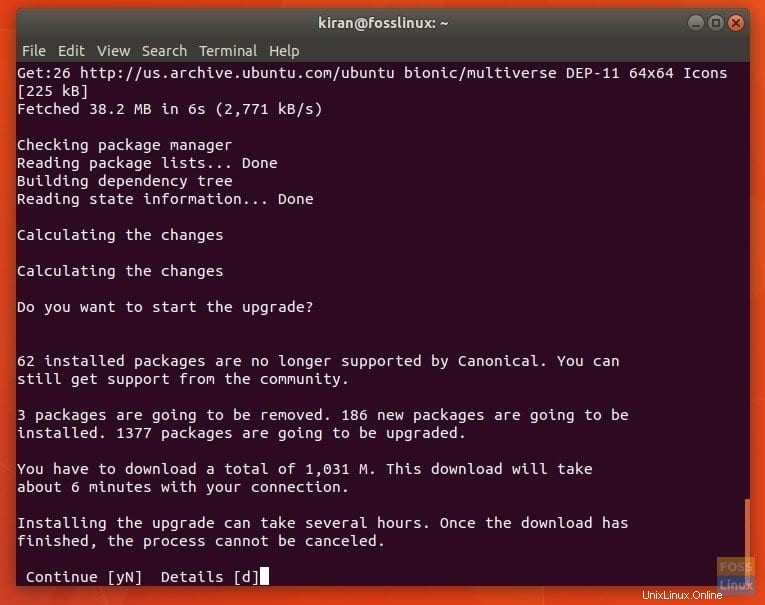
Schritt 7) Geben Sie „y“ ein, wenn Sie aufgefordert werden, veraltete Pakete zu entfernen. Dadurch wird Speicherplatz freigegeben.
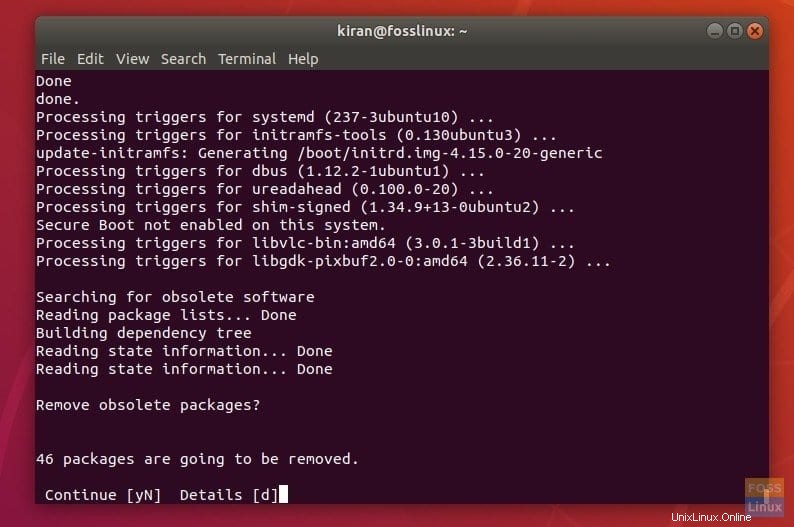
Schritt 8) Geben Sie abschließend „y“ ein und drücken Sie die Eingabetaste, damit Ihr Computer neu gestartet werden kann, damit Bionic Beaver wirksam wird.
Genießen Sie Ihren brandneuen Bionic Beaver und seine neuen Funktionen! Wenn alles gut gelaufen ist, sollten Sie den brandneuen Willkommensbildschirm von Ubuntu 18.04 sehen.