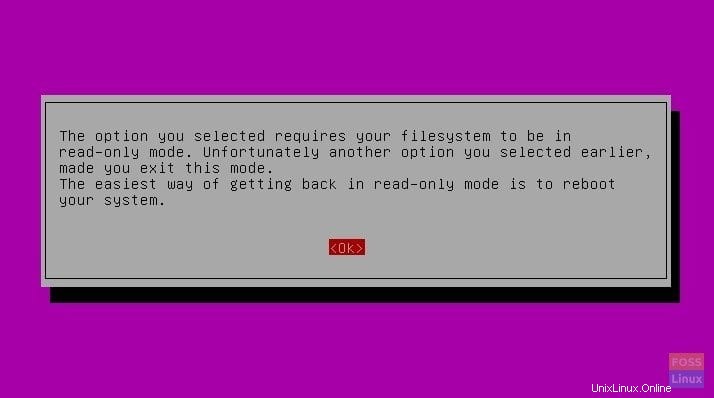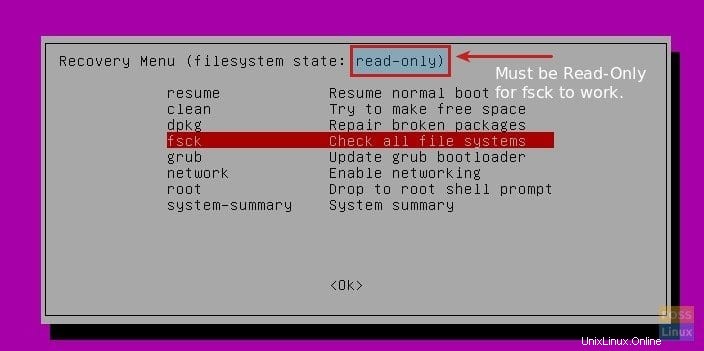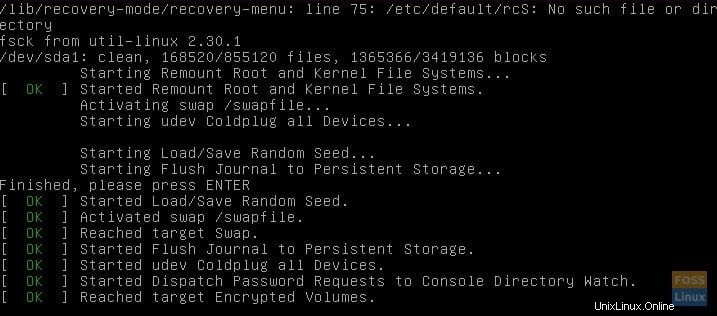Wenn mit Ihrer Ubuntu-Installation etwas nicht stimmt, wie zum Beispiel beschädigte Pakete, Dateisystemfehler usw., haben Sie viele Möglichkeiten, Ihren PC wiederherzustellen. Zuvor habe ich einen Artikel darüber veröffentlicht, wie Sie Ubuntu neu installieren können, ohne dass Ihre Daten davon betroffen sind. Aber dieser Leitfaden ist der letzte Ausweg zur Genesung. Wenn Sie in den GRUB-Bootloader booten können, sollten Sie zuerst Ubuntu Advanced Recovery ausprobieren. So geht's.
Bootloader-Wiederherstellungstools in Ubuntu verwenden
Ubuntu ist mit einigen leistungsstarken Wiederherstellungstools ausgestattet, die die Probleme in typischen Fällen häufig lösen. Um in Ubuntu Recovery Tools zu booten, müssen Sie zuerst in GRUB booten. Abhängig von Ihrer Systemkonfiguration kann Ihr GRUB-Bootloader anders sein. Wenn Sie nur Ubuntu auf Ihrem Computer installiert haben, sehen Sie GRUB möglicherweise überhaupt nicht. Ubuntu versteckt es, da es ein überflüssiger unnötiger Schritt ist, wenn es kein anderes Betriebssystem zum Booten gibt. In diesem Fall sollten Sie die
Fehlerhafte Pakete automatisch reparieren
Schritt 1) Verwenden Sie im GRUB-Bootloader die Aufwärts-/Abwärtspfeiltasten und wählen Sie „Erweiterte Optionen für Ubuntu“.
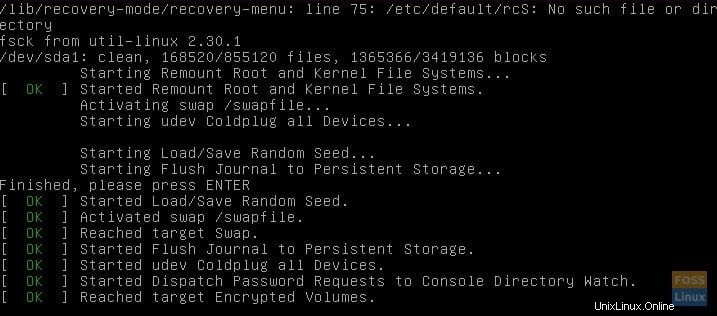
Schritt 2) Wählen Sie „Ubuntu, mit Linux xxxxx-generisch (Wiederherstellungsmodus)“ und drücken Sie
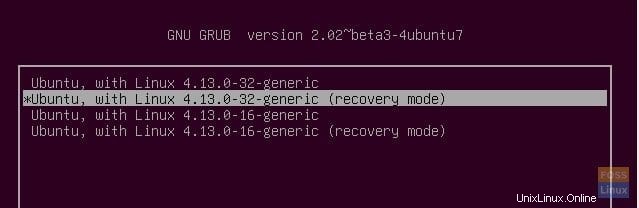
Schritt 3) Navigieren Sie mit den Pfeiltasten und wählen Sie „dpkg“. Drücken Sie
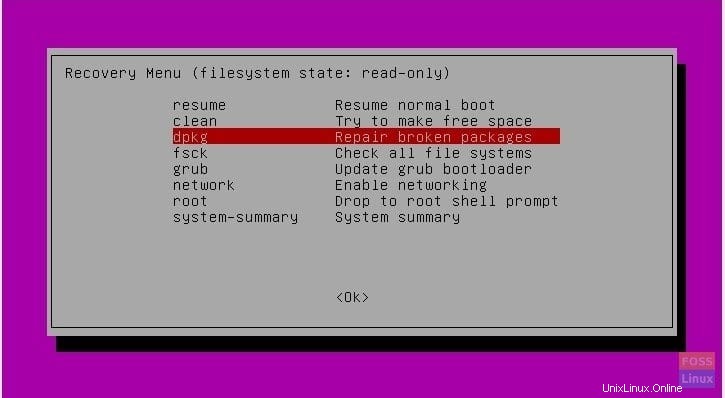
Schritt 4) Ubuntu fordert Sie auf, das Dateisystem im Lese-/Schreibmodus zu laden, um fortzufahren. Wählen Sie „Ja“ (standardmäßig ausgewählt) und drücken Sie die
Schritt 5) Ubuntu zeigt Ihnen, wie viele Pakete aktualisiert/gefixt werden müssen. Ihr PC muss mit heruntergeladenen Paketen verbunden sein. Wenn Sie fertig sind, geben Sie „y“ ein.
Beschädigte Pakete sollten repariert werden.
Als nächstes müssen Sie überprüfen, ob es Dateisystemfehler in einer der Partitionen auf Ihrem PC gibt.
Schritt 1) Wählen Sie im Wiederherstellungsmenü „fsck – Check all file systems“ und drücken Sie
Schritt 2) Wenn Sie sich erinnern, wurde das Dateisystem im vorherigen Abschnitt dieses Artikels in den Modus „Lesen/Schreiben“ geändert, als Sie „dpkg“ verwendeten. Daher wird möglicherweise eine Aufforderung angezeigt, dass sich das Dateisystem im schreibgeschützten Modus befinden muss, damit der Scan durchgeführt werden kann.
Daher sollten Sie wieder zum Hauptwiederherstellungsmenü zurückkehren und zurückkehren, damit Sie den schreibgeschützten Dateisystemstatus sehen.
Ubuntu gibt den Scan-Bericht darüber aus, ob Swap-, Root- und Kernel-Systeme in Ordnung sind oder nicht, und behebt auch die Fehler, wenn sie gefunden werden.
Das ist alles, was das Wiederherstellungstool von Ubuntu tun kann, um Ihren PC zu reparieren. Wenn Sie immer noch Probleme sehen, empfehle ich Ihnen, Ubuntu zurückzusetzen.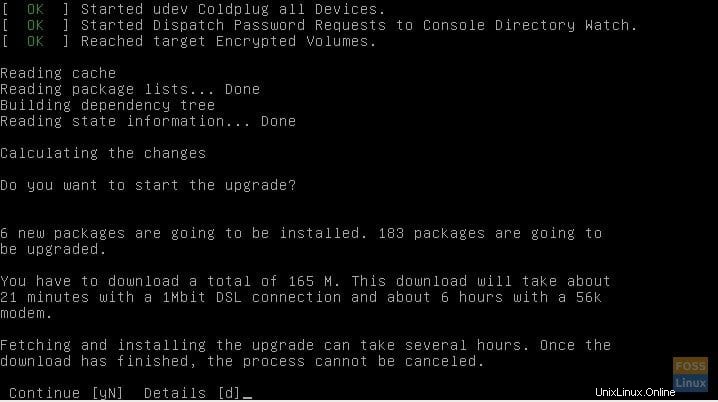
Alle Dateisysteme auf Fehler prüfen