Linux-Benutzer haben aus vielen Gründen oft Probleme mit kaputten Betriebssystemen. Dieses Problem tritt häufig auf, wenn das System nach einem schwerwiegenden Software-Crash, einem Update-Fehler oder einer physischen Beschädigung des Systems eingeschaltet wird. Es ist nicht zu leugnen, dass ein Schütteln der Hardware (insbesondere bei Laptops) Ihr aktuelles Betriebssystem beschädigen kann. Jetzt gibt es keine Probleme, wenn Sie mit der Verwendung Ihres Ubuntu frisch begonnen haben, aber es wäre verheerend, wenn Sie Ubuntu professionell verwendet haben und es Tonnen von Dateien auf Ihrem System gibt. In diesem Fall möchten Sie das aktuelle Betriebssystem möglicherweise nicht vollständig löschen und Ubuntu neu installieren. Es gibt Möglichkeiten, wie Sie Ihr defektes Ubuntu-Betriebssystem reparieren können, ohne es auf Ihrem Computer neu zu installieren.
Beheben Sie das defekte Ubuntu-Betriebssystem ohne Neuinstallation
Ubuntu und andere Linux-Distributionen verbinden sich mit der Systemhardware auf Kernel-Ebene und führen Operationen aus. Wenn es sich nicht um ein größeres Hardwareproblem handelt, können Sie das Problem mit dem defekten Betriebssystem mit ein wenig Technik beheben.
Bei der Behebung auf Softwareebene treten häufig bestimmte Fehler auf, während wir einige operative Aufgaben erledigen möchten. Hier werden wir die Fehler speziell durchgehen und beheben. Wir werden einige Reparaturen vor und nach dem Booten durchführen, um das defekte Betriebssystem zu beheben.
Da Ubuntu Open Source ist, können wir eigentlich fast alles bearbeiten und reparieren, wenn wir wissen, was wir tun. In diesem Beitrag werden wir sehen, wie man ein kaputtes Ubuntu-Betriebssystem repariert, ohne es neu zu installieren.
1. /var/lib/apt/lists/lock-Fehler beheben
Da wir hier Fehler für Fehler durchgehen, ist das erste Problem, das wir erklären und lösen werden, das fehlende /var/lib/apt/lists/lock Ausgabe. In Ubuntu ist das Ausführen eines aptitude-Befehls eine authentische Methode, um eine Anwendung zu installieren oder das Repository zu aktualisieren. Aber manchmal erhalten Sie vielleicht den /var/lib/apt/lists/lock Fehler nach Ausführung des apt-Befehls. Bevor wir uns mit der Lösung befassen, sehen wir uns an, was diese Fehlermeldung sagt.
Schritt 1:Suchen Sie das Lock Verzeichnis
Der Verzeichnisspeicherort dieses Fehlers besagt, dass die apt-Sperrliste, die im Verzeichnis var abgelegt ist, nicht verfügbar ist. Mit einfachen Worten, das Debian-Paket (dpkg) ist zu diesem Zeitpunkt nicht im System vorhanden.
Dieser Fehler tritt auf, wenn Sie ein Verzeichnis oder Repository aus dem Ubuntu-Dateisystem entfernen, wenn diese Datei verwendet wird, oder wenn Sie diese Anwendung plötzlich beenden, ohne die laufenden Prozesse auf herkömmliche Weise zu stoppen.
Das dpkg Sperrfunktionen werden im System bereitgestellt, sodass zwei aptitude-Befehle nicht gleichzeitig dieselbe Paketressource verwenden können. Es sperrt automatisch dieses bestimmte Paket für diese Zeit. Meistens wird das Problem durch einen einfachen Neustart behoben.
Schritt 2:Sperrprobleme über CLI beheben
- -Wenn Sie der Situation jedoch nicht mit einem Neustart helfen können, wäre die schnelle und effiziente Lösung des oben genannten Problems das Entfernen der apt-Lock-Listen aus dem Dateisystem auf Ihrem Ubuntu-System.
Sie können den folgenden rm-Befehl mit Root-Zugriff ausführen, um die apt-Lock-Listen zu entfernen.
sudo rm /var/lib/apt/lists/lock
Sie können auch versuchen, die dpkg-Sperrdatei aus der Bibliothek zu entfernen.
$ sudo rm /var/lib/dpkg/lock $ sudo rm /var/lib/dpkg/lock-frontend
Entfernen Sie nun die Cache-Datei der apt-Archive aus dem Dateisystem, indem Sie den folgenden unten angegebenen Befehl ausführen.
$ sudo rm /var/cache/apt/archives/lock
Schließlich können Sie jetzt den folgenden dpkg-Befehl ausführen, um den Systemcache neu zu laden und die restlichen Debian-Paketdateien auf dem Ubuntu-System zu konfigurieren.
$ sudo dpkg --configure -a
Bitte verzerren Sie den gesamten Prozess, indem Sie die Junk-Repository-Dateien bereinigen und etwas Speicherplatz aus dem Dateisystem freigeben.
$ sudo apt clean
2. Reparieren Sie Ubuntu, wenn es beim Booten einfriert
In einem Gnome-basierten Ubuntu-System friert Ihr System möglicherweise sehr selten ein, wenn Sie eine schwere Umgebung mit einer sehr niedrigen Hardwarekonfiguration ausführen. Abgesehen davon, dass Gnome nicht mehr funktioniert, gibt es jedoch noch andere Probleme auf Hardware- und Betriebssystemebene, die Sie daran hindern könnten, sich beim System anzumelden.
Manchmal funktioniert der Sperrbildschirm-Manager (gdm oder lightdm) häufig nicht mehr. Hier sehen wir jedoch ein paar Schritte, um das Ubuntu-Boot zu lösen, wenn es hängt.
Schritt 1:Öffnen Sie das Startmenü in der Wiederherstellung
Bevor Sie den Schritten folgen, vergewissern Sie sich bitte, dass Ihr Ubuntu-Bildschirm mit einem violetten Bildschirm eingefroren ist; Ein Standbild mit einem schwarzen Bildschirm kann der Fall sein, wenn wir in den Rettungsmodus oder Notfallmodus wechseln müssen, um das System zu reparieren.
Um das Problem mit dem Einfrieren des Bildschirms auf Ubuntu- oder Debian-basierten Linux-Systemen zu beheben, starten Sie das System bitte neu und drücken Sie ESC -Taste, um das Startmenü aufzurufen . Wenn das Boot-Menü nicht erscheint, drücken Sie die Taste ESC klicken, suchen Sie bitte nach dem dedizierten Schlüssel für Ihr Motherboard.
Nachdem das Startmenü angezeigt wird, sehen Sie das Dropdown-Menü beginnend mit Ubuntu, erweiterte Optionen für Ubuntu und andere Speichertestschaltflächen. Drücken Sie nun das e auf Ihrer Tastatur, um auf das Systembearbeitungsskript zuzugreifen.
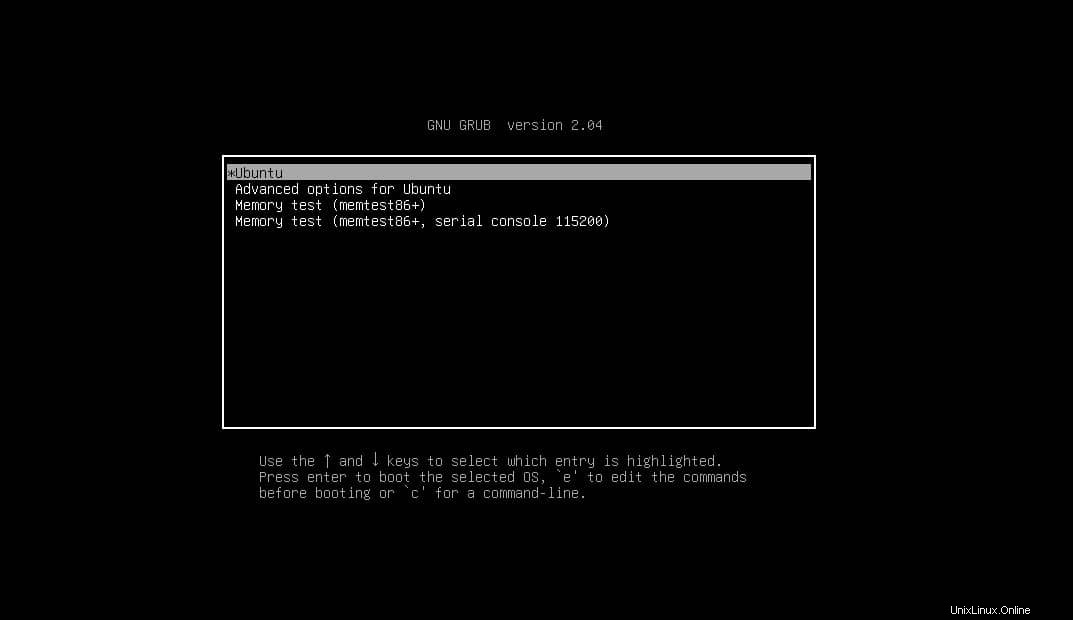
Schritt 2:Bearbeiten Sie das Skript
Scrollen Sie nun nach unten, bis Sie die Zeile sehen, die mit linux beginnt . Sie können auch Ctrl + e drücken Taste, um das Ende des Bildschirms zu erreichen. Dann am Ende der Zeile, die mit linux beginnt fügen Sie die Syntax nomodeset hinzu wie im Bild unten gezeigt.
nomodeset
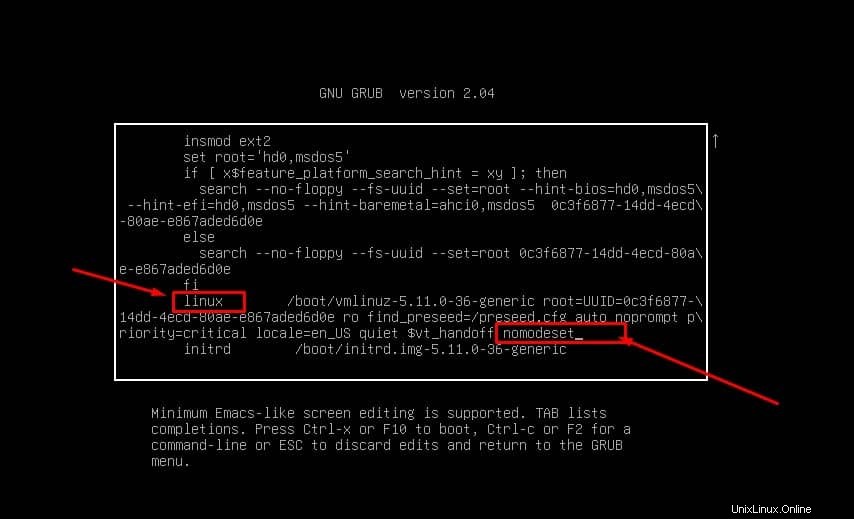
Sie können das Skript jetzt verlassen, indem Sie CTRL + X drücken von Ihrer Tastatur. Bei einigen Hardwaresystemen können Sie auch die Taste F10 verwenden, um den Skripteditor zu verlassen und zum System zurückzukehren.
Wenn die obige Lösung für Sie nicht funktioniert und Sie eine NVIDIA-Grafikkarte haben, können Sie auch versuchen, das Problem mit der ruckelnden Grafik zu beheben, indem Sie die folgende Syntax und den Wert im Skript hinzufügen.
nouveau.noaccel=1
Mit den oben genannten Methoden können Sie Ihr Ubuntu-System eingeben. Um nun das Problem mit dem Frisieren des Bildschirms dauerhaft zu beheben, führen Sie bitte den folgenden Befehl auf der Terminal-Shell mit Root-Zugriff aus und bearbeiten Sie die GRUB-Datei.
$ sudo nano /etc/default/grub
Suchen Sie im GRUB-Skript die folgende Zeile.
GRUB_CMDLINE_LINUX_DEFAULT="quiet splash"
Ersetzen Sie nun diese Zeile durch die folgende unten angegebene Zeile. Nachdem Sie die Änderungen vorgenommen haben, speichern Sie die Datei und beenden Sie sie.
GRUB_CMDLINE_LINUX_DEFAULT="quiet splash nomodeset"
Aktualisieren Sie abschließend Ihr Ubuntu GRUB und starten Sie Ihr Ubuntu-System neu.
$ sudo update-grub
Einblicke!
Da Ubuntu ein schweres Linux-Betriebssystem ist, verfügt es über viele Repository- und Abhängigkeitstools, die ein ganzes Betriebssystem bilden. Wenn jedoch eines dieser Tools gesperrt oder beschädigt wird, kann Ihr gesamtes Betriebssystem beschädigt werden. Im gesamten Beitrag haben wir einige Fälle gesehen, die die Ursache dafür sein könnten, dass Ihr System beschädigt wird, und wie Sie defekte Ubuntu-Distributionen reparieren können, ohne das Betriebssystem neu zu installieren.
Bitte teilen Sie ihn mit Ihren Freunden und der Linux-Community, wenn Sie diesen Beitrag nützlich und informativ finden. Sie können auch Ihre Meinung zu diesem Beitrag in den Kommentarbereich schreiben.