Die meisten Windows-Benutzer kennen die grundlegende Verwendung des Task-Managers. Der Task-Manager ist ein Windows-Dienstprogramm, mit dem Benutzer die derzeit ausgeführten Prozesse überwachen können. In ähnlicher Weise bietet das htop-Dienstprogramm in Ubuntu die gleiche Funktionalität mit erweiterten Funktionen. Htop ist die verbesserte Version des obersten Befehlszeilenprogramms. Mit dem htop-Dienstprogramm kann der Benutzer die entscheidenden Details über das Ubuntu-System anzeigen, z. B. CPU-Prozesse, Speicherauslastung, Lastdurchschnitt, PIDs usw.
In diesem Artikel erläutern wir das htop-Befehlszeilendienstprogramm und wie Benutzer es verwenden können, um Systemprozesse mit top unter Ubuntu 20.04 zu verwalten oder zu überwachen.
Systemprozesse mit htop überwachen
Öffnen Sie die Terminalanwendung. Klicken Sie dazu auf die Aktivitäten und suchen Sie in der Suchleiste der Anwendung nach dem Terminal und drücken Sie die Eingabetaste. Sie können das Terminal auch schnell starten, indem Sie die Tastenkombination Strg + Alt + t verwenden.
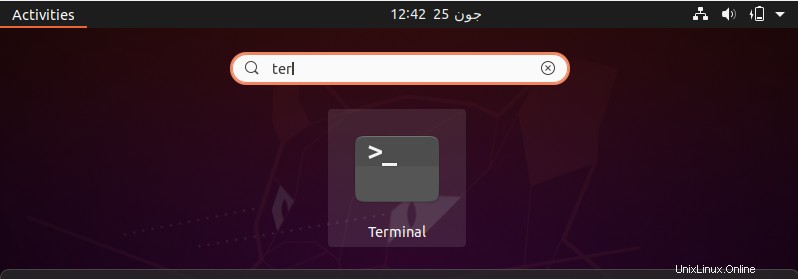
Unter Ubuntu 20.04 und den meisten der neuesten Ubuntu-Versionen ist das htop-Befehlszeilendienstprogramm bereits installiert. Wenn es jedoch aufgrund eines Systemproblems nicht installiert wird, können Sie dieses Dienstprogramm mit dem folgenden Befehl auf einem Ubuntu-System installieren:
$ sudo apt install htop
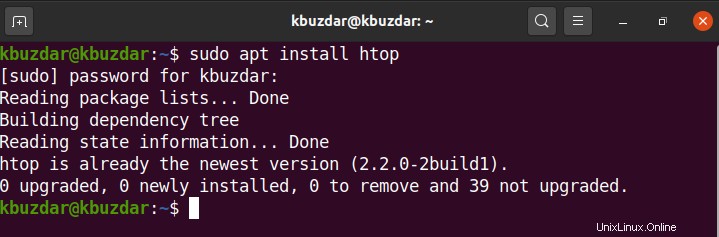
In der folgenden Ausgabe ist das Dienstprogramm htop bereits auf dem aktuellen System installiert:
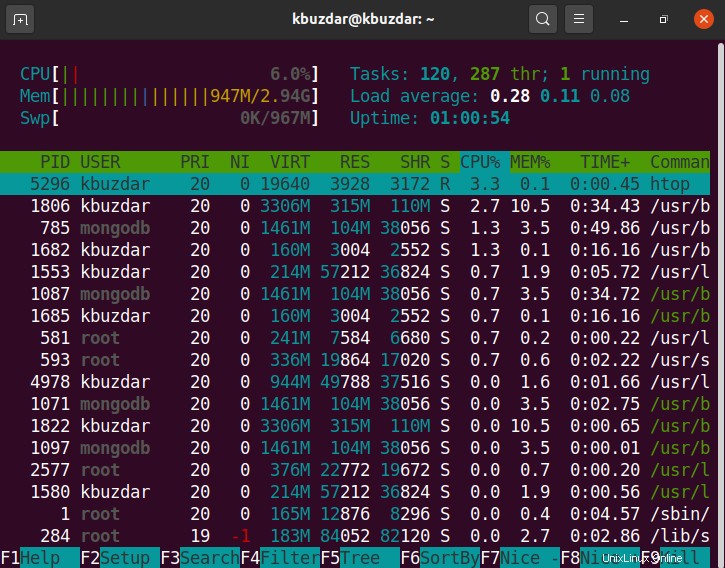
Sie können sehen, dass das folgende Ausgabefenster drei grundlegende Abschnitte hat, wobei im oberen Kopfzeilenabschnitt die Informationen zu CPU, Auslagerungsspeicher, durchschnittlicher Auslastung, Betriebszeit und Aufgaben angezeigt werden. Der Hauptbereich zeigt die Informationen über die laufenden Prozesse an und im unteren Fußbereich sind verschiedene Menüoptionen verfügbar, um verschiedene Funktionen auszuführen.
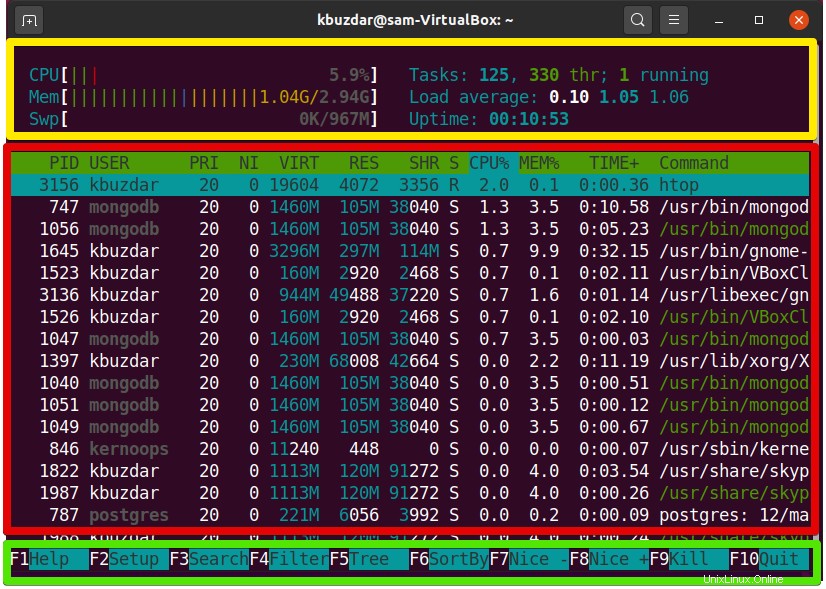
Mit dem Befehl htop können Sie die folgenden Aktionen ausführen, indem Sie Funktionstasten drücken, um die Systemprozesse zu überwachen:
Ausgabe sortieren
Um die angezeigte Ausgabe zu sortieren, drücken Sie die Funktionstaste „F6“ auf der Tastatur. Danach wird die Ausgabe wie folgt angezeigt:
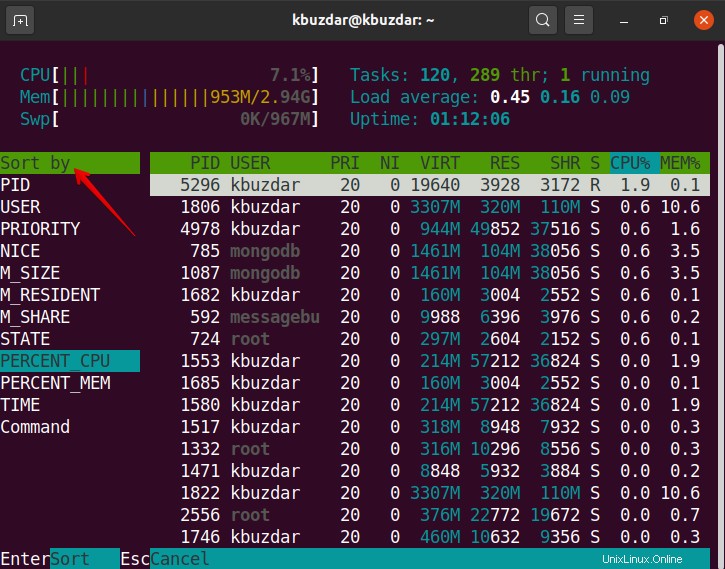
Anzeigen von Prozessen in einem baumähnlichen Format
Alle Prozesse in Linux werden normalerweise hierarchisch in einer Eltern-Kind-Beziehung dargestellt. Um diese Beziehung in einer baumartigen Struktur anzuzeigen, drücken Sie die Funktionstaste „F5“ auf der Tastatur. Sie sehen die folgende Ausgabe in Ihrem Terminalfenster:
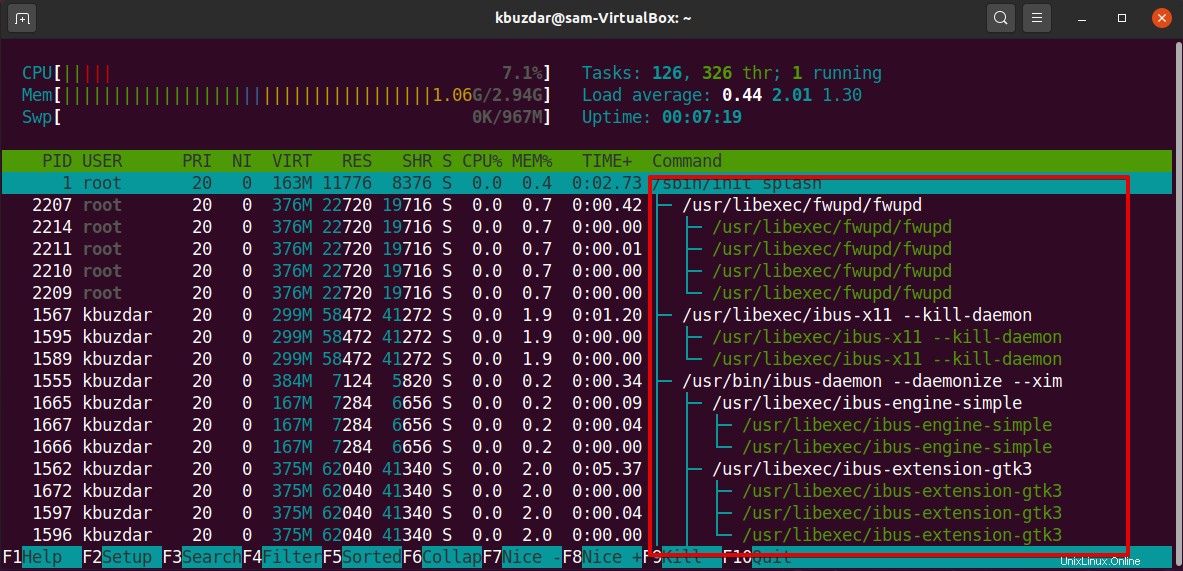
Nach einem bestimmten Prozess suchen
Mit dem Dienstprogramm htop können Sie auch nach einem bestimmten Prozess suchen. Drücken Sie zu diesem Zweck die Taste „F3“ auf der Tastatur und geben Sie den Namen des Suchvorgangs in die Suchaufforderung ein, die unten im Terminalfenster angezeigt wird. Die folgende Ausgabe wird auf Ihrem Terminalbildschirm angezeigt:
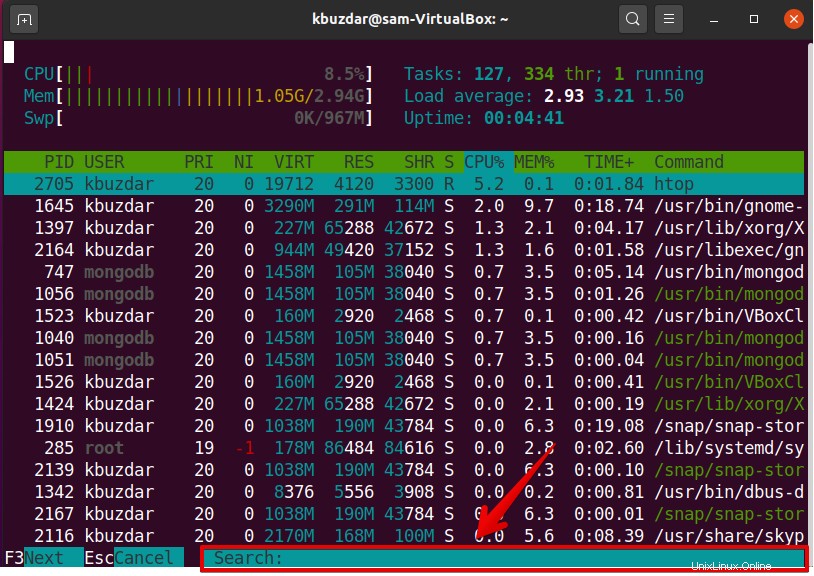
Filterprozess
Sie filtern auch bestimmte Prozesse, indem Sie ihren jeweiligen Pfad angeben. Verwenden Sie die Funktionstaste „F4“ auf der Tastatur, um die Prozesse zu filtern. Danach müssen Sie den Pfad des gewünschten Prozesses in der Fußzeile eingeben. Die folgende Ausgabe wird auf dem Terminal angezeigt:
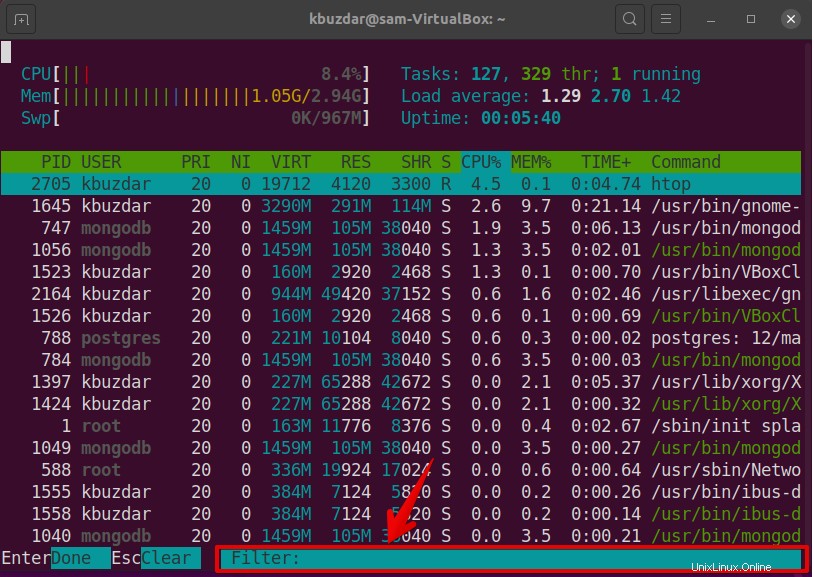
Prozess beenden
Sie können den unerwünschten Prozess mit dem Dienstprogramm htop beenden. Sie navigieren einfach mit den Abwärts- und Aufwärtspfeilen zwischen den Prozessen und drücken die Funktionstaste „F9“ oder den Buchstaben „k“ auf der Tastatur und wählen die Aktion aus, die Sie ausführen möchten. Um einen Prozess zu beenden, wählen Sie die Aktion „SIGKILL“ und drücken „Enter“ wie folgt:
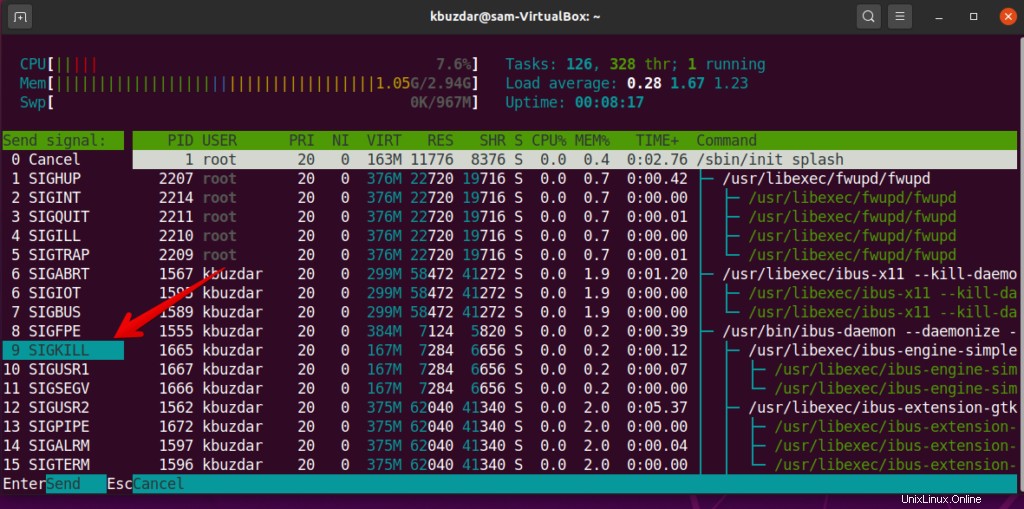
Passen Sie das Ausgabefenster an
Mit der Funktionstaste „F2“ können Sie das Ausgabefenster nach Belieben anpassen. Danach stehen auf Ihrem Terminal verschiedene Optionen zur Verfügung, um die Ausgabe wie folgt anzupassen:
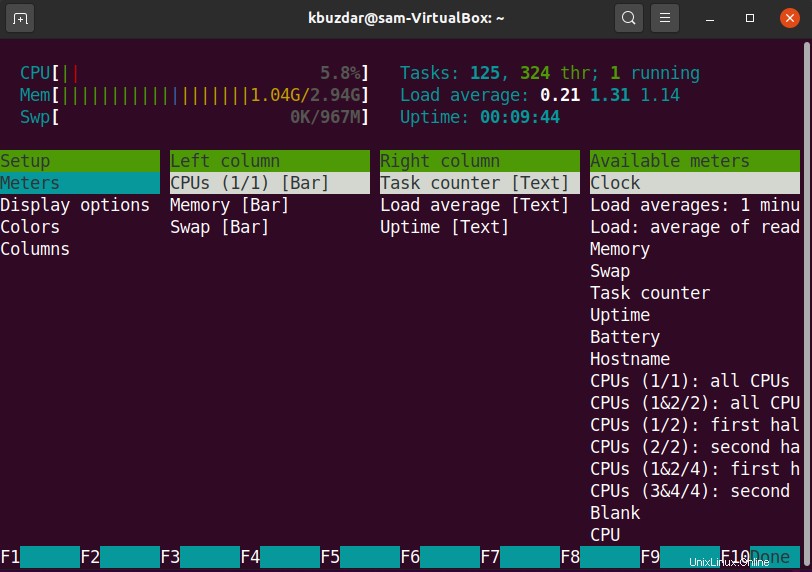
Holen Sie sich Hilfe
Wenn Sie Unterstützung bei der Verwendung des htop-Befehls erhalten möchten, verwenden Sie die Funktionstaste „F1“ auf der Tastatur und Sie werden sehen, dass die folgenden Optionen auf Ihrem Terminal wie folgt angezeigt werden:
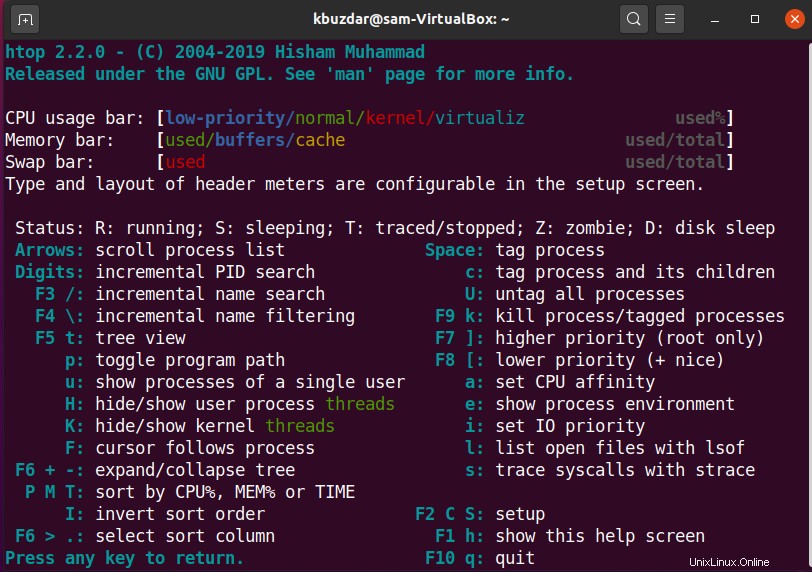
Um mehr über den htop-Befehl zu erfahren, können Sie diese Seite hier besuchen.
In diesem Artikel haben Sie gesehen, wie Sie die Systemprozesse mit dem htop-Befehlszeilendienstprogramm auf einem Ubuntu 20.04-System visualisieren können. Mit diesem nützlichen Befehl können Sie Systemressourcen und laufende Prozesse einfach überwachen oder verfolgen. Ich hoffe, Ihnen hat dieser nützliche Artikel gefallen.