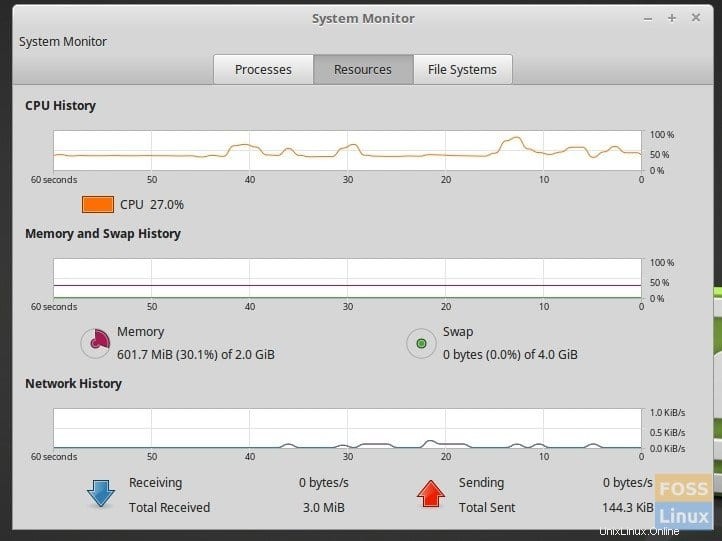Die SWAP-Partition ist eine wesentliche Funktion, um die beste Leistung und Stabilität zu erzielen, insbesondere auf einem PC mit kleinerem RAM. Kurz gesagt, SWAP-Speicherplatz ist wie das Hinzufügen eines Arbeitsspeichers, aber kein physischer, sondern das Zuweisen einer bestimmten Menge an Festplattenspeicher als Arbeitsspeicher – wie ein virtueller Arbeitsspeicher!
Es ist sinnvoll, eine SWAP-Datei für diejenigen zu erstellen, die ressourcenintensive Anwendungen wie Videokonferenzen, virtuelle Maschinen usw. ausführen. Sie möchten nicht, dass der Arbeitsspeicher überläuft und das System nicht mehr reagiert. Es ist möglich, dass Sie anfänglich davon ausgegangen sind, dass Sie SWAP nicht benötigen, und die Ubuntu/Linux Mint-Installation abgeschlossen haben, aber jetzt haben Sie herausgefunden, dass Sie auch SWAP benötigen.
Keine Sorge, Sie müssen nicht das gesamte Betriebssystem neu installieren, um die SWAP-Partition hinzuzufügen. Sie können den SWAP jederzeit hinzufügen.
Erstellen einer SWAP-Partition in Ubuntu, Linux Mint und Derivaten
METHODE 1:Befehlszeilenweg vom Terminal (schnellster Weg!)
SCHRITT 1:Der erste Schritt besteht darin, zu überprüfen, ob zufällig bereits eine SWAP-Partition auf Ihrem PC erstellt wurde. Verwenden Sie den Befehl „swapon“:
sudo swapon --show
Geben Sie Ihr Root-Passwort ein. Wenn Sie keine Ausgabe sehen, bedeutet dies, dass der SWAP nicht existiert.
SCHRITT 2:Sehen wir uns als Nächstes die aktuelle Partitionsstruktur der Festplatte Ihres Computers an. Verwenden Sie den ‚df‘-Befehl:
df -h
Sie sollten die Partitionsstruktur so sehen, wie ich sie auf meinem Test-PC habe.
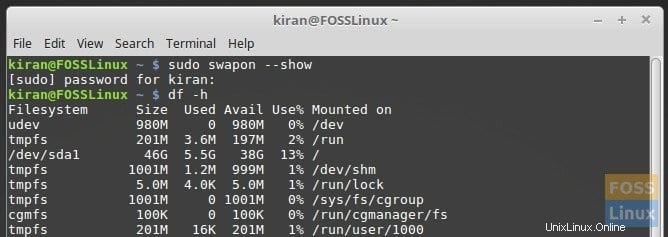
SCHRITT 3:Jetzt ist es an der Zeit, die SWAP-Datei zu erstellen. Stellen Sie sicher, dass Sie über genügend Festplattenspeicher verfügen. Es ist eine Frage der Präferenz, wie viel SWAP-Größe Sie benötigen.
Normalerweise ist es gut, doppelt so viel RAM für die SWAP-Größe zu haben. Aber Sie können sogar mit genau so viel RAM fortfahren – Ihre Wahl.
In diesem Beispiel wähle ich die doppelte Menge an RAM. Ich habe meinen Test-PC mit 2 GB Speicher. Also werde ich 4 GB als SWAP einstellen. Führen Sie den folgenden Befehl aus. Verwenden Sie Ihre Nummer anstelle von 4:
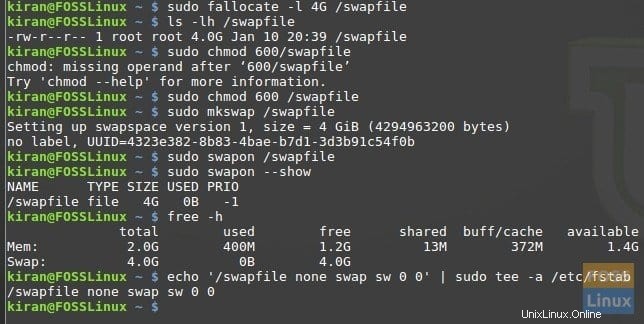
sudo fallocate -l 4G /swapfile
SCHRITT 4:SWAP-Datei wird erstellt. Geben wir ihm nur Root-Berechtigungen.
sudo chmod 600 /swapfile
SCHRITT 5:Markieren Sie die Datei als SWAP-Speicherplatz:
sudo mkswap /swapfile
SCHRITT 6:Aktivieren Sie schließlich den SWAP.
sudo swapon /swapfile
SCHRITT 7:Sie können jetzt mit demselben Swapon-Befehl prüfen, ob SWAP erstellt wurde.
sudo swapon --show
SCHRITT 8:Überprüfen Sie auch die endgültige Partitionsstruktur erneut.
free -h
SCHRITT 9:Sobald alles eingestellt ist, müssen Sie die SWAP-Datei als permanent festlegen, sonst verlieren Sie die SWAP nach dem Neustart. Führen Sie diesen Befehl aus:
echo '/swapfile none swap sw 0 0' | sudo tee -a /etc/fstab
Das ist es! Verlassen Sie das Terminal.
Sie können das Dienstprogramm „System Monitor“ starten und den SWAP-Status überprüfen. Es sollte aktiviert sein!
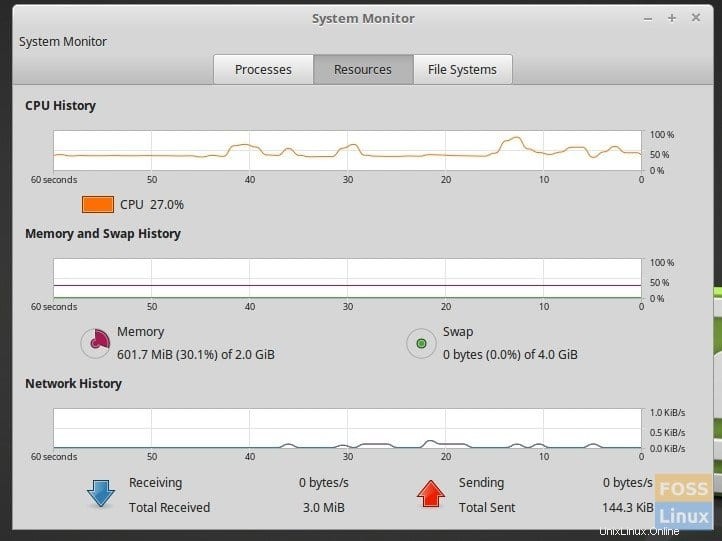
METHODE 2:GUI-Methode mit GParted
SCHRITT 1:Das Erste, was Sie wissen sollten, bevor Sie irgendetwas tun, ist, die SWAP-Größe herauszufinden. Normalerweise ist es gut, doppelt so viel RAM zu haben. Aber Sie können sogar mit genau so viel wie Ihrem RAM fortfahren – Ihre Wahl. In diesem Beispiel wähle ich die doppelte Menge an RAM. Ich habe meinen Test-PC mit 2 GB Speicher. Also werde ich 4 GB als SWAP festlegen.
SCHRITT 2:Sobald Sie die Größe des SWAP-Speicherplatzes ermittelt haben, ist es an der Zeit, eine Partition dieser Größe zu erstellen. Sie müssen hier vorsichtig sein. Jegliches Fehlverhalten kann hier einen erheblichen Datenverlust bedeuten! Daher würde ich Anfängern empfehlen, eine Sicherungskopie Ihrer Daten auf einer externen Festplatte zu erstellen, bevor Sie fortfahren.
Sie können eine Partition auf verschiedene Arten erstellen, aber ich empfehle GParted, eine kostenlose Software für Partitionierungs- und Formatierungsanforderungen, die im Software Center von Ubuntu/Linux Mint/elementary OS erhältlich ist. Da Sie jedoch auf einer aktiven Partition, auf der Sie derzeit Linux ausführen, nicht die Größe ändern und eine neue Partition erstellen können, schlage ich vor, dass Sie ein GParted Live-USB-Laufwerk erstellen und für den nächsten Schritt zu diesem Tutorial zurückkehren. Alternativ können Sie auch ein Ubuntu- oder Linux Mint Live-USB-Laufwerk verwenden, da es mit GParted geliefert wird.
SCHRITT 3:Starten Sie Ihren PC in das GParted Live USB-Laufwerk. Live-USB-Benutzer von Ubuntu/Linux Mint müssen GParted starten, nachdem sie in den Live-Desktop gebootet haben.
SCHRITT 4:Wählen Sie im GParted-Fenster die Partition aus, deren Größe Sie ändern möchten. Klicken Sie mit der rechten Maustaste darauf und wählen Sie „Größe ändern“.
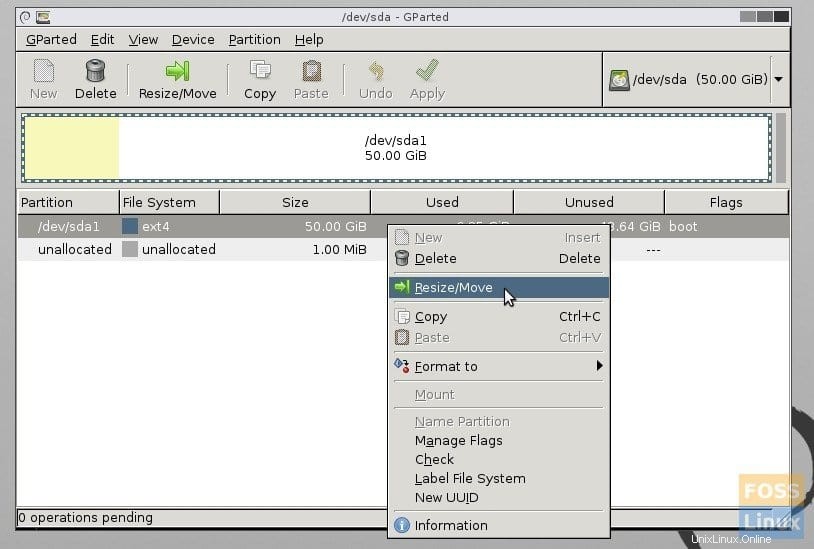
SCHRITT 5:Sie können das Kästchen ziehen und die Größe der Partition ändern. Oder geben Sie die SWAP-Größe in MB in das Feld „Folgender freier Speicherplatz (MiB)“ ein. Zum Beispiel habe ich 4000 hinzugefügt, um eine 4-GB-Partition anzugeben.
Durch die Größenänderung einer aktuellen Partition wird automatisch eine „nicht zugewiesene“ neue Partition erstellt, die die SWAP-Partition sein wird. Beachten Sie, dass die Aktionen, die Sie jetzt auf GParted ausführen, nicht sofort angewendet werden. Es verarbeitet alle Befehle als Stapelverarbeitung, wenn Sie es initiieren. Aber das ist endlich. Gehen Sie wie folgt vor.
SCHRITT 6:Sie sehen ein nicht zugeordnetes Dateisystem der Größe, die Sie erstellt haben. Klicken Sie mit der rechten Maustaste darauf und wählen Sie „Neu“. Wählen Sie im Kontextmenü „Dateisystem“ als „linux-swap“. Sie können „SWAP“ in das Feld „Label“ eingeben, um es einfacher zu identifizieren.
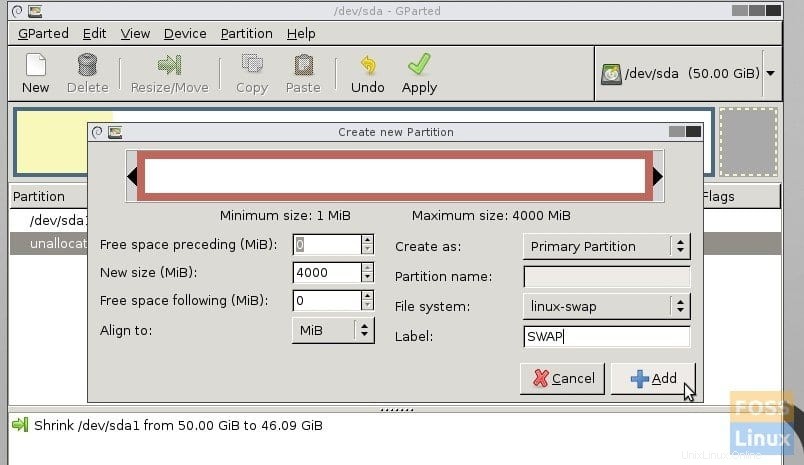
SCHRITT 7:Klicken Sie auf „Hinzufügen“.
SCHRITT 8:Klicken Sie auf „Anwenden“. Jetzt wird GParted die Partition verkleinern und dann eine neue SWAP-Partition hinzufügen.
SCHRITT 9:Klicken Sie nach Abschluss der Vorgänge auf „Schließen“.
SCHRITT 10:Sie sollten jetzt die neu erstellte Linux-Swap-Partition sehen.
SCHRITT 11: Sobald alles eingestellt ist, müssen Sie die SWAP-Datei als permanent festlegen, da Sie sonst die SWAP-Datei nach dem Neustart verlieren. Wählen Sie den SWAP aus und klicken Sie dann auf „Partition“> „Swapon“. Sie sollten sehen, dass eine Sperre hinzugefügt wurde.
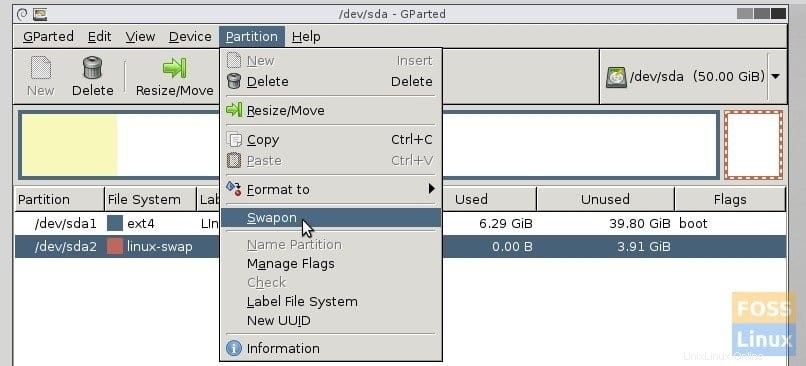
SCHRITT 11:Schließen Sie GParted und klicken Sie auf die Schaltfläche „Beenden“ auf dem GParted-Desktop und starten Sie dann Ihr Linux-System neu.
Ihr Linux-System erkennt automatisch die von Ihnen erstellte SWAP-Partition! Sie müssen nichts tun. Ob SWAP aktiv ist, können Sie im „System Monitor“ bestätigen.
Starten Sie „System Monitor“, der standardmäßig in Ubuntu und Linux Mint enthalten ist (Benutzer von elementaren Betriebssystemen müssen es aus dem AppCenter installieren) und überprüfen Sie die Registerkarte „Ressourcen“. Sie sollten sehen, dass SWAP aktiv ist.