Immer wenn wir einen Befehl mit „sudo“-Privilegien ausführen, werden wir vor der Ausführung immer aufgefordert, das „Sudo“-Passwort einzugeben. Manchmal möchten Sie diesen Ärger jedoch beseitigen, indem Sie das „Sudo“-Passwort deaktivieren. Deshalb sind wir hier mit diesem Artikel, der Ihnen zeigt, wie Sie das „Sudo“-Passwort in Linux Mint 20 deaktivieren können und Ubuntu 20.04 .
Deaktivierung des „Sudo“-Passworts in Linux Mint 20
Wenn Sie das „Sudo“-Passwort in Linux Mint 20 deaktivieren möchten, dann sollten Sie die folgenden drei Schritte ausführen:
Schritt Nr. 1:Greifen Sie auf die Sudoers-Datei zu:
Zuerst müssen Sie auf die Sudoers-Datei zugreifen. Dies kann durch Ausführen des folgenden Befehls erfolgen:
$ sudo visudo

Wenn Sie diesen Befehl ausführen, werden Sie aufgefordert, das „Sudo“-Passwort einzugeben, da wir das „sudo“-Schlüsselwort damit verwendet haben. Sie müssen Ihr „Sudo“-Passwort eingeben und die Eingabetaste drücken, wie im Bild unten gezeigt:

Schritt Nr. 2:Fügen Sie der Sudoers-Datei einen Eintrag ohne Passwort hinzu:
Sobald die Sudoers-Datei im Texteditor geöffnet ist, müssen Sie sie ganz nach unten bis zu „includedir /etc/sudoers.d scrollen " Kommentar. Unterhalb dieses Kommentars müssen Sie den folgenden Eintrag hinzufügen:
kbuzdar ALL=(ALL) NOPASSWD:ALL
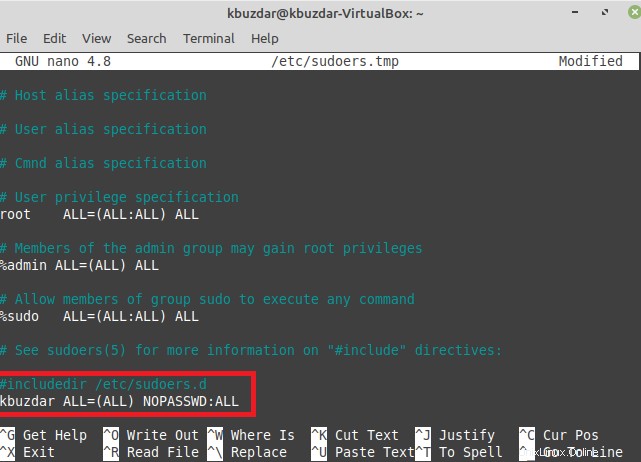
Sie können „kbuzdar“ durch Ihren speziellen Benutzernamen ersetzen. Danach können Sie diese Datei schließen und Ihren Texteditor verlassen.
Schritt Nr. 3:Testen Sie, ob das „Sudo“-Passwort deaktiviert ist oder nicht
Jetzt müssen Sie überprüfen, ob das „Sudo“-Passwort deaktiviert wurde oder nicht. Sie können dies einfach tun, indem Sie einen beliebigen Befehl Ihrer Wahl mit „sudo“-Berechtigungen ausführen, genau wie wir es unten getan haben:
$ sudo apt update

Dieses Mal werden Sie feststellen, dass der Aktualisierungsvorgang sofort beginnt, ohne dass Sie nach dem „Sudo“-Passwort gefragt werden, wie im folgenden Bild gezeigt:

Profi-Tipp
Wenn Sie das „Sudo“-Passwort wieder aktivieren möchten, können Sie den Eintrag, den Sie in Schritt #2 der oben gezeigten Methode vorgenommen haben, einfach entfernen. Nachdem Sie diesen Eintrag entfernt haben, können Sie Ihre Datei einfach speichern und schließen. Sobald Sie dies getan haben, wird das „Sudo“-Passwort wieder aktiviert und Sie können es überprüfen, indem Sie einen beliebigen Befehl mit den „sudo“-Berechtigungen ausführen.
Schlussfolgerung
Dieser Artikel hat Ihnen eine schnelle Methode zum Deaktivieren des „Sudo“-Passworts in Linux Mint 20 bereitgestellt. Darüber hinaus können Sie es auch jederzeit wieder aktivieren, indem Sie den Profi-Tipp in diesem Artikel befolgen.