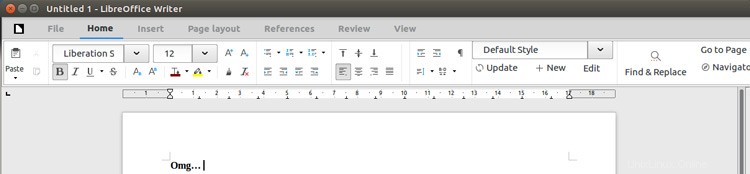
Sie fragen sich, wie Sie LibreOffice 5.3 auf Ubuntu installieren? Wir zeigen es Ihnen – und alles, was Sie brauchen, ist ein einziger Befehl.
Und nein, bevor irgendwelche Witzbolde eingreifen, wir meinen nicht die Verwendung des ehrwürdigen „apt update && apt upgrade ‘Befehlskombination. LibreOffice 5.3, die neueste stabile Version, ist nicht verfügbar in den Standard-Ubuntu-Archiven (mit Ausnahme von Zesty, das sich in der Entwicklung befindet).
Stattdessen zeigen wir Ihnen, wie Sie LibreOffice 5.3 auf Ubuntu als Snap installieren App.
Dadurch bleibt Ihre vorhandene LibreOffice-Installation (vorausgesetzt, Sie haben eine) unberührt und an Ort und Stelle, falls Sie sie neben der neueren, schnelleren Version weiterhin verwenden möchten. Sie können sofort von den neuesten Funktionen (einschließlich der experimentellen LibreOffice Ribbon-Benutzeroberfläche) profitieren.
Installieren Sie die LibreOffice Snap-App
Unter Ubuntu 16.04 LTS und höher ist ein einziger Befehl erforderlich, um LibreOffice 5.3 herunterzuladen und auf Ihrem System zu installieren:
sudo snap install libreoffice
Dadurch wird die allerneueste stabile Version abgerufen der Bürosuite. Sie werden mit diesem Befehl nicht unbemerkt im Hintergrund auf eine hochmoderne Version aktualisiert, was ein Risiko darstellt, wenn Sie die App mit --edge installiert haben Flagge.
Der Download beginnt, sobald Sie die Eingabetaste drücken, und ist etwa 300 MB groß. Denken Sie daran, wenn Sie eine langsame oder begrenzte Datenverbindung haben oder der Speicherplatz knapp wird.
Warum LibreOffice Snap verwenden?
Sie fragen sich, warum Sie den LibreOffice Snap über einem PPA verwenden? Das ist eine berechtigte Frage.
Für mich, der als ich und nur ich antworte, ist der größte Vorteil des LibreOffice Snap gegenüber einem PPA die Bequemlichkeit. Ich muss nicht nach dem richtigen PPA suchen, es zu den Softwarequellen von Ubuntu hinzufügen, darauf warten, dass der PPA-Betreuer die relevanten Pakete hinzufügt, und dann aktualisieren und aktualisieren.
Mit Snappy dauert es einen Befehl (und ein paar Minuten Wartezeit) und zack:fertig.
Aber es gibt auch einen Versicherungsfaktor. Neue Versionen von beliebigen App führen neue, unsichtbare Fehler ein. Mit Snappy kann ich die neueste Version ohne Konflikte neben der alten Version ausführen – perfekt, wenn ein ziemlich lästiges Problem auftritt.
Es gibt jedoch auch ein paar Nachteile.
Zum einen konnte ich die Auswahl „Bild einfügen“ nicht dazu bringen, einen Ordner außerhalb der Sandbox von Snap zu finden. Die Snap-Version konnte meine ~/Pictures einfach nicht sehen Ordner – oder irgendeinen Ordner, kommen Sie dazu. Dies kann ein Problem mit meiner Installation sein. Ihr eigener Kilometerstand kann variieren.
Dies betrifft nicht nur Ordner und Verzeichnisse. Sie werden auch feststellen, dass der App bei der Ausführung in einer Sandbox viel weniger Schriftarten zur Verfügung stehen. Dies ist teilweise beabsichtigt. Sie können (allerdings) die Integration etwas verbessern, indem Sie die App uneingeschränkt ausführen lassen:
sudo snap install libreoffice --devmode
Zweitens, egal wie Sie es installieren, wenn Sie LibreOffice aus den Archiven installiert haben, werden Sie am Ende mit doppelten Einträgen im Dash.
Wenn Sie kein benutzerdefiniertes Symboldesign verwenden, ist möglicherweise nicht sofort klar, welche die passende Version und welche die Snap-Version ist. Es gibt jedoch eine Logik:im Allgemeinen die zweite set ist die Snap-Version und ersteres das apt, z. B. wenn Sie „Writer“ eingeben und zwei Writer-Symbole sehen, ist das zweite davon die Snap-Version.
Mit der Snap-Version können Sie die Suite auch nicht zurückschneiden. Ich verwende zum Beispiel nie Draw und apt remove es nach einer Neuinstallation. Ich kann das nicht im Handumdrehen tun, nicht ohne die gesamte Suite zu entfernen. Denken Sie daran, wenn unerwünschte Apps Sie nerven.
Ansonsten scheint es keinen wahrnehmbaren Leistungsunterschied zu geben; globale Menüs und HUD funktionieren einwandfrei; und so weiter.