Wenn Sie das Passwort zu Ihrem Ubuntu-Linux-Server-Konto vergessen haben, müssen Sie nicht unbedingt von vorne anfangen und das gesamte Betriebssystem neu installieren. Es ist möglich, das Serverpasswort wiederherzustellen und zurückzusetzen, egal ob es sich um das Root-Benutzerkonto oder einen normalen Benutzer handelt, auch ohne das alte Passwort. In diesem Tutorial führen wir Sie Schritt für Schritt durch die Wiederherstellung eines vergessenen Root- oder normalen Kontopassworts auf einem Ubuntu-Server.
In diesem Tutorial lernen Sie:
- So setzen Sie das Passwort über den Wiederherstellungsmodus zurück
- So setzen Sie das Passwort über die Kernel-Boot-Parameter zurück

| Kategorie | Anforderungen, Konventionen oder verwendete Softwareversion |
|---|---|
| System | Ubuntu-Linux |
| Software | Nicht zutreffend |
| Andere | Privilegierter Zugriff auf Ihr Linux-System als root oder über sudo Befehl. |
| Konventionen | # – erfordert, dass bestimmte Linux-Befehle mit Root-Rechten ausgeführt werden, entweder direkt als Root-Benutzer oder durch Verwendung von sudo Befehl$ – erfordert, dass bestimmte Linux-Befehle als normaler, nicht privilegierter Benutzer ausgeführt werden |
Passwort über den Wiederherstellungsmodus zurücksetzen
Falls Sie bereits Zugang zum Terminal haben, führen Sie einfach passwd aus Befehl, um ein neues Passwort für den gewünschten Benutzer zu wählen. Dieser Beispielbefehl würde das Passwort für den Benutzer linuxconfig zurücksetzen .
# passwd linuxconfig
Wenn Sie keinen Zugriff auf das Terminal haben, weil Sie sich nicht an Ihren Benutzernamen oder Ihr Passwort erinnern können und die Root-Anmeldung deaktiviert haben, können Sie die folgenden Schritt-für-Schritt-Anweisungen befolgen, um Ihr vergessenes Kontopasswort zurückzusetzen:
- Schalten Sie das Gerät aus, falls es gerade eingeschaltet ist. Starten Sie es jetzt, während Sie die
Shiftgedrückt halten Taste auf Ihrer Tastatur. Dadurch wird das GRUB-Startmenü geladen. Wählen Sie im Boot-Menü „Erweiterte Optionen für Ubuntu“.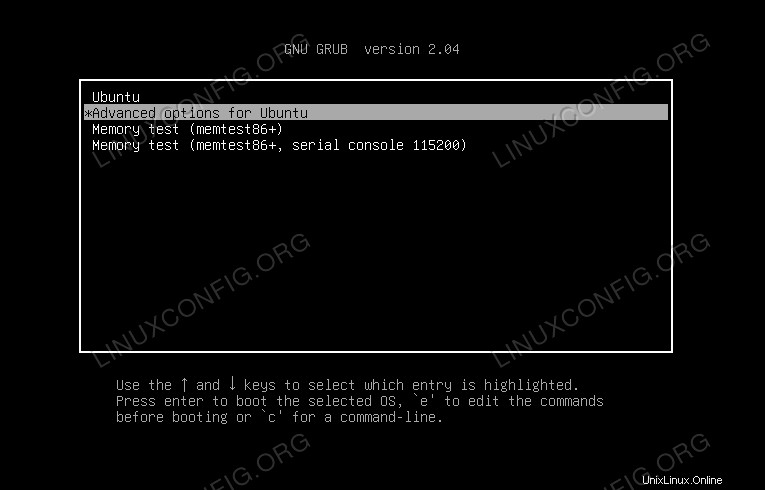
- Laden Sie im nächsten Menü den neuesten Kernel im Wiederherstellungsmodus.
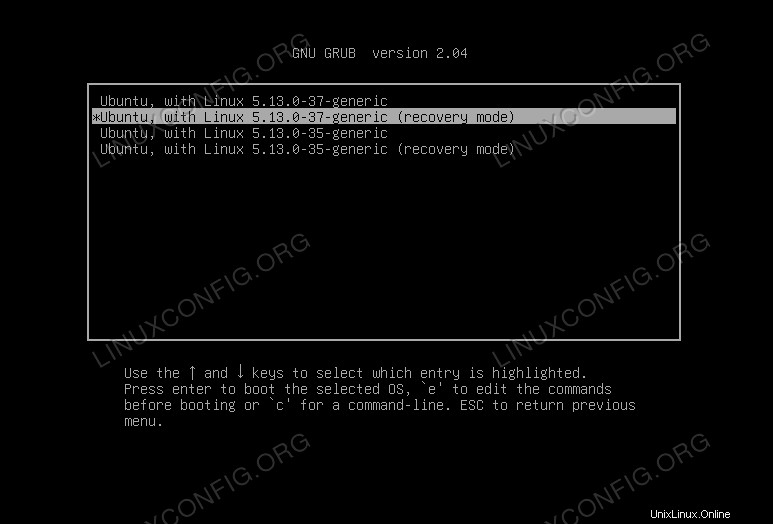
- Wählen Sie als Nächstes „Drop to root shell prompt“ aus. Dadurch können Sie Befehle als root ausführen.
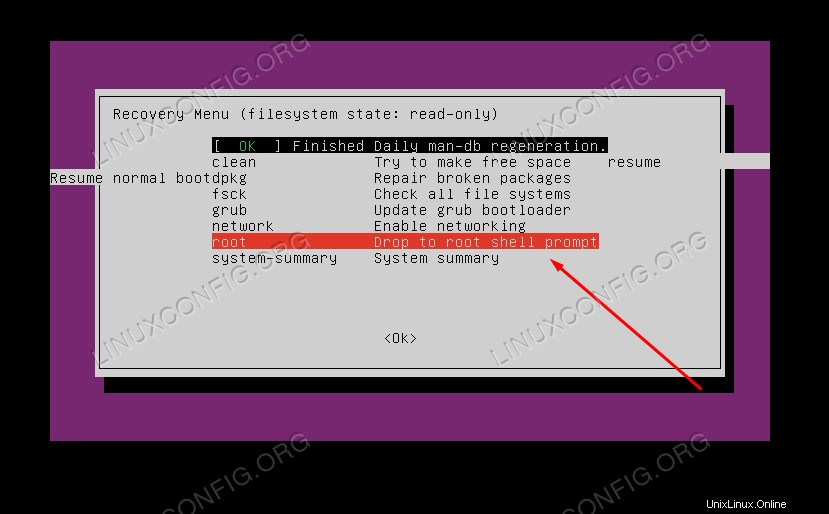
- Sie können jetzt
/etc/passwdanzeigen Datei für eine Liste mit Benutzernamen, falls Sie Ihren vergessen haben. Und dann können Sie daspasswdverwenden Befehl zum Zurücksetzen des Benutzerpassworts.# cat /etc/passwd # passwd linuxconfig
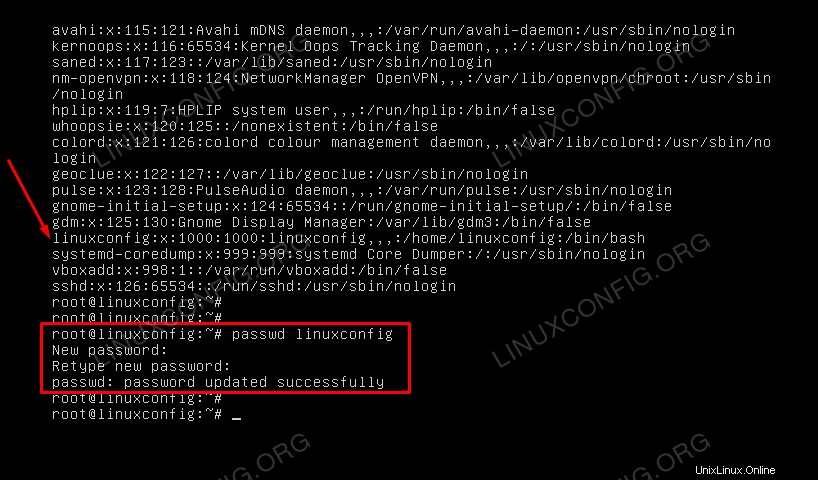
- Alternativ können Sie ein Passwort für den Root-Benutzer festlegen, indem Sie
passwdausführen ohne andere Optionen.# passwd
- Wenn Sie fertig sind, starten Sie das System neu und Sie können sich mit dem neuen Passwort beim Konto anmelden.
# reboot
Passwort über Kernel-Boot-Parameter zurücksetzen
Das Zurücksetzen eines Kontokennworts auf dem Ubuntu-Server über die Kernel-Boot-Parameter ist etwas kniffliger, kann jedoch erforderlich sein, wenn Sie keinen Zugriff auf den Wiederherstellungsmodus haben. Wir müssen erneut in das GRUB-Boot-Menü booten, aber dieses Mal fügen wir einen temporären Kernel-Boot-Parameter hinzu, der es uns ermöglicht, ein Kontopasswort zurückzusetzen.
- Als Erstes müssen Sie den Computer neu starten und auf das GRUB-Menü zugreifen. Halten Sie dazu die
Shiftgedrückt -Taste, wenn der Computer zum ersten Mal hochfährt. Sobald das Menü erscheint, markieren Sie mit den Pfeiltasten die Auswahl „Ubuntu“.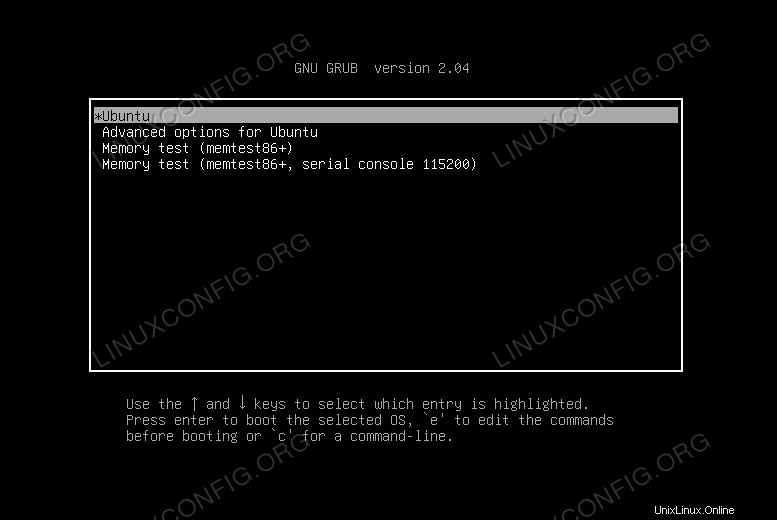
- Drücken Sie als Nächstes
eauf Ihrer Tastatur, um die Parameter zu bearbeiten. - Scrollen Sie erneut mit den Pfeiltasten etwas nach unten, bis Sie eine Zeile sehen, die mit
linux /boot/vmlinuz...beginnt . Wir müssen einige kleine Änderungen an dieser Zeile vornehmen. Verwenden Sie den folgenden Screenshot als Referenz, um sicherzustellen, dass Sie die richtige Zeile gefunden haben.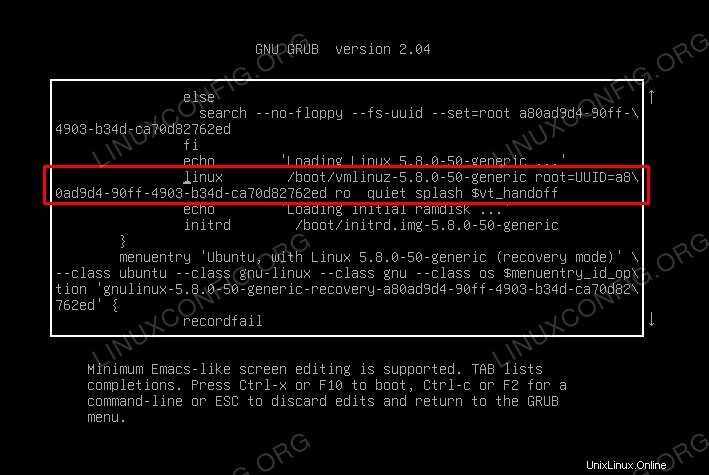
- Der letzte Teil dieser Zeile ist
ro quiet splash $vt_handoff. Wir müssen diesen Text durch die folgende Zeile ersetzen. Stellen Sie sicher, dass Sie zuerst die aktuellen Einstellungen zurücksetzen und dann diese neuen eingeben.rw init=/bin/bash
Dadurch erhalten wir sowohl Schreibrechte als auch eine Bash-Shell, sodass wir die üblichen Linux-Befehle verwenden können, um das Root-Passwort zu ändern.
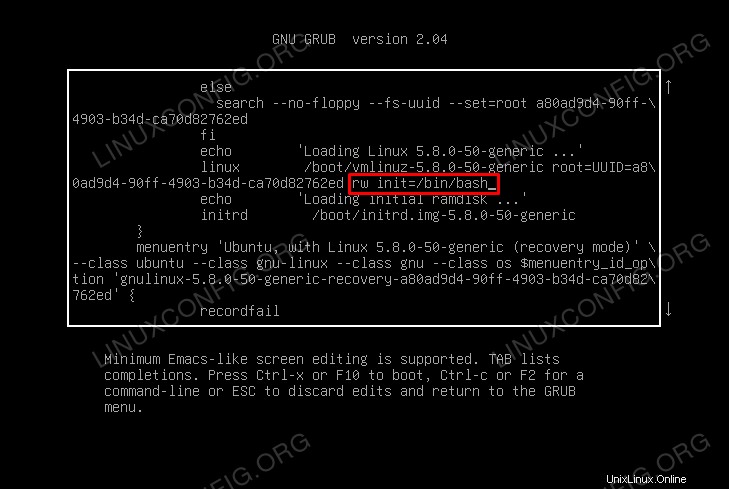
- Sobald Sie diese Änderungen vorgenommen haben, drücken Sie
F10Taste, um die Änderungen zu speichern und Ihr System neu zu starten. Sie werden zu einer Bash-Eingabeaufforderung zurückgebracht, aber nur bei diesem ersten Neustart. Nachfolgende Maschinenstarts sind wieder normal. - Ihre Root-Partition sollte automatisch mit Lese- und Schreibberechtigungen gemountet werden. Sie können dies überprüfen, indem Sie
mountausführen Befehl. Wenn es noch nicht gemountet ist, verwenden Sie den folgenden Befehl, um es zu mounten.# mount -n -o remount,rw /
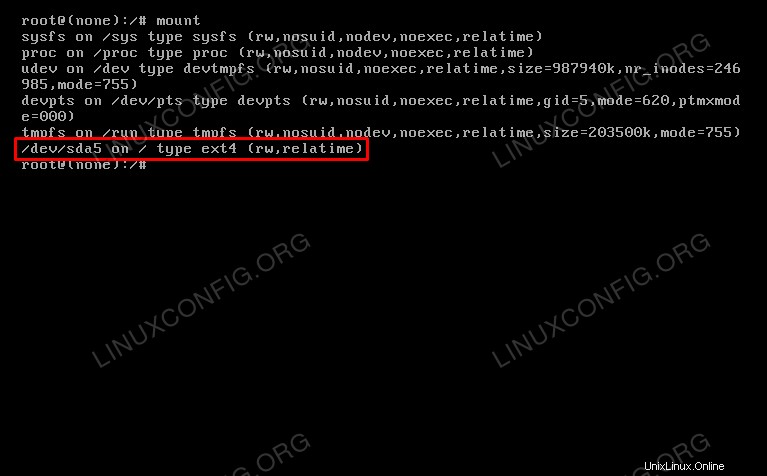
- Verwenden Sie jetzt einfach das übliche
passwdBefehl, um ein neues Root-Passwort festzulegen oder den Benutzer anzugeben, dessen Passwort Sie zurücksetzen möchten.# passwd
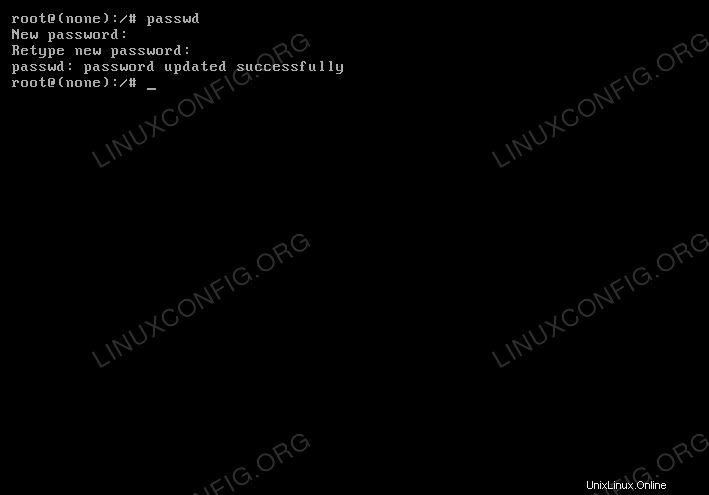
- Wenn Sie fertig sind, müssen wir das System nur neu starten. Der übliche
rebootundshutdownBefehle funktionieren nicht. Führen Sie stattdessen den folgenden Befehl aus, um das System neu zu starten und wie gewohnt in das Betriebssystem zu laden.# exec /sbin/init
Das ist alles dazu. Ihr Computer sollte wie gewohnt hochfahren und Sie können sich beim Root-Konto anmelden (oder Befehle mit sudo verwenden), während Sie das soeben festgelegte Passwort angeben.
Abschlussgedanken
In diesem Tutorial haben Sie gesehen, wie Sie das Root- oder normale Kontopasswort auf einem Ubuntu Linux Server zurücksetzen. Ubuntu gibt uns ein paar Optionen, um diese Wiederherstellung durchzuführen, ob Sie den Wiederherstellungsmodus verwenden oder die Kernelparameter bearbeiten, liegt bei Ihnen, und Sie sollten die auf Ihrem System verfügbare Methode auswählen.