Wenn Sie sich Ihrer aktuellen Ubuntu-Version bewusst sind, wissen Sie, wann es Zeit für ein Update ist. Es ist wichtig, die Version Ihres Ubuntu-Linux-Systems zu kennen, da LTS-Versionen alle 2 Jahre und Zwischenversionen alle 6 Monate veröffentlicht werden.
In diesem Tutorial sehen Sie mehrere Methoden, die verwendet werden können Überprüfen Sie die Version von Ubuntu. Denken Sie daran, dass Ubuntu-Versionsnummern dem Format YY.MM folgen , daher wurde im April 2022 eine Ubuntu 22.04-Installation veröffentlicht.
Ubuntu verwendet auch Codenamen wie Jammy Jellyfish, die ein Adjektiv und einen Tiernamen enthalten. Dies ist nur ein lustiger Spitzname, der jeder Veröffentlichung mit dem YY.MM gegeben wird -Format ist der beste Indikator dafür, wie alt Ihre Ubuntu-Version ist.
In diesem Tutorial lernen Sie:
- Mehrere Methoden zum Überprüfen der Ubuntu-Version

| Kategorie | Anforderungen, Konventionen oder verwendete Softwareversion |
|---|---|
| System | Ubuntu-Linux |
| Software | Nicht zutreffend |
| Andere | Privilegierter Zugriff auf Ihr Linux-System als root oder über sudo Befehl. |
| Konventionen | # – erfordert, dass bestimmte Linux-Befehle mit Root-Rechten ausgeführt werden, entweder direkt als Root-Benutzer oder durch Verwendung von sudo Befehl$ – erfordert, dass bestimmte Linux-Befehle als normaler, nicht privilegierter Benutzer ausgeführt werden |
So überprüfen Sie die Ubuntu-Version
Sehen Sie sich einige der folgenden Methoden an, um Ihre Ubuntu-Version zu überprüfen. Alle erfüllen die gleiche Aufgabe, und keiner benötigt Root-Berechtigungen, also verwenden Sie, was Sie am bequemsten finden.
-
- Eine der einfachsten Möglichkeiten, Ihre Ubuntu-Version anzuzeigen, ist mit
hostnamectlBefehl. Dies wird von systemd bereitgestellt, das in allen Editionen von Ubuntu Standard ist. Abhängig von Ihrer Version wird entweder die Version oder der Codename der Version in der Ausgabe angezeigt.$ hostnamectl
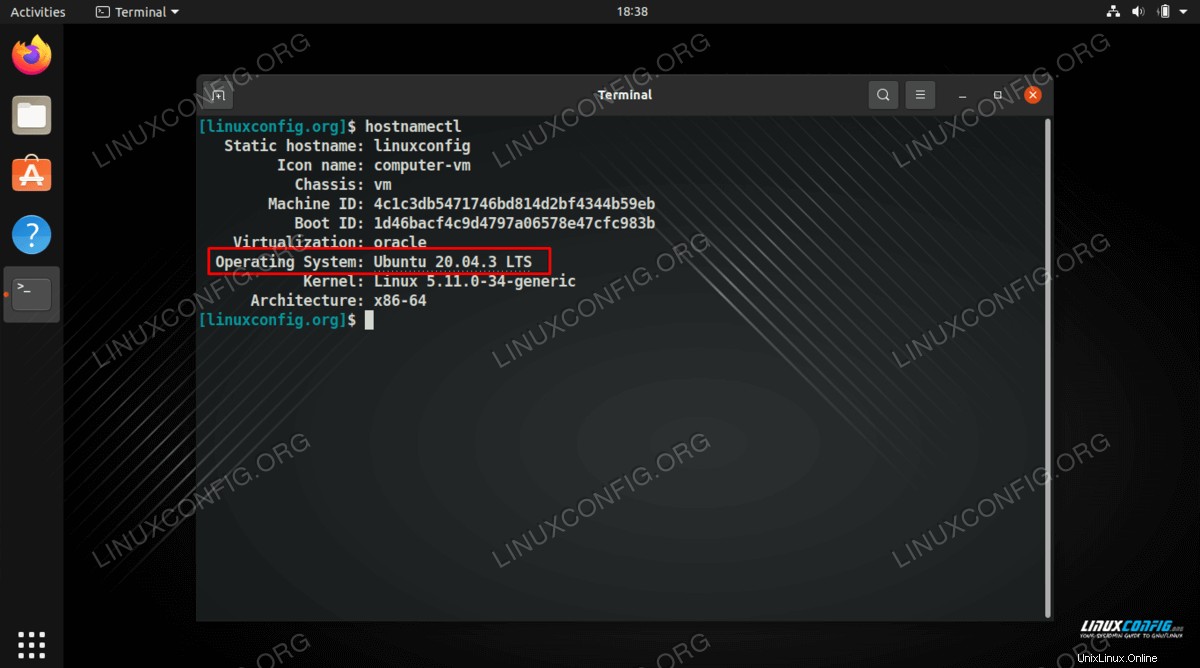
- Eine andere Möglichkeit, dieselben Informationen anzuzeigen, ist die Anzeige von
/etc/issueDatei.$ cat /etc/issue
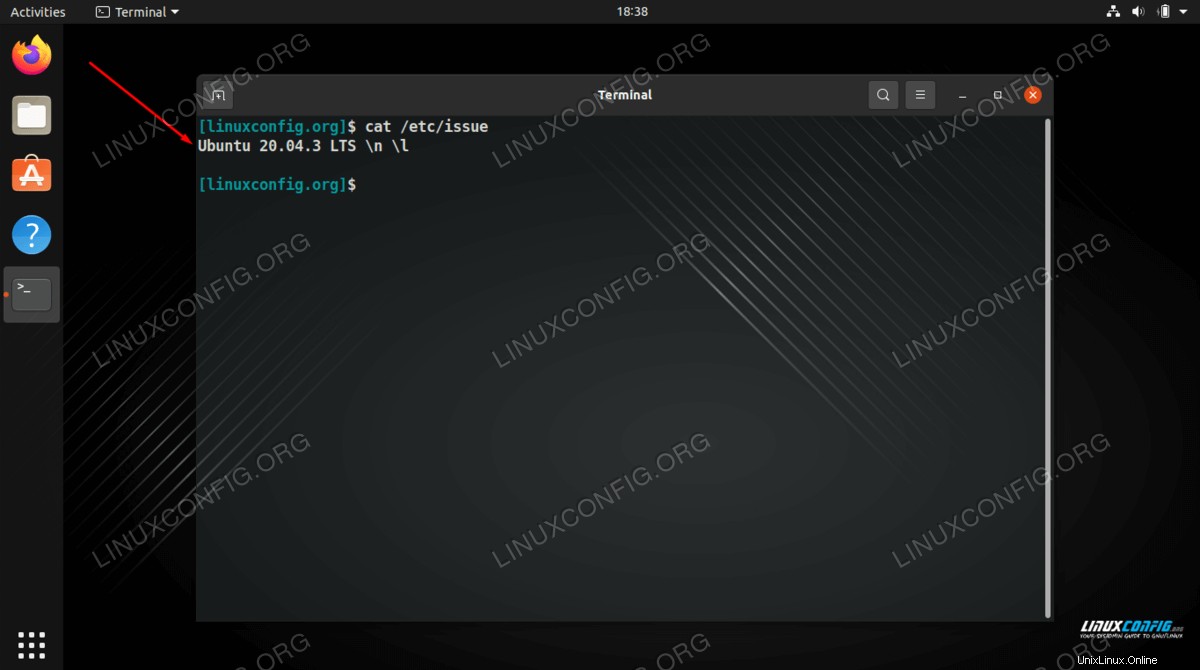
- Eine weitere Datei, die Sie überprüfen können, ist
/etc/os-releaseDatei. Dieses enthält sowohl die Versionsnummer als auch den Release-Codenamen.$ cat /etc/os-release
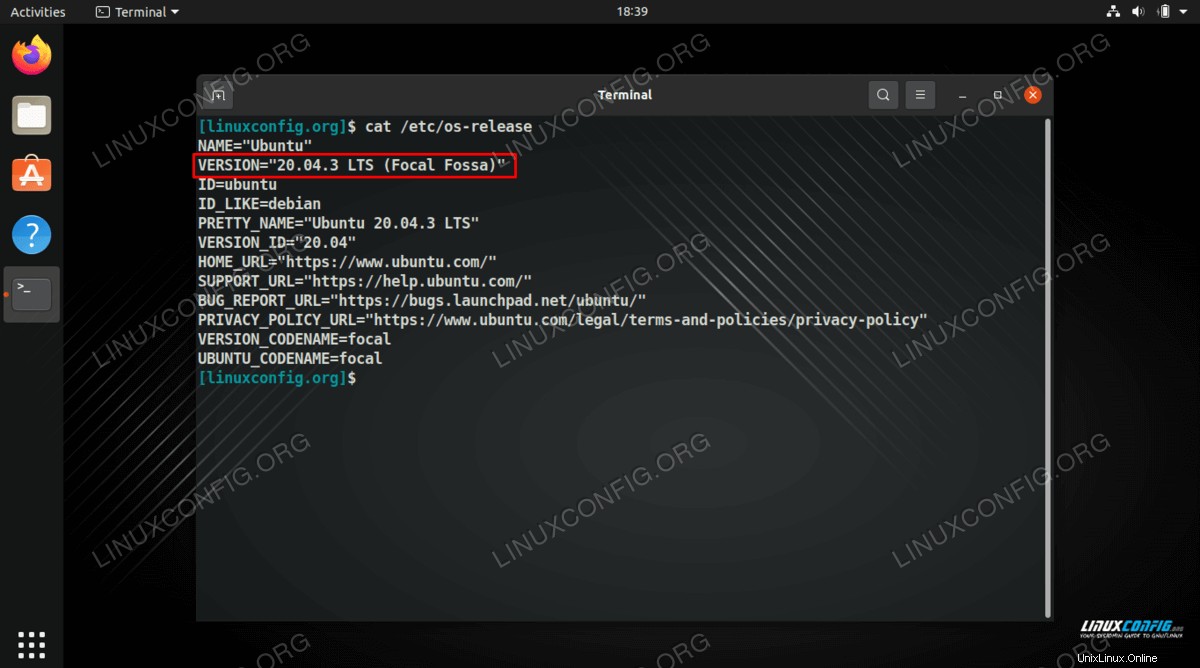
- Eine weitere Datei, die die Ubuntu-Versionsnummer enthält, ist
/etc/lsb-releaseDatei.$ cat /etc/lsb-release
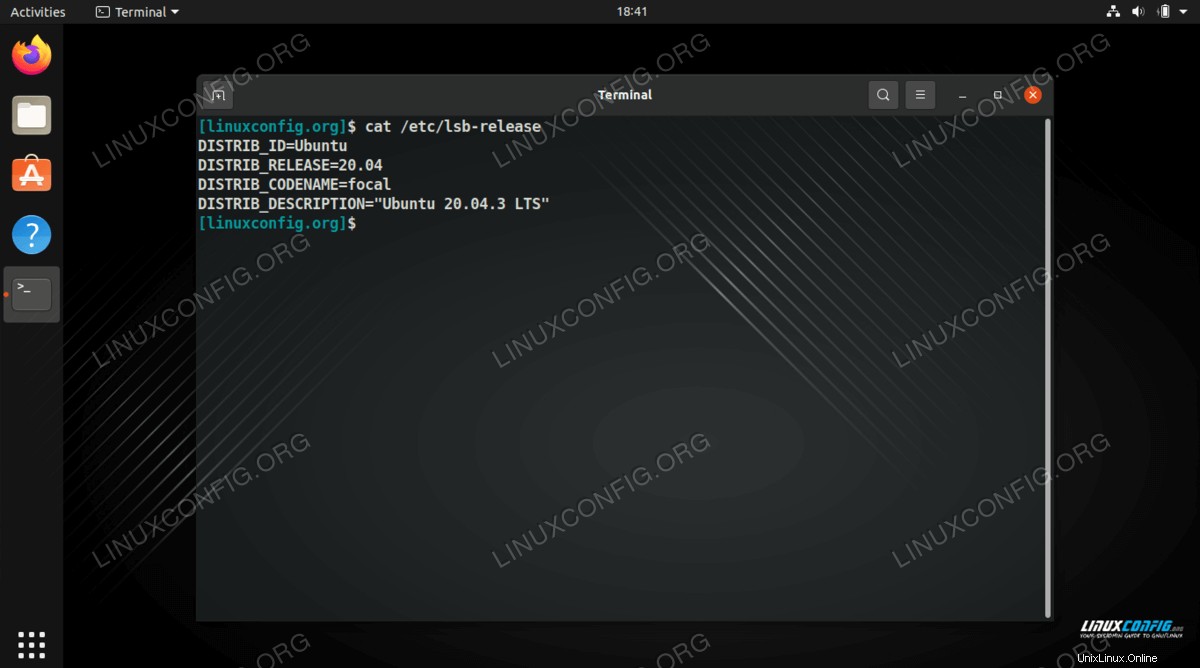
- Eine andere Möglichkeit, die Versionsnummer anzuzeigen, besteht darin,
lsb_releaseauszuführen Befehl zusammen mit dem-cridOptionen.$ lsb_release -crid
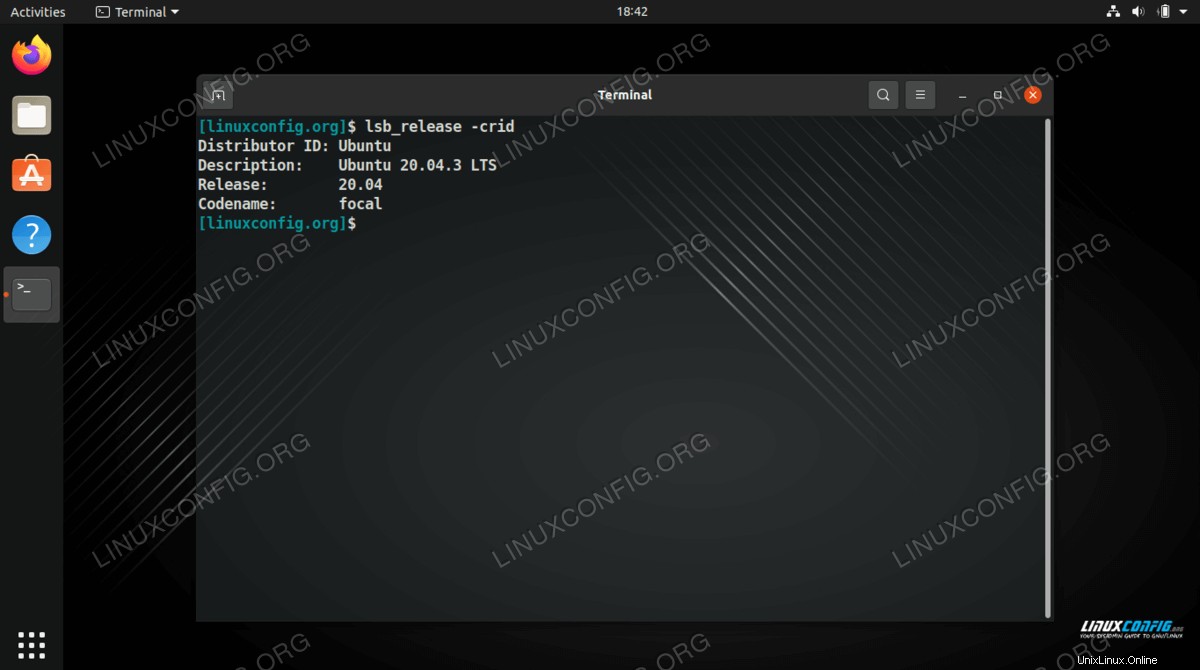
- Eine der einfachsten Möglichkeiten, Ihre Ubuntu-Version anzuzeigen, ist mit
- Zu guter Letzt gibt es immer eine Möglichkeit, die Ubuntu-Version über die GUI anzuzeigen, falls Sie die Befehlszeile nicht verwenden möchten. Dies wird sich je nach verwendeter Desktop-Umgebung ein wenig unterscheiden. In der GNOME-Desktopumgebung auf Ubuntu befinden sich die Informationen unter Einstellungen> Info.
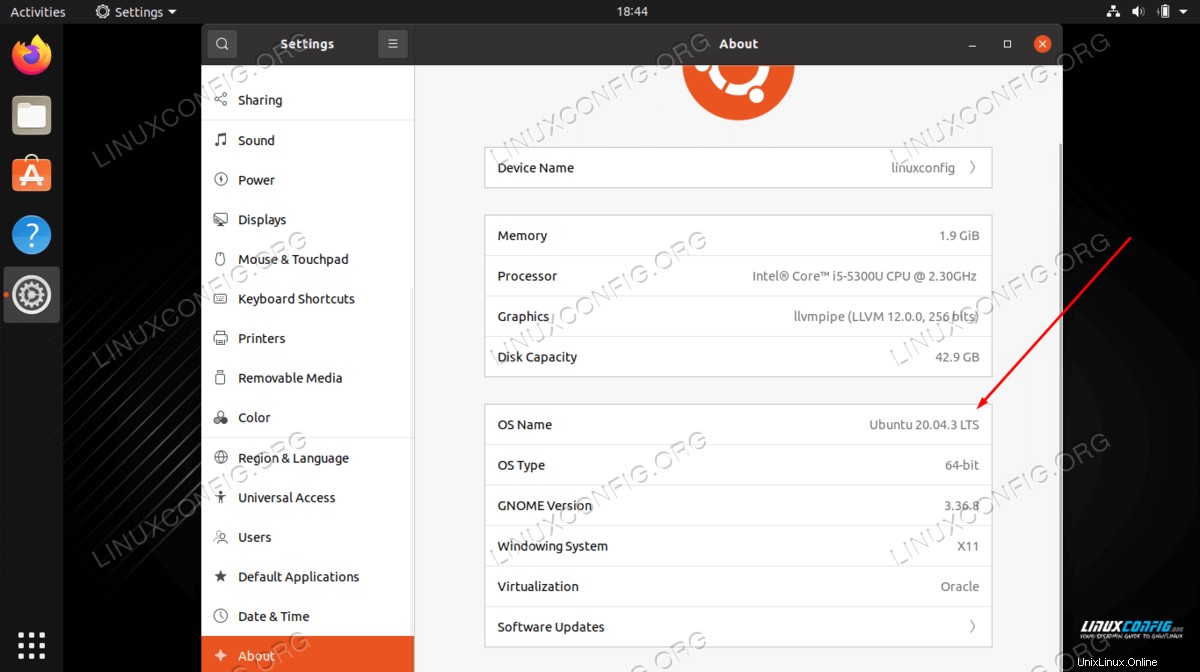
Abschlussgedanken
Wie in diesem Tutorial zu sehen ist, bietet uns Ubuntu viele Möglichkeiten, die Version des Betriebssystems zu überprüfen, entweder über die Befehlszeile oder die GUI. Wenn Sie wissen, auf welcher Version von Ubuntu Sie sich befinden und um welche Art von Version es sich handelt – entweder langfristiger Support oder vorübergehend –, können Sie feststellen, wann es Zeit für ein Update ist. Es ist immer eine gute Idee, Ihr Ubuntu-System auf dem neuesten Stand zu halten, insbesondere auf die neueste LTS-Version.