Wenn Sie jemals Ihren Bildschirm unter Ubuntu Linux aufzeichnen müssen, gibt es viele Tools, mit denen Sie diese Aufgabe erfüllen können. Nicht alle Linux-Bildschirmaufzeichnungssoftware ist gleich, und Sie werden möglicherweise feststellen, dass ein Tool besser zu Ihrem Szenario passt als andere.
In diesem Handbuch zählen wir unsere Top 5 der beliebtesten Bildschirmrekorder für Ubuntu herunter. Wir werden auch ihre hervorgehobenen Funktionen behandeln und Ihnen zeigen, wie Sie sie über den apt-Paketmanager in der Befehlszeile installieren und verwenden.
In diesem Tutorial lernen Sie:
- Die 5 besten Ubuntu-Bildschirmrekorder
 Beste Ubuntu-Bildschirmrekorder
Beste Ubuntu-Bildschirmrekorder
| Kategorie | Anforderungen, Konventionen oder verwendete Softwareversion |
|---|---|
| System | Ubuntu-Linux |
| Software | Kazam, SimpleScreenRecorder, OBS Studio, recordMyDesktop, VokoscreenNG |
| Andere | Privilegierter Zugriff auf Ihr Linux-System als root oder über sudo Befehl. |
| Konventionen | # – erfordert, dass bestimmte Linux-Befehle mit Root-Rechten ausgeführt werden, entweder direkt als Root-Benutzer oder durch Verwendung von sudo Befehl$ – erfordert, dass bestimmte Linux-Befehle als normaler, nicht privilegierter Benutzer ausgeführt werden |
Kazam
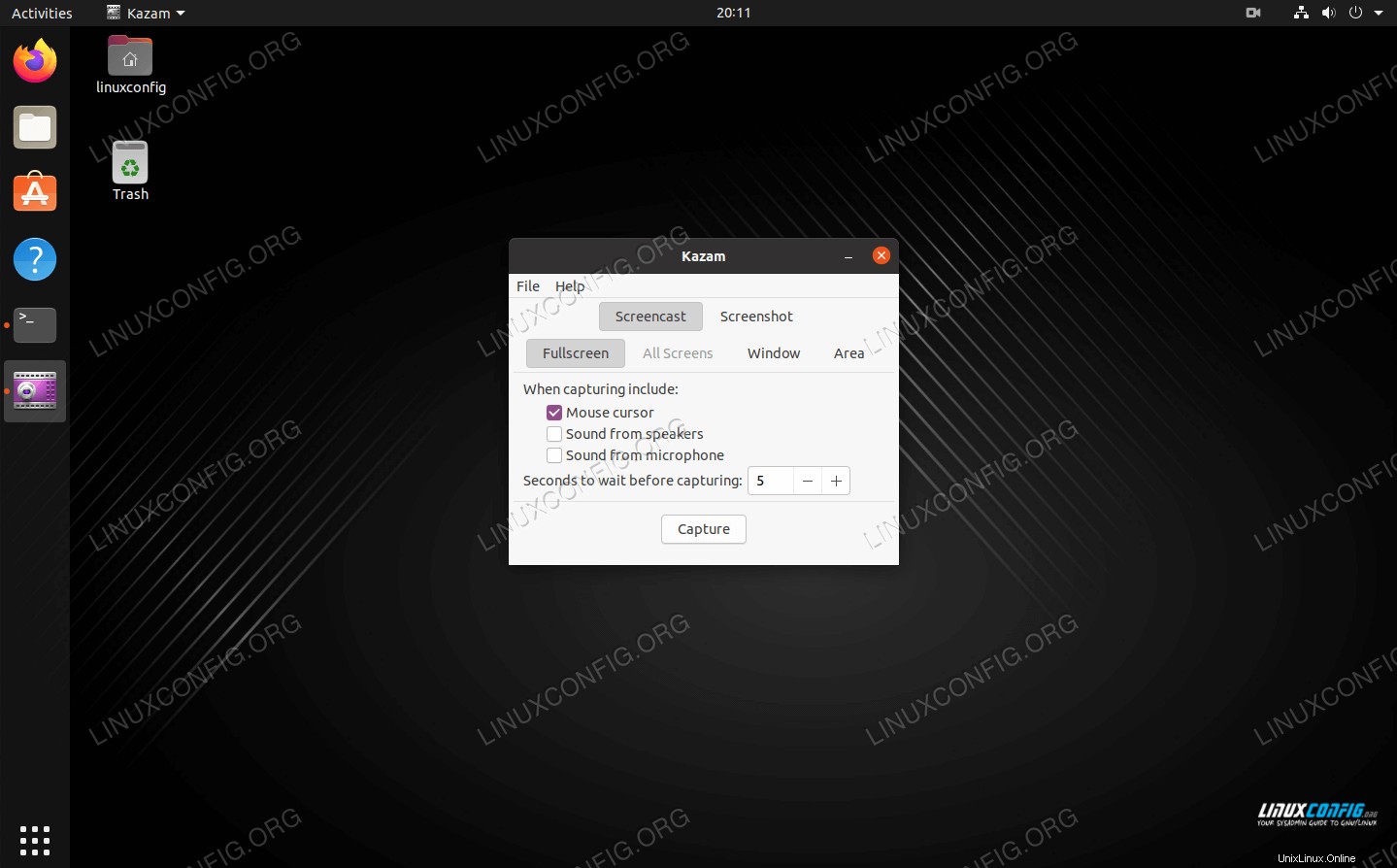 Kazam-Schnittstelle auf Ubuntu
Kazam-Schnittstelle auf Ubuntu Beste Eigenschaften:Minimal, einfach, Option zum Aufzeichnen mehrerer Bildschirme oder Fenster, Screenshot-Funktion ebenfalls integriert.
Kazam beginnt mit der Liste der Bildschirmrekorder für Ubuntu. Wir mögen es wegen seiner Benutzerfreundlichkeit und der unkomplizierten Benutzeroberfläche. Sie werden nicht viele Funktionen oder Optionen finden, die in Menüs versteckt sind, und für die meisten Benutzer ist das vollkommen in Ordnung. Weniger zu konfigurieren bedeutet, dass Sie ein Video Ihres Bildschirms aufnehmen können und schneller fertig sind.
Für fortgeschrittene Benutzer und diejenigen, die viele Screencasts aufzeichnen möchten, werden Sie feststellen, dass Kazams schnörkelloser Ansatz wichtige Konfigurationseinstellungen vermissen lässt. Dennoch ist es eine großartige Option, wenn Sie nur ein Tool benötigen, das die Arbeit erledigt.
Sie können Kazam unter Ubuntu installieren, indem Sie ein Terminal öffnen und den folgenden Befehl ausführen:
$ sudo apt install kazam
SimpleScreenRecorder
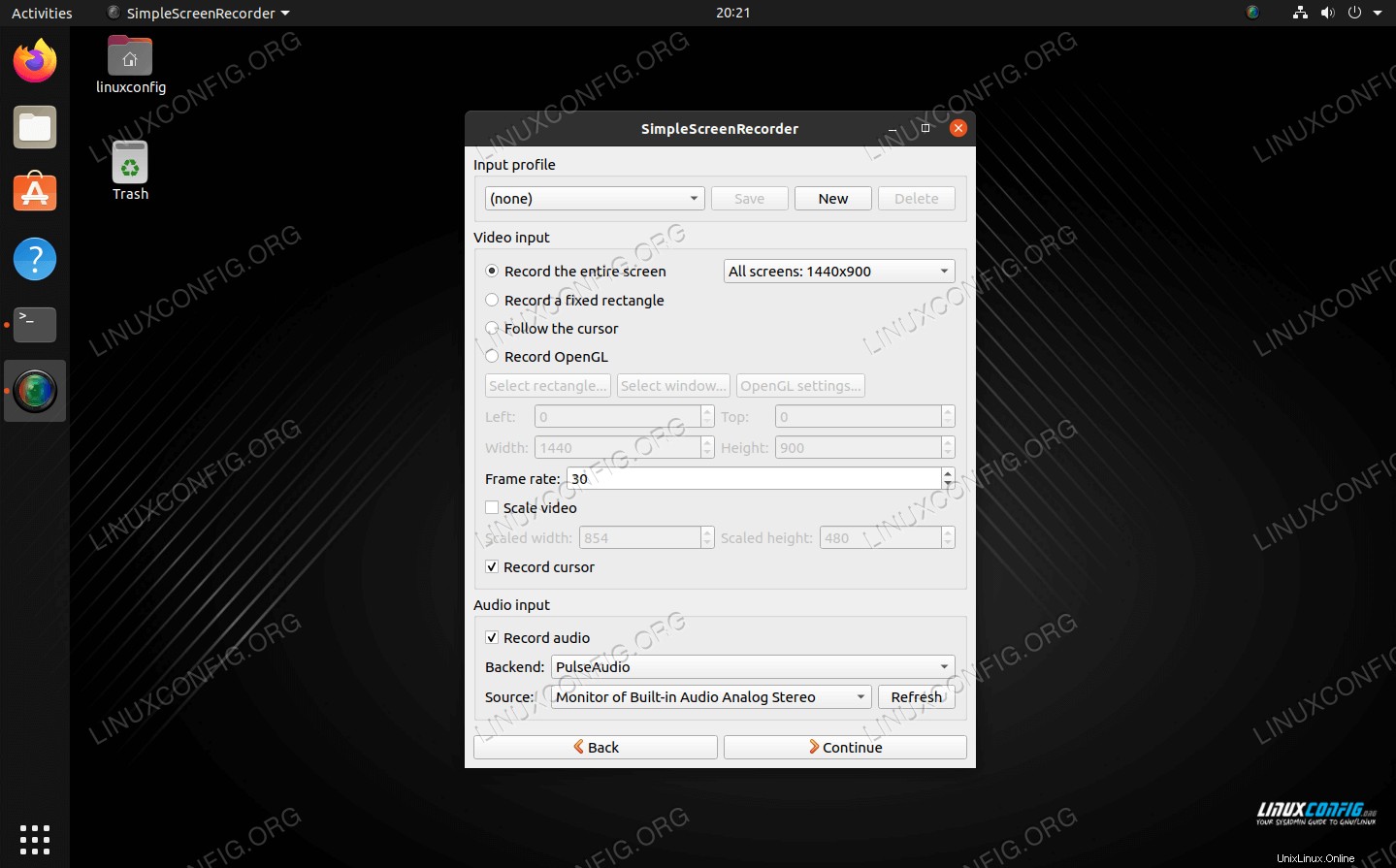 SimpleScreenRecorder unter Ubuntu
SimpleScreenRecorder unter Ubuntu Beste Eigenschaften:Einfach, mehrere Videoformate, einfache Konfiguration wesentlicher Einstellungen.
SimpleScreenRecorder macht seinem Namen alle Ehre, indem es alle seine Optionen in einem einzigen Menü präsentiert. Sie können mehrere „Profile“ mit verschiedenen Einstellungen speichern, was es zu einer praktikablen Wahl für jemanden macht, der viele Bildschirmaufnahmen mit unterschiedlichen Einstellungen macht.
Die App bietet Ihnen eine Live-Vorschau, während Sie ein Video aufnehmen, und bietet Dateistatistiken. Es unterstützt auch Audioaufnahmen von einem Mikrofon oder einer anderen Anwendung und lässt Sie beim Exportieren des Endergebnisses aus einigen verschiedenen Videoformaten wählen.
Sie können SimpleScreenRecorder unter Ubuntu installieren, indem Sie ein Terminal öffnen und den folgenden Befehl ausführen:
$ sudo apt install simplescreenrecorder
Broadcaster Software Studio öffnen
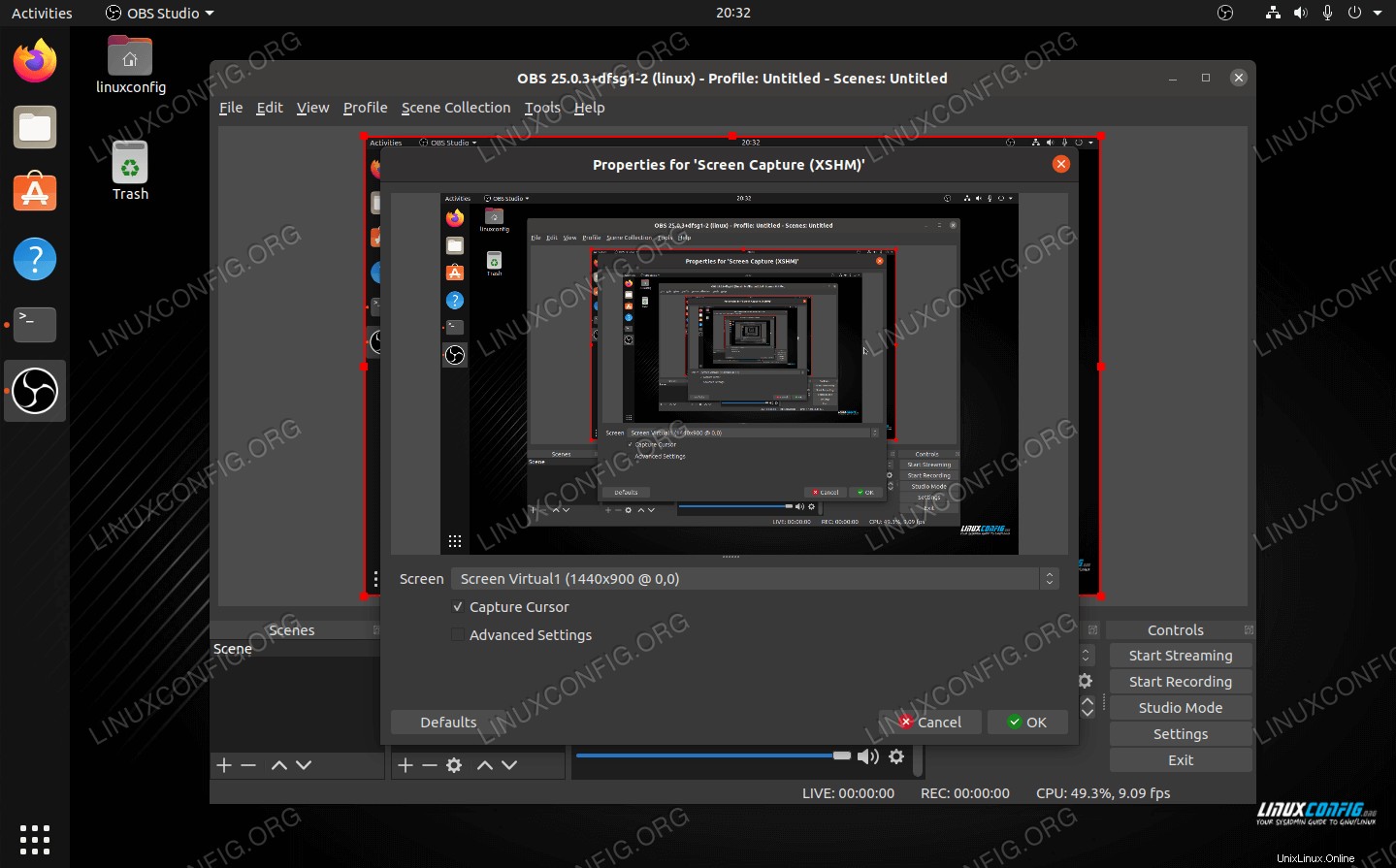 Hauptschnittstelle von OBS Studio auf Ubuntu
Hauptschnittstelle von OBS Studio auf Ubuntu Beste Funktionen:All-in-One-Dienstprogramm zur Bildschirmaufnahme, funktionsreich, professionelles Niveau.
OBS Studio ist für die ernsthaften Screencaster – diejenigen, die vorhaben, jede Woche YouTube-Videos zu veröffentlichen, und dafür ein professionelles Dienstprogramm benötigen. Es kann Ihren Bildschirm aufzeichnen, aber auch Streaming durchführen. Es ist vollgepackt mit leistungsstarken Einstellungen, die optimiert und für jede Art von Video, das Sie aufnehmen möchten, angepasst werden können.
Der einzige Nachteil von OBS Studio ist, dass es für Neulinge einschüchternd sein kann. Wenn Sie nur nach einer einfachen App suchen, um ein paar Screencasts aufzuzeichnen, wäre die Software, die wir oben durchgegangen sind, wahrscheinlich besser für Sie geeignet.
Sie können OBS Studio auf Ubuntu installieren, indem Sie ein Terminal öffnen und den folgenden Befehl ausführen:
$ sudo apt install obs-studio
recordMyDesktop
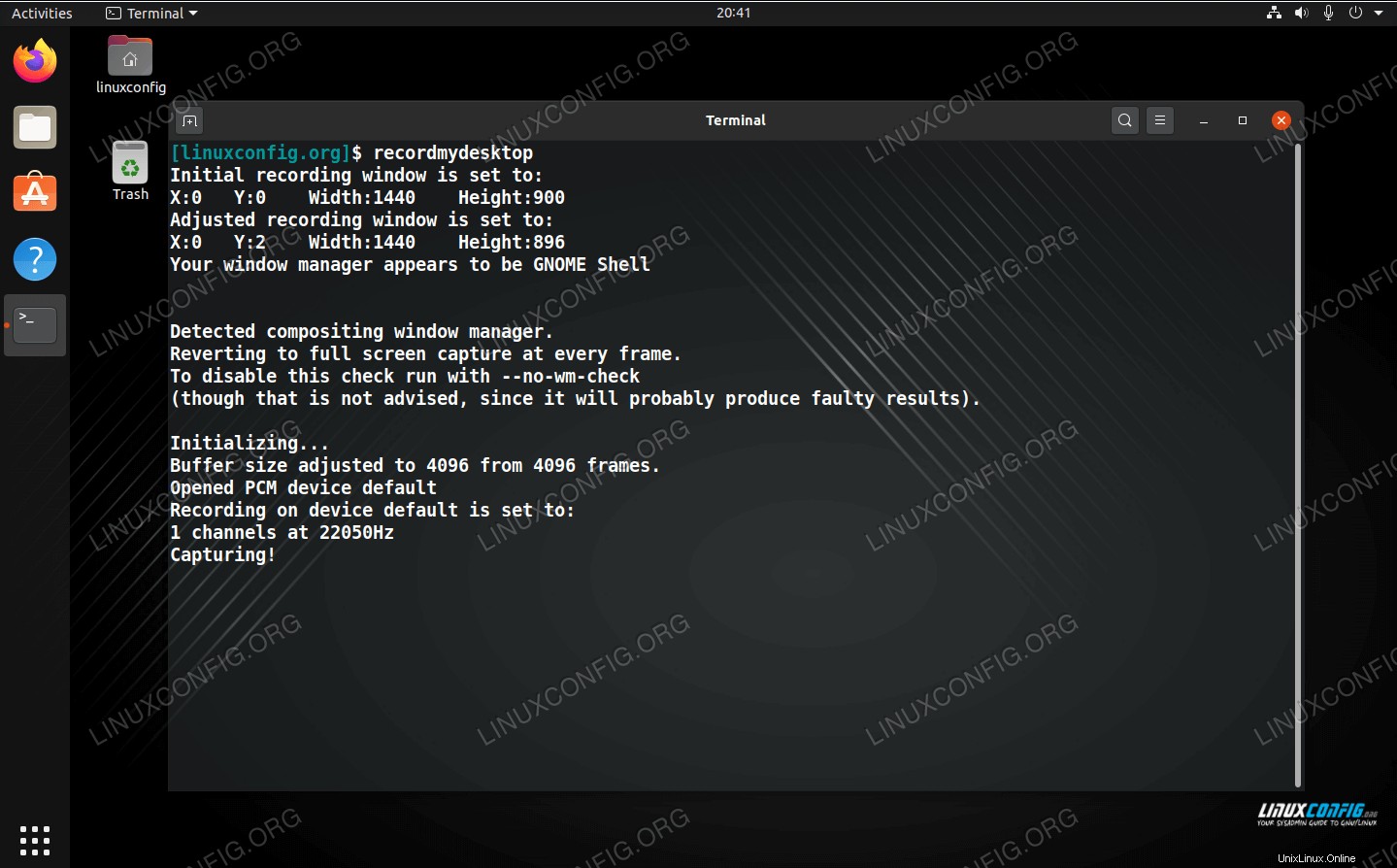 recordMyDesktop-Befehlszeilen-Bildschirmrekorder
recordMyDesktop-Befehlszeilen-Bildschirmrekorder Beste Eigenschaften:Befehlszeilenschnittstelle, leichtgewichtig, einfach.
Nur weil Sie Ihren Bildschirm aufzeichnen, heißt das nicht, dass Sie eine GUI-Anwendung verwenden müssen. recordMyDesktop ist ein Bildschirmrekorder, der über die Befehlszeile ausgeführt wird. Das macht es unglaublich leicht, bedeutet aber auch, dass Sie ein wenig lesen müssen (denken Sie an Handbuchseiten), um alle seine Optionen zu verstehen.
Auch ohne zu tief einzutauchen, ist es einfach, eine Videoaufnahme mit recordMyDesktop durch den folgenden Befehl zu initiieren.
$ recordmydesktop
Sie können recordMyDesktop auf Ubuntu installieren, indem Sie ein Terminal öffnen und den folgenden Befehl ausführen:
$ sudo apt install recordmydesktop
VokoscreenNG
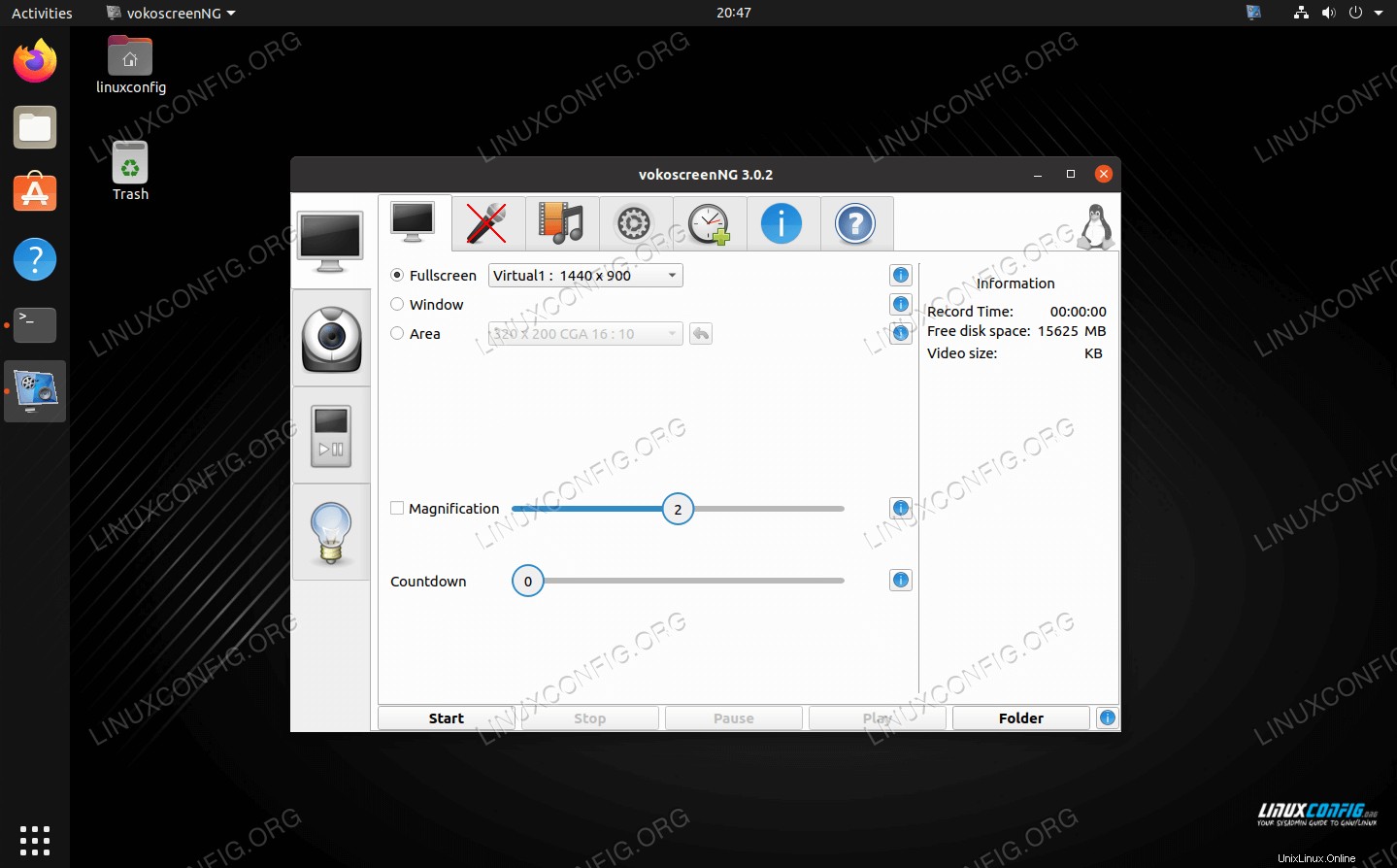 VokoscreenNG schlankes Menü auf Ubuntu
VokoscreenNG schlankes Menü auf Ubuntu Beste Eigenschaften:Schnelle Benutzeroberfläche, granulare Steuerung.
VokoscreenNG liegt irgendwo in der Mitte des Pakets und bietet erweiterte Funktionen, aber keine überwältigende Menge. Seine Oberfläche sieht ausgefeilt aus und ist einfach zu bedienen, was es zur ersten Wahl für jemanden macht, der regelmäßig Aufnahmen macht.
Sie können VokoscreenNG auf Ubuntu installieren, indem Sie ein Terminal öffnen und den folgenden Befehl ausführen:
$ sudo apt install vokoscreen-ng
Schlussfolgerung
In diesem Leitfaden haben wir die Top-5-Picks für Bildschirmrekorder auf Ubuntu sowie deren Markenzeichen gesehen. Es gibt keinen Mangel an Bildschirmrekordern für Ubuntu, aber hoffentlich hat Ihnen unser Leitfaden geholfen, eine Auswahl einzugrenzen. Wir haben sorgfältig eine Vielzahl von Rekordern ausgewählt, von denen jeder für einen anderen Benutzertyp geeignet ist.