Ziel ist es, VMware Workstation PRO auf Ubuntu 20.04 Focal Fossa Linux zu installieren. Dann können Sie virtuelle Maschinen mit VMware Workstation Pro auf einer einzelnen physischen Maschine einrichten und sie gleichzeitig mit der eigentlichen Maschine verwenden.
In diesem Tutorial lernen Sie:
- So installieren Sie die VMware Workstation-Voraussetzungen
- So laden Sie VMware Workstation herunter
- So installieren Sie VMware Workstation
- So starten Sie VMware Workstation
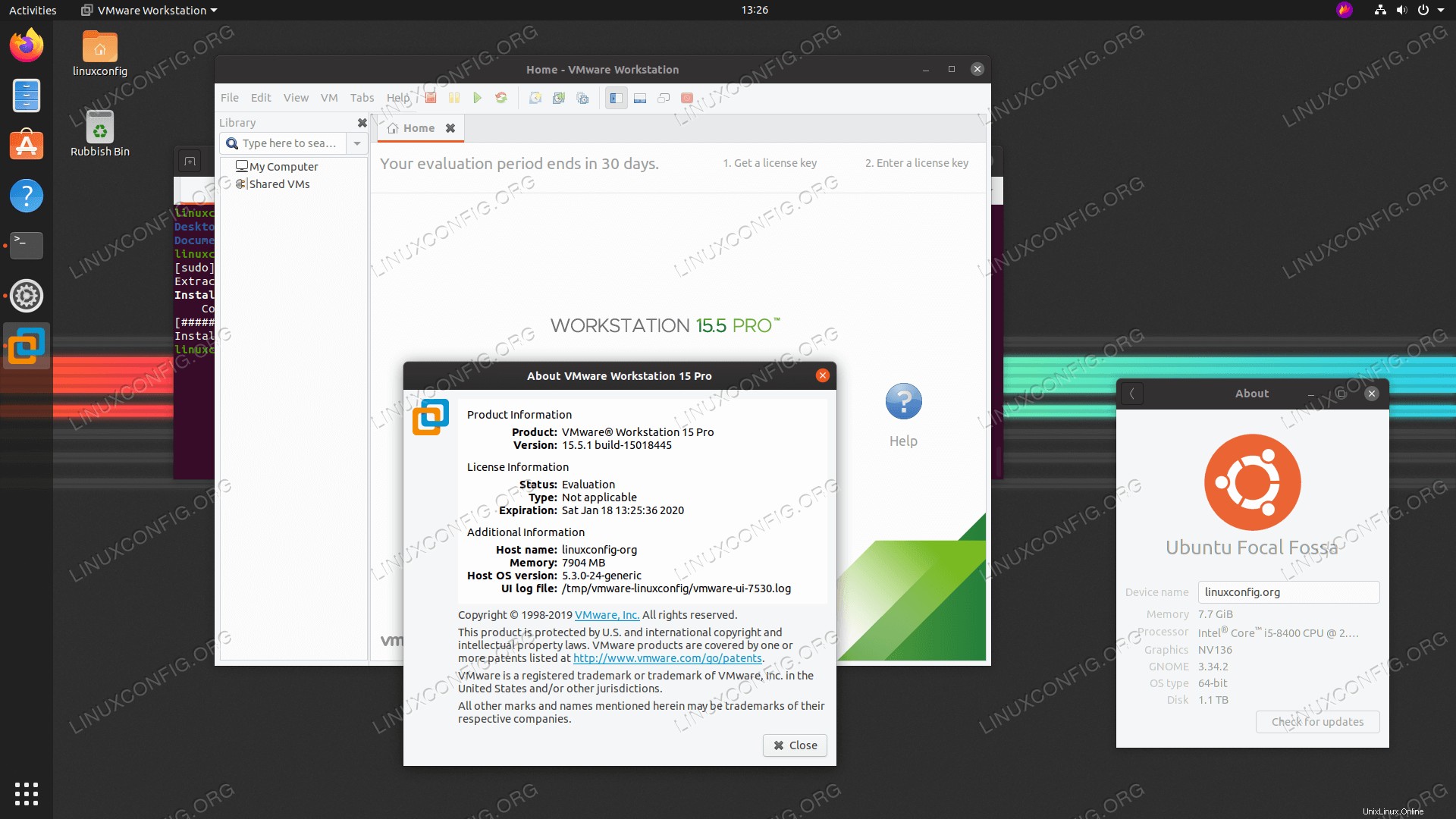 VMware Workstation PRO auf Ubuntu 20.04 Focal Fossa Linux
VMware Workstation PRO auf Ubuntu 20.04 Focal Fossa Linux Softwareanforderungen und verwendete Konventionen
| Kategorie | Anforderungen, Konventionen oder verwendete Softwareversion |
|---|---|
| System | Ubuntu 20.04 installiert oder Ubuntu 20.04 Focal Fossa aktualisiert |
| Software | VMware Workstation PRO für Linux |
| Andere | Privilegierter Zugriff auf Ihr Linux-System als root oder über sudo Befehl. |
| Konventionen | # – erfordert, dass bestimmte Linux-Befehle mit Root-Rechten ausgeführt werden, entweder direkt als Root-Benutzer oder durch Verwendung von sudo Befehl$ – erfordert, dass bestimmte Linux-Befehle als normaler, nicht privilegierter Benutzer ausgeführt werden |
Installieren Sie VMware Workstation unter Ubuntu 20.04 Schritt-für-Schritt-Anleitung
- Laden Sie zuerst das Paket VMware Workstation PRO für Linux herunter.
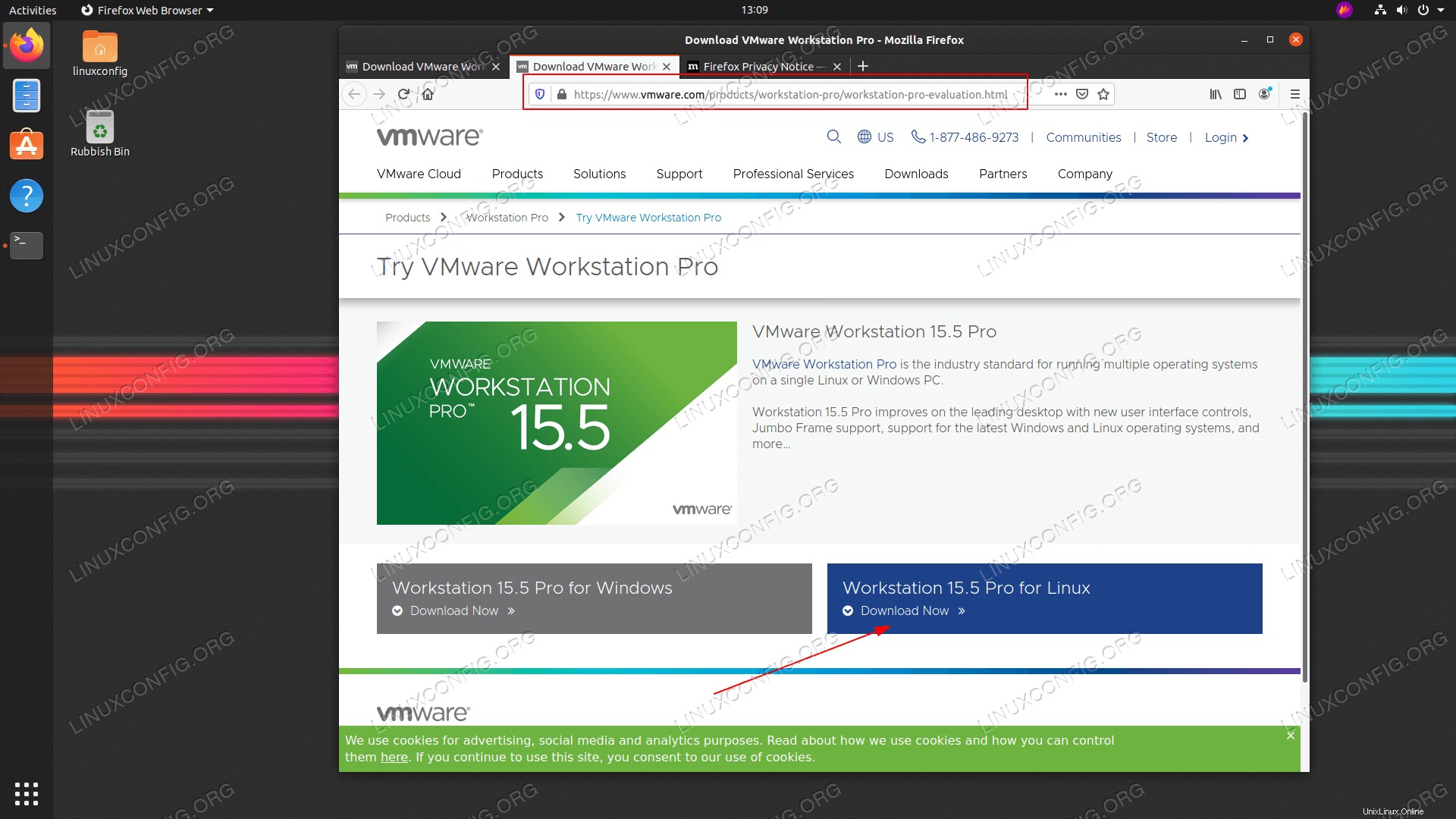 Navigieren Sie mit Ihrem Browser zur offiziellen Downloadseite von WMvare Workstation und laden Sie das Installationspaket herunter.
Navigieren Sie mit Ihrem Browser zur offiziellen Downloadseite von WMvare Workstation und laden Sie das Installationspaket herunter. - Voraussetzungen installieren. Öffnen Sie Ihr Terminal und führen Sie Folgendes aus:
$ sudo apt install build-essential
- Suchen Sie die zuvor heruntergeladene Bundle-Datei von VMware Workstation PRO für Linux und beginnen Sie mit der Installation. Bitte beachten Sie, dass der Dateiname unterschiedlich sein kann:
$ sudo bash VMware-Workstation-Full-15.5.1-15018445.x86_64.bundle
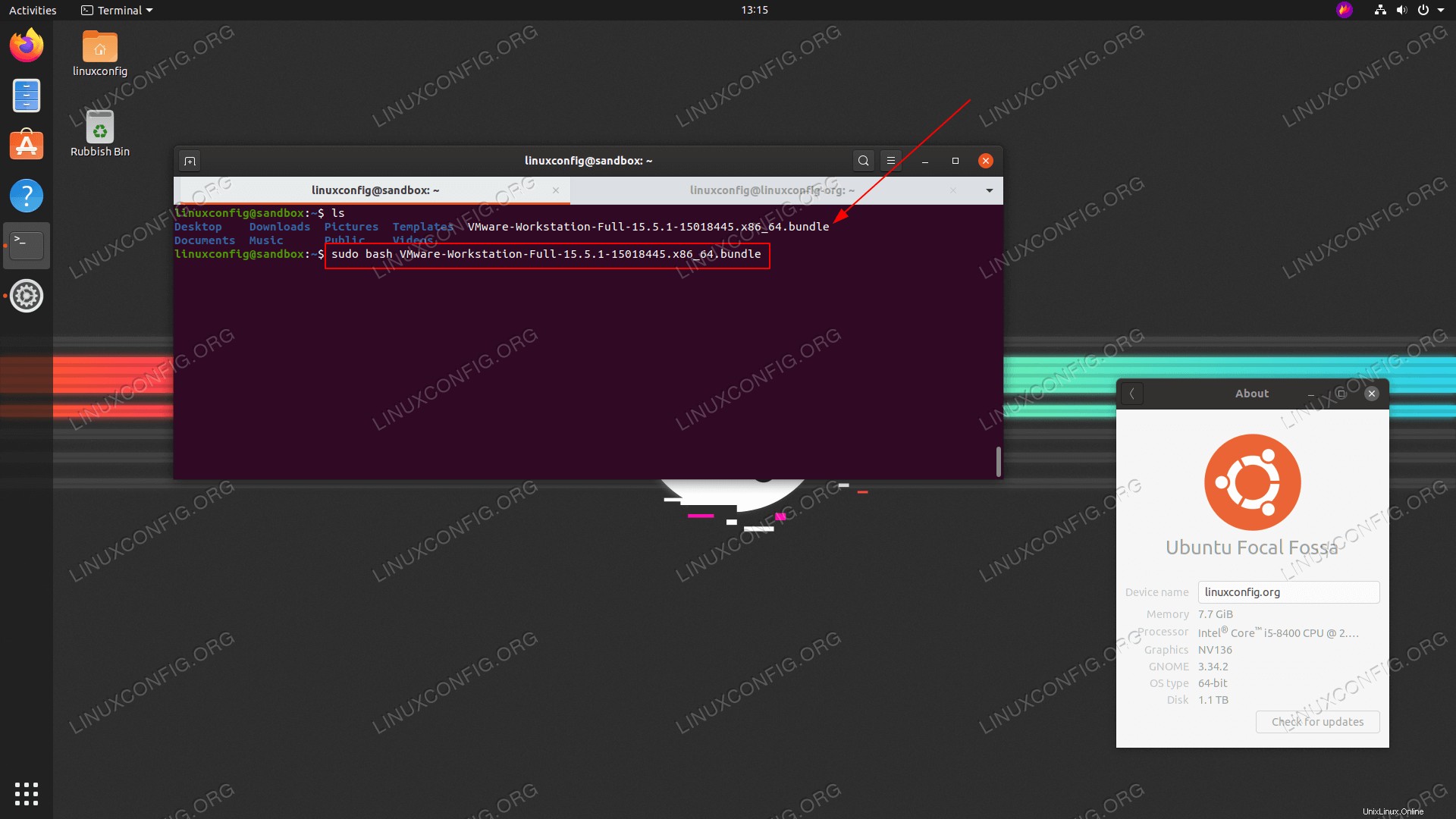 Beginnen Sie mit der Installation von VMware Workstation PRO für Linux unter Ubuntu 20.04
Beginnen Sie mit der Installation von VMware Workstation PRO für Linux unter Ubuntu 20.04 - Sei geduldig. Warten Sie, bis die Installation abgeschlossen ist.
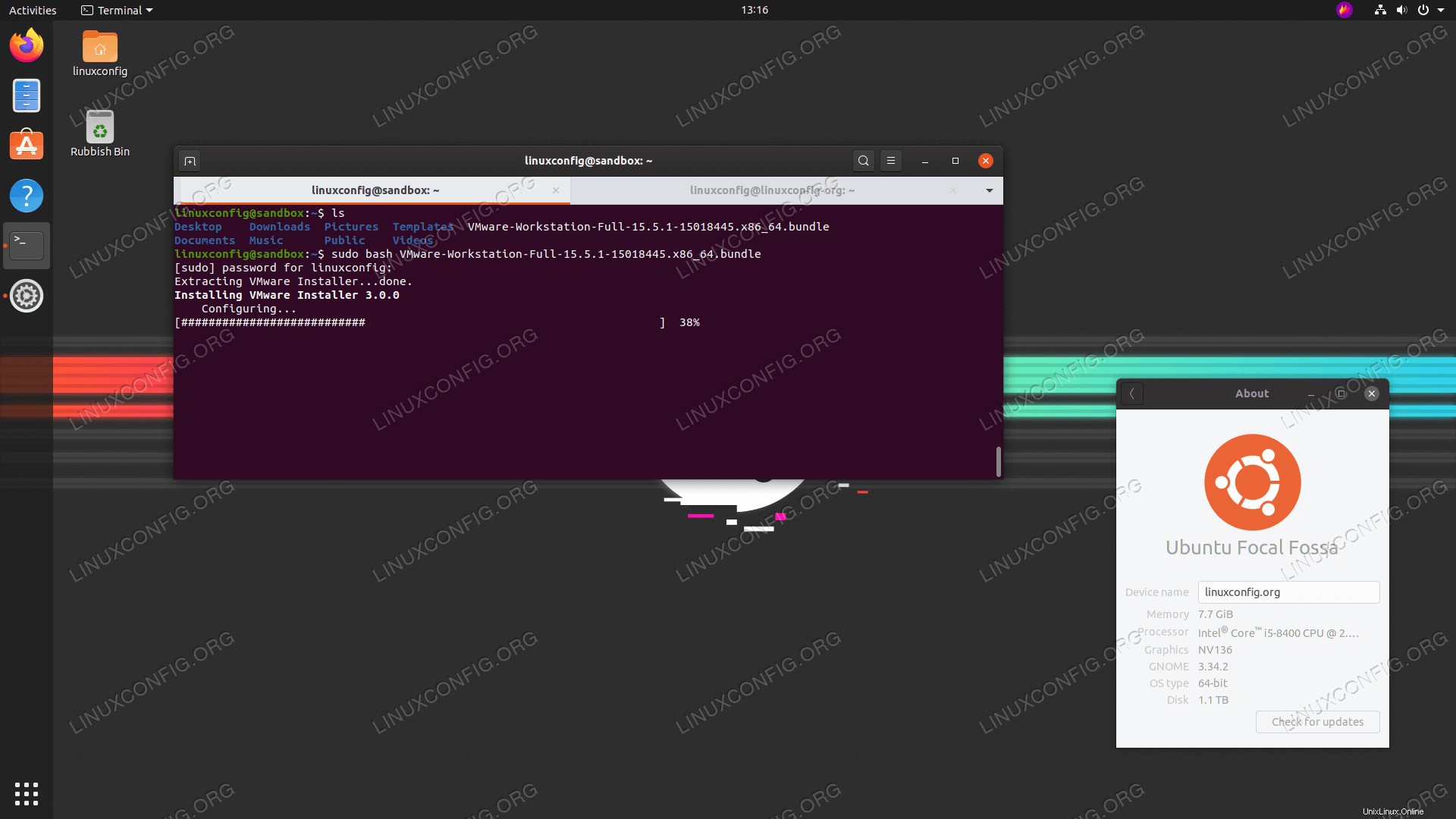 Installationsfortschritt von VMware Workstation PRO
Installationsfortschritt von VMware Workstation PRO 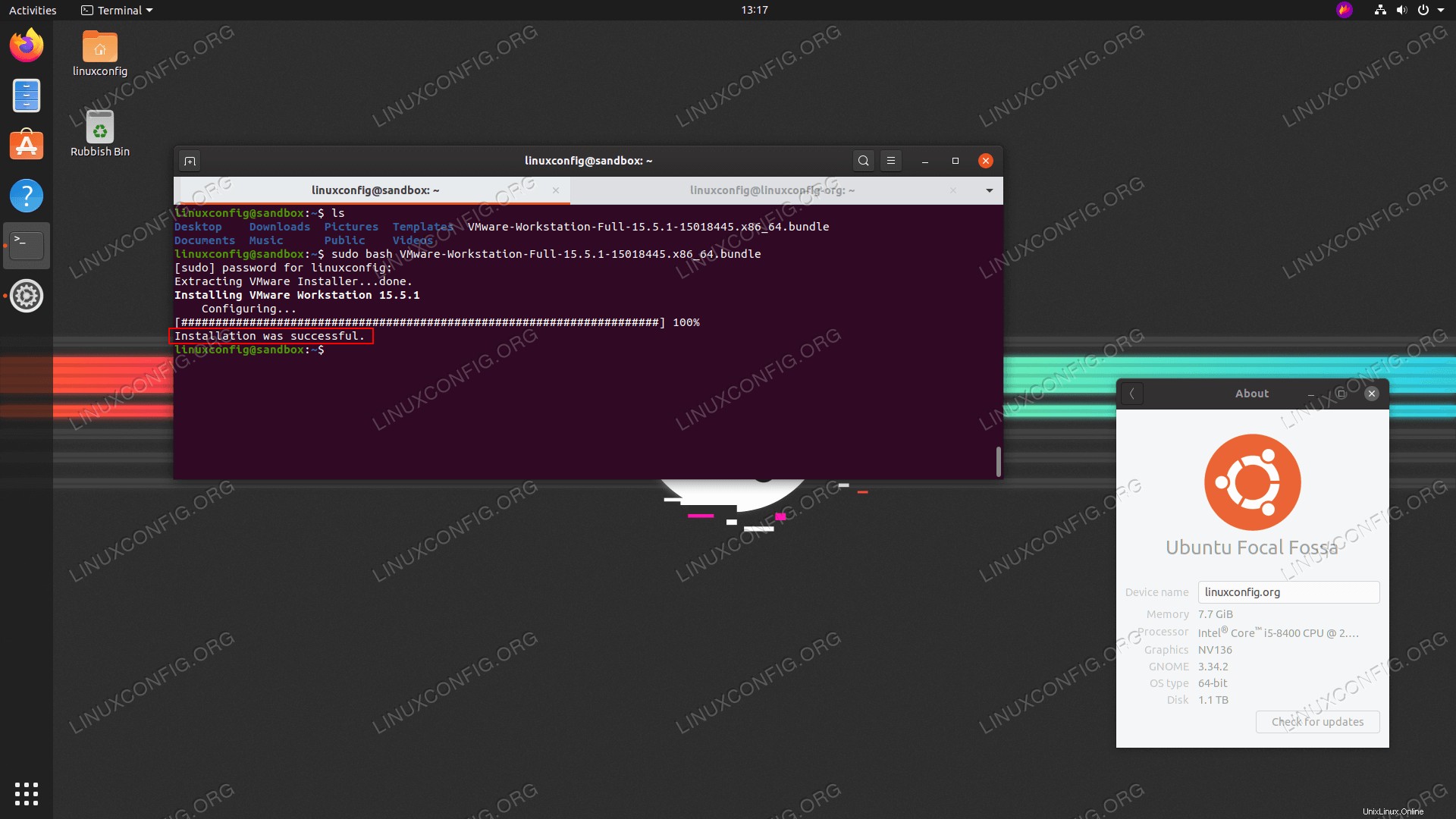 VMware Workstation PRO-Installation abgeschlossen.
VMware Workstation PRO-Installation abgeschlossen. - Verwenden Sie
Activitiesum VMware Workstation PRO zu starten.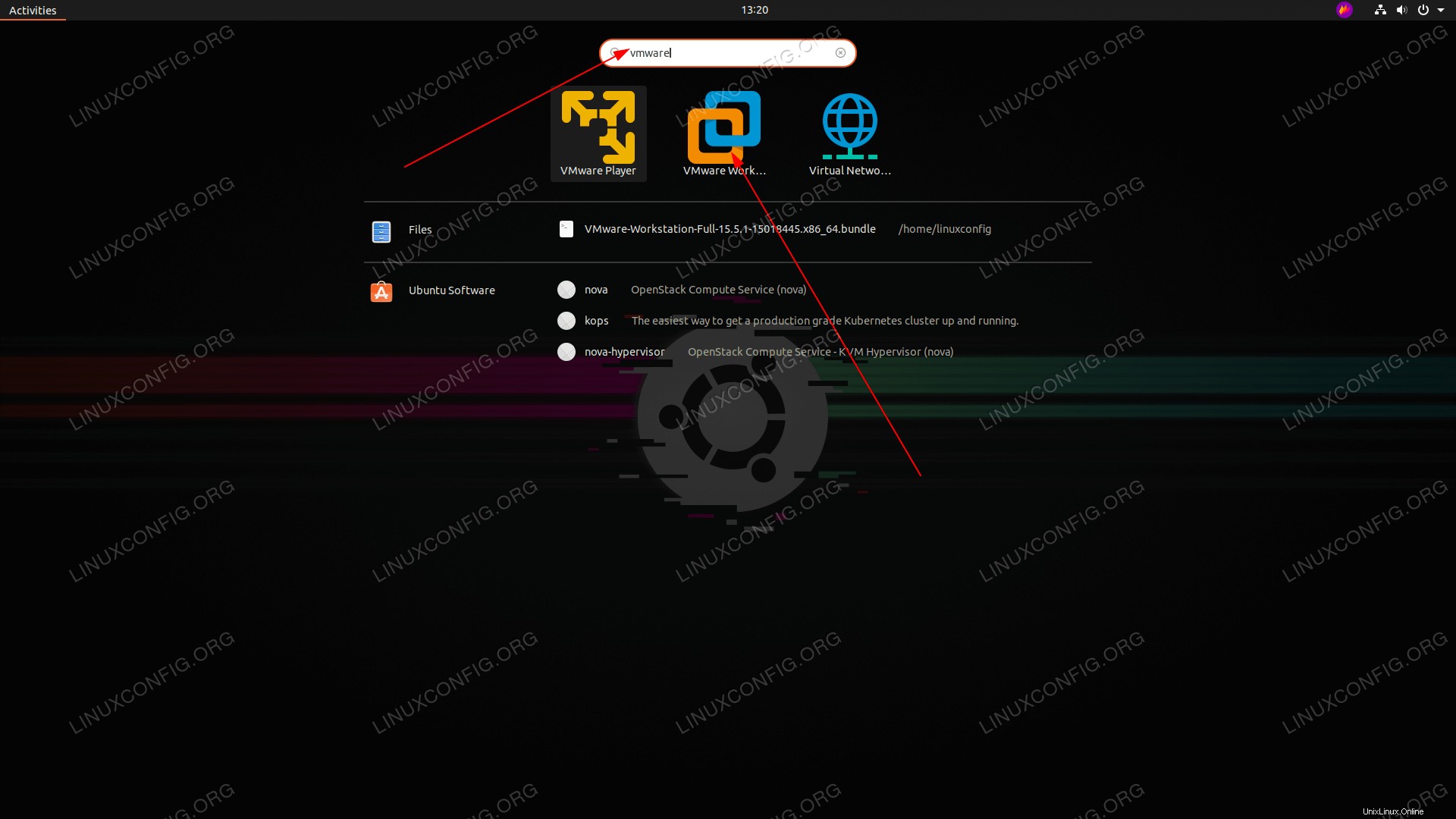 Starten Sie VMware Workstation unter Ubuntu 20.04
Starten Sie VMware Workstation unter Ubuntu 20.04 - Lizenzen akzeptieren.
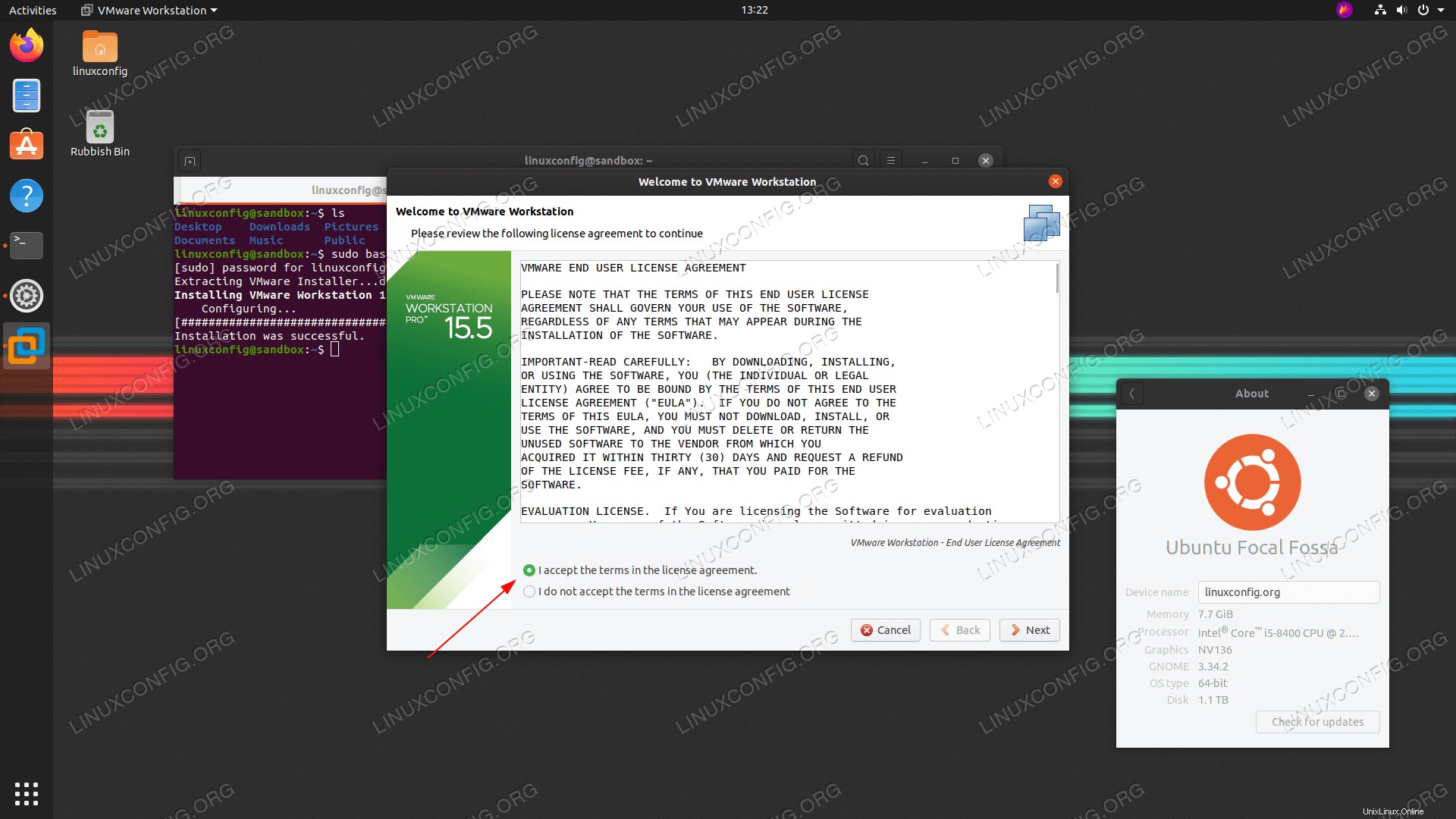 Akzeptieren Sie VMware Workstation-Lizenzen und folgen Sie dem Post-Installationsassistenten.
Akzeptieren Sie VMware Workstation-Lizenzen und folgen Sie dem Post-Installationsassistenten. - Wählen Sie einen Benutzer aus, um sich mit dem Workstation-Server verbinden zu können.
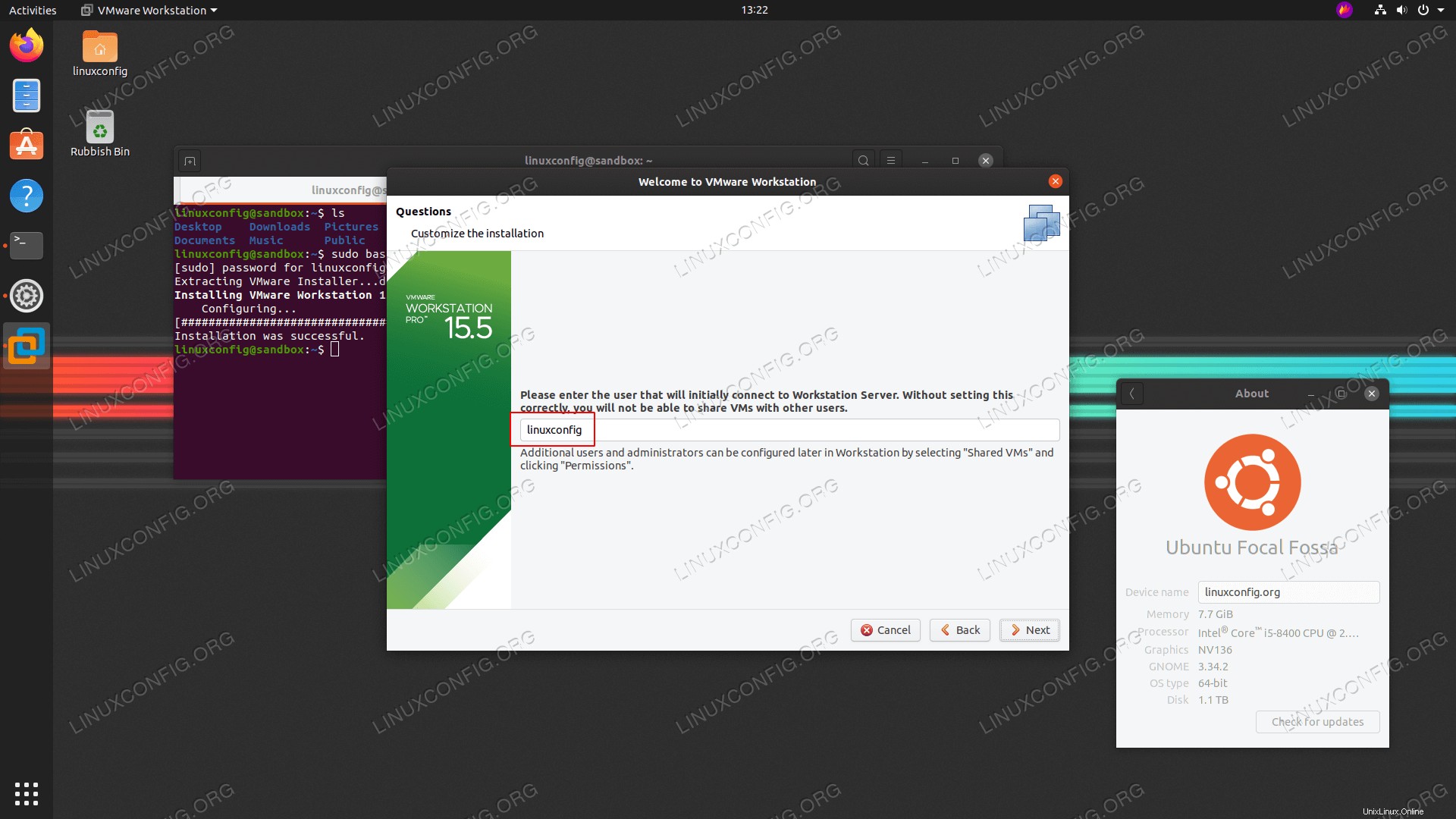 Geben Sie den Benutzernamen ein
Geben Sie den Benutzernamen ein - Gemeinsam genutzte Verzeichniskonfiguration für virtuelle Maschinen.
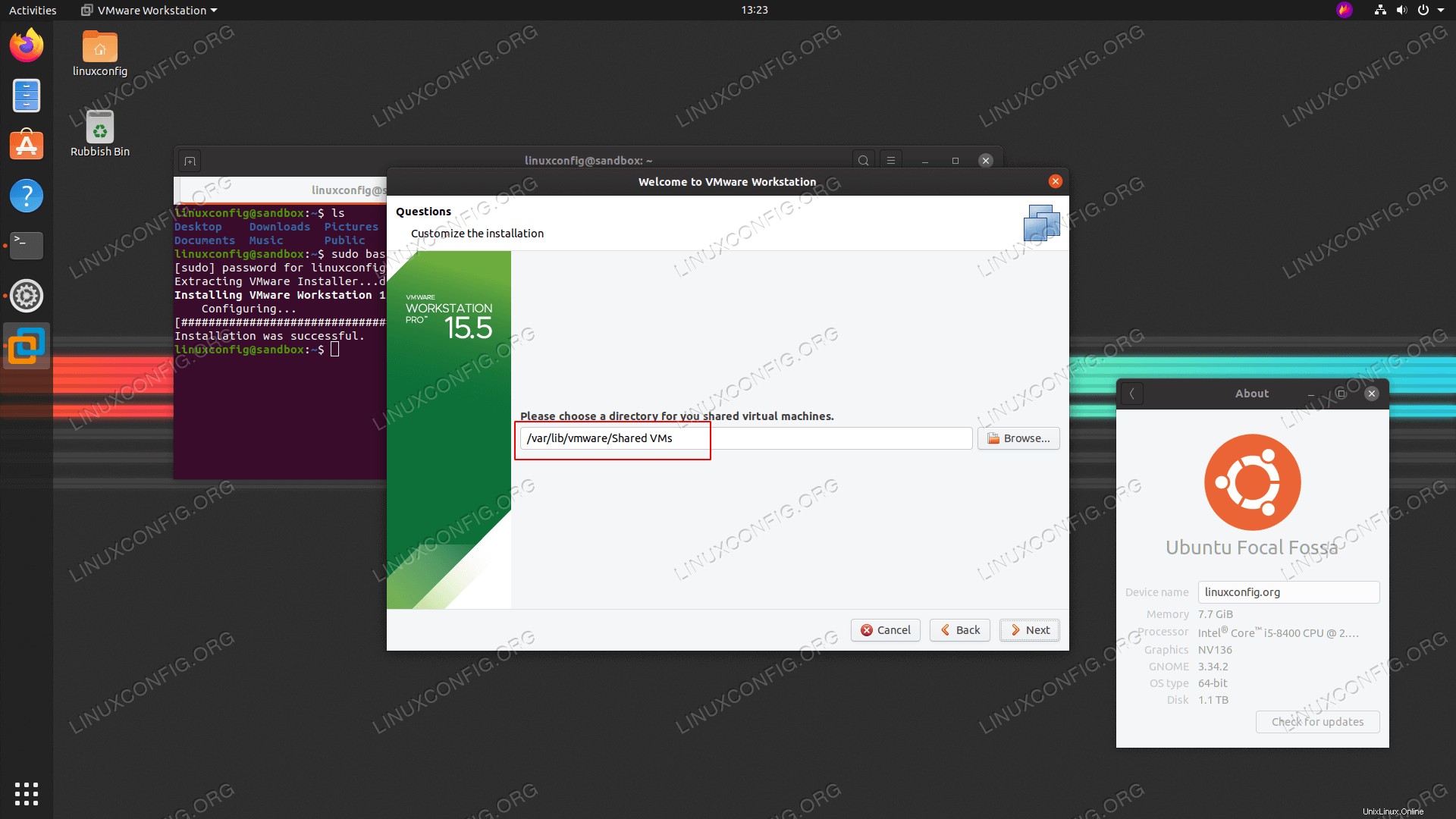 Verzeichnispfad eingeben
Verzeichnispfad eingeben - Serververbindungsport auswählen.
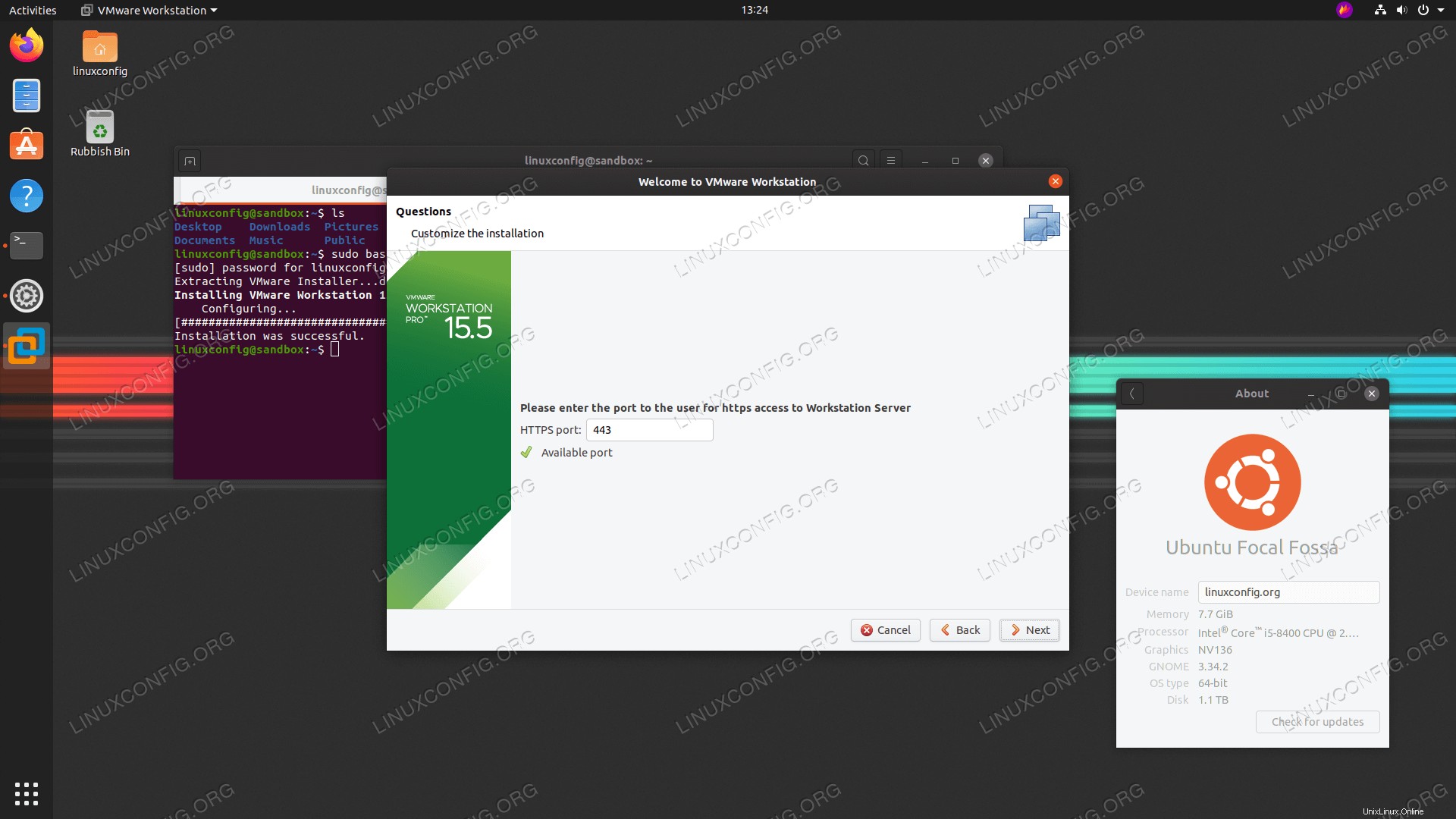 Portnummer eingeben
Portnummer eingeben - Wählen Sie die Testversion oder geben Sie den Lizenzschlüssel ein
 Lizenzschlüssel eingeben
Lizenzschlüssel eingeben - Fast da.
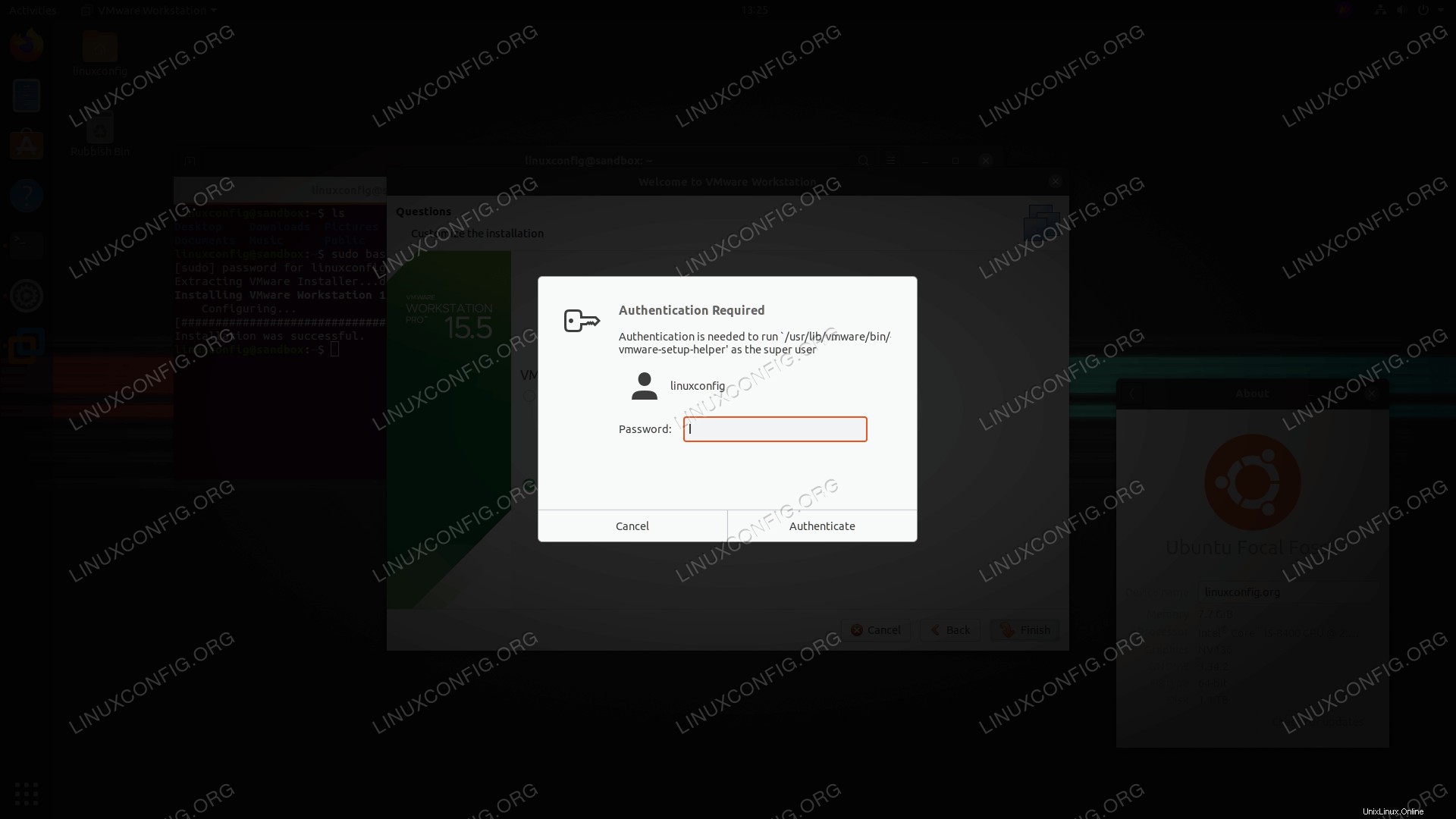 Geben Sie Ihr Passwort ein. Sie müssen in
Geben Sie Ihr Passwort ein. Sie müssen in sudoenthalten sein Benutzer.
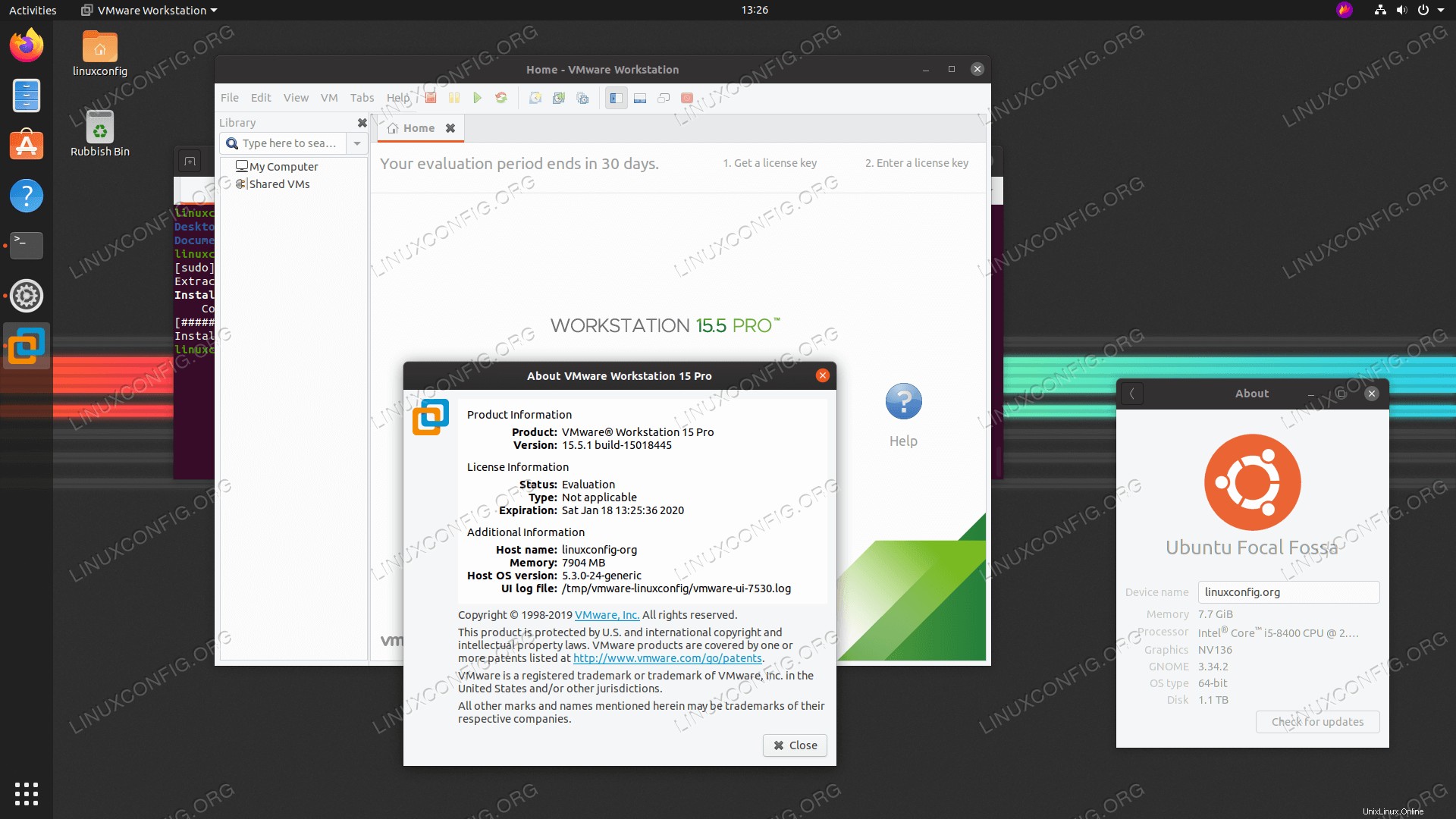 VMware Workstation PRO auf Ubuntu 20.04 Focal Fossa Linux
VMware Workstation PRO auf Ubuntu 20.04 Focal Fossa Linux