Wenn es um FTP-Clients geht, gibt es auf Ubuntu 20.04 Focal Fossa keinen Mangel an Auswahlmöglichkeiten. Vielfalt ist schön, aber es macht es ein wenig schwieriger, das beste Werkzeug für den Job auszuwählen. Wir hoffen, Ihnen diese Entscheidung in diesem Leitfaden zu erleichtern, indem wir uns einige der beliebtesten verfügbaren FTP-Clients ansehen und ihre Funktionen vergleichen.
Die Auswahl eines FTP-Clients kann von vielen Faktoren abhängen, insbesondere da einige nur grundlegende FTP-Funktionen unterstützen und andere Clients möglicherweise zusätzliche Protokolle wie SFTP, SMB, AFP, DAV, SSH, FTPS, NFS usw. unterstützen. Was auch immer Ihre Anforderungen sein mögen, Sie Sie werden in der Lage sein, eine fundierte Entscheidung zu treffen, nachdem sie unsere Aufschlüsselung der verschiedenen Software gelesen haben.
In diesem Tutorial lernen Sie:
- So installieren und verwenden Sie verschiedene FTP-Clients
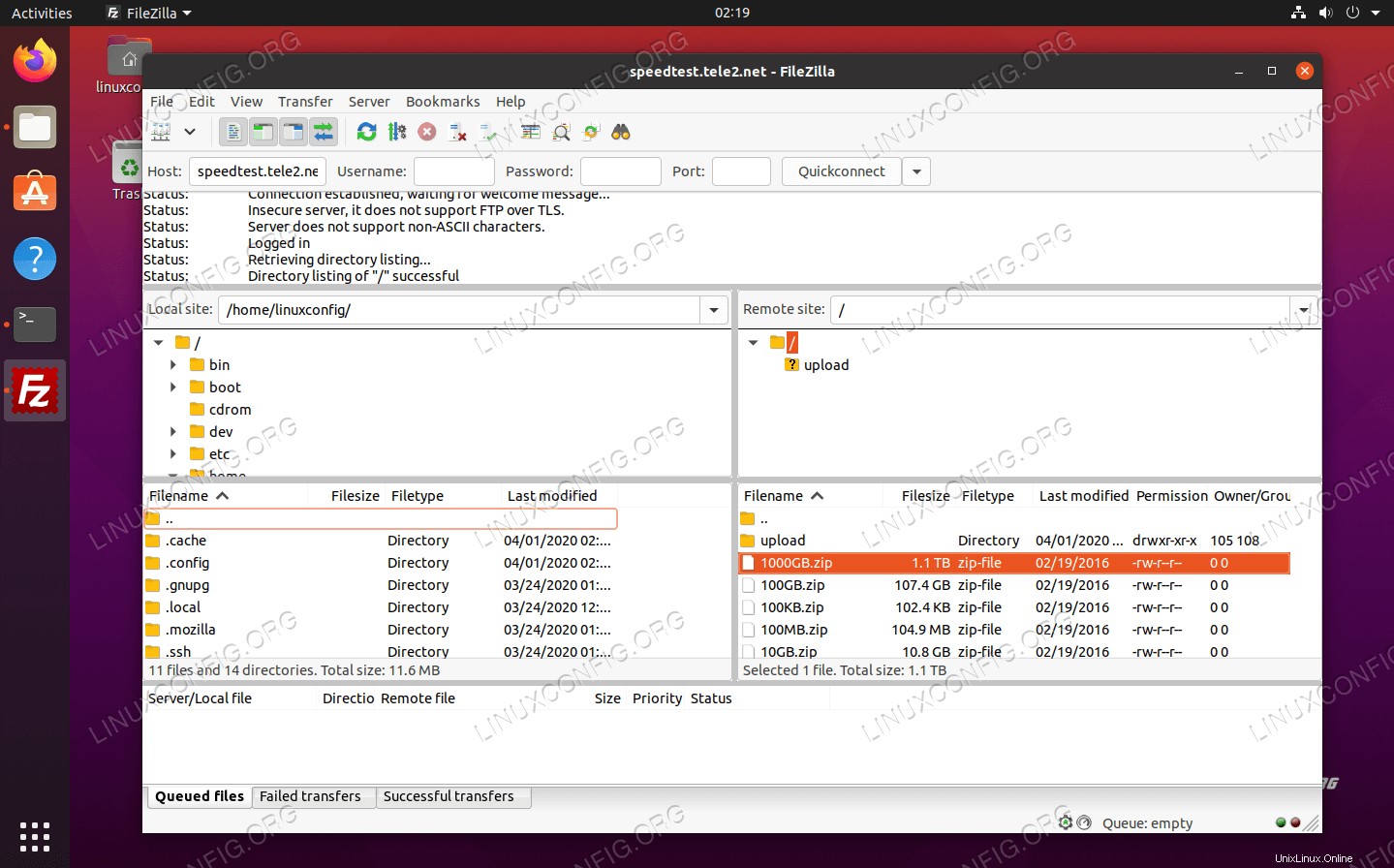 FileZilla FTP-Client auf Ubuntu 20.04
FileZilla FTP-Client auf Ubuntu 20.04 | Kategorie | Anforderungen, Konventionen oder verwendete Softwareversion |
|---|---|
| System | Ubuntu 20.04 installiert oder Ubuntu 20.04 Focal Fossa aktualisiert |
| Software | Nautilus, FileZilla, gFTP, Krusader, Konqueror, ftp, NcFTP, LFTP |
| Andere | Privilegierter Zugriff auf Ihr Linux-System als root oder über sudo Befehl. |
| Konventionen | # – erfordert, dass bestimmte Linux-Befehle mit Root-Rechten ausgeführt werden, entweder direkt als Root-Benutzer oder durch Verwendung von sudo Befehl$ – erfordert, dass bestimmte Linux-Befehle als normaler, nicht privilegierter Benutzer ausgeführt werden |
Nautilus
Nautilus ist wahrscheinlich die naheliegendste Wahl für grundlegende FTP-Funktionen unter Ubuntu, da es bereits installiert sein sollte – das heißt, wenn Sie den standardmäßigen Ubuntu 20.04 Focal Fossa GNOME-Desktop verwenden.
Nautilus ist nicht nur ein FTP-Client, sondern der Standard-Dateimanager von GNOME. Die Verbindung zu einem Server aus Ihrem Dateimanager heraus ist sehr praktisch, außerdem unterstützt er die „Drag and Drop“-Funktionalität, wodurch die Arbeit sehr intuitiv wird.
Falls Nautilus noch nicht installiert ist oder wenn Sie es nur aktualisieren möchten, öffnen Sie ein Terminal und führen Sie die folgenden Befehle aus:
$ sudo apt update $ sudo apt install nautilus
Sie können Nautilus öffnen, indem Sie auf Files klicken Symbol in Ihrer Dockleiste oder finden Sie die App im Anwendungsstartprogramm von Ubuntu.
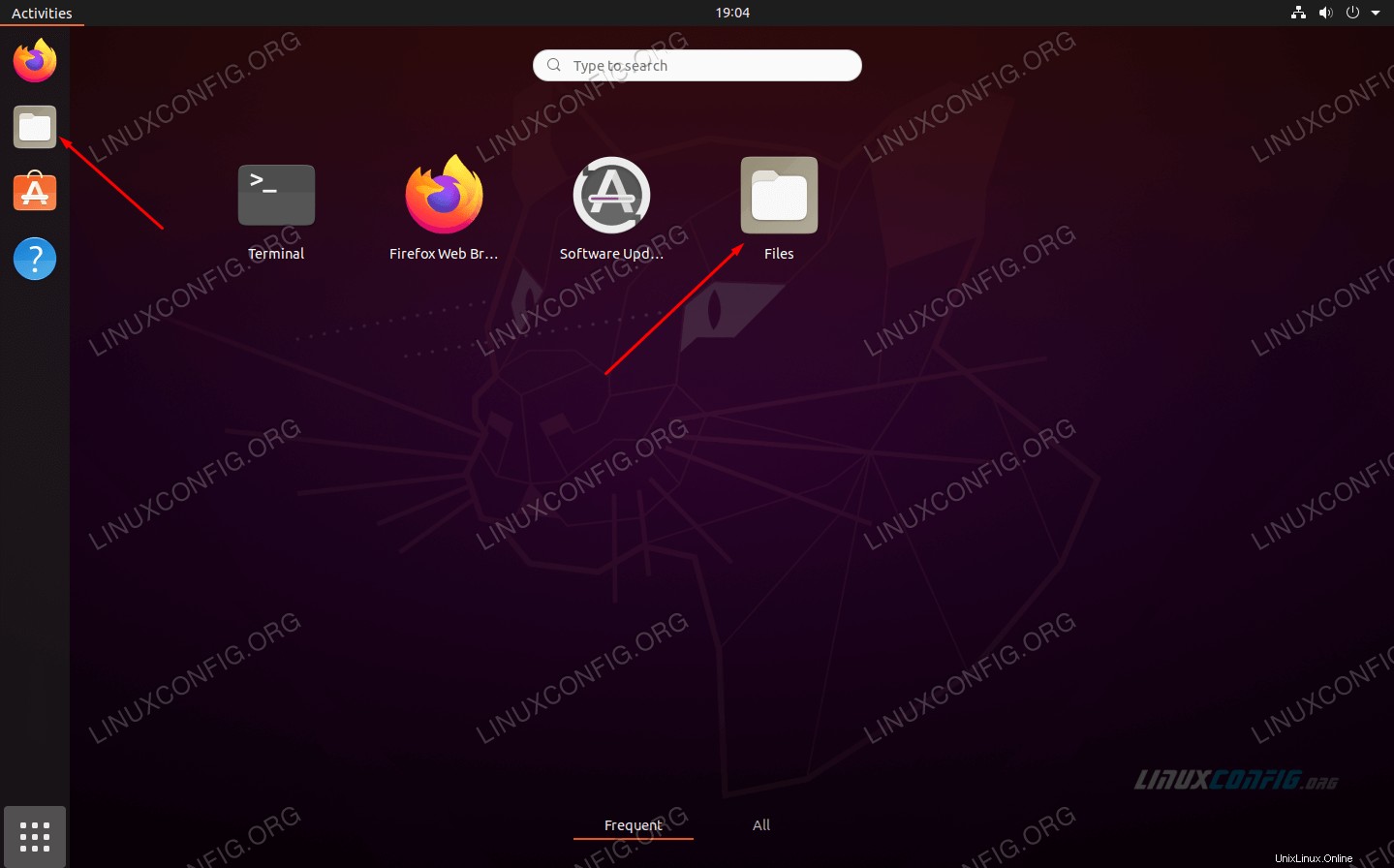 Öffnen Sie den Nautilus-Dateimanager
Öffnen Sie den Nautilus-Dateimanager Alternativ können Sie es jederzeit mit diesem Befehl aus einem Terminalfenster öffnen:
$ nautilus
Um eine neue FTP-Verbindung zu initiieren, müssen Sie auf der linken Seite des Fensters auf „Andere Standorte“ klicken und dann die Serverinformationen in das Dialogfeld „Mit Server verbinden“ eingeben.
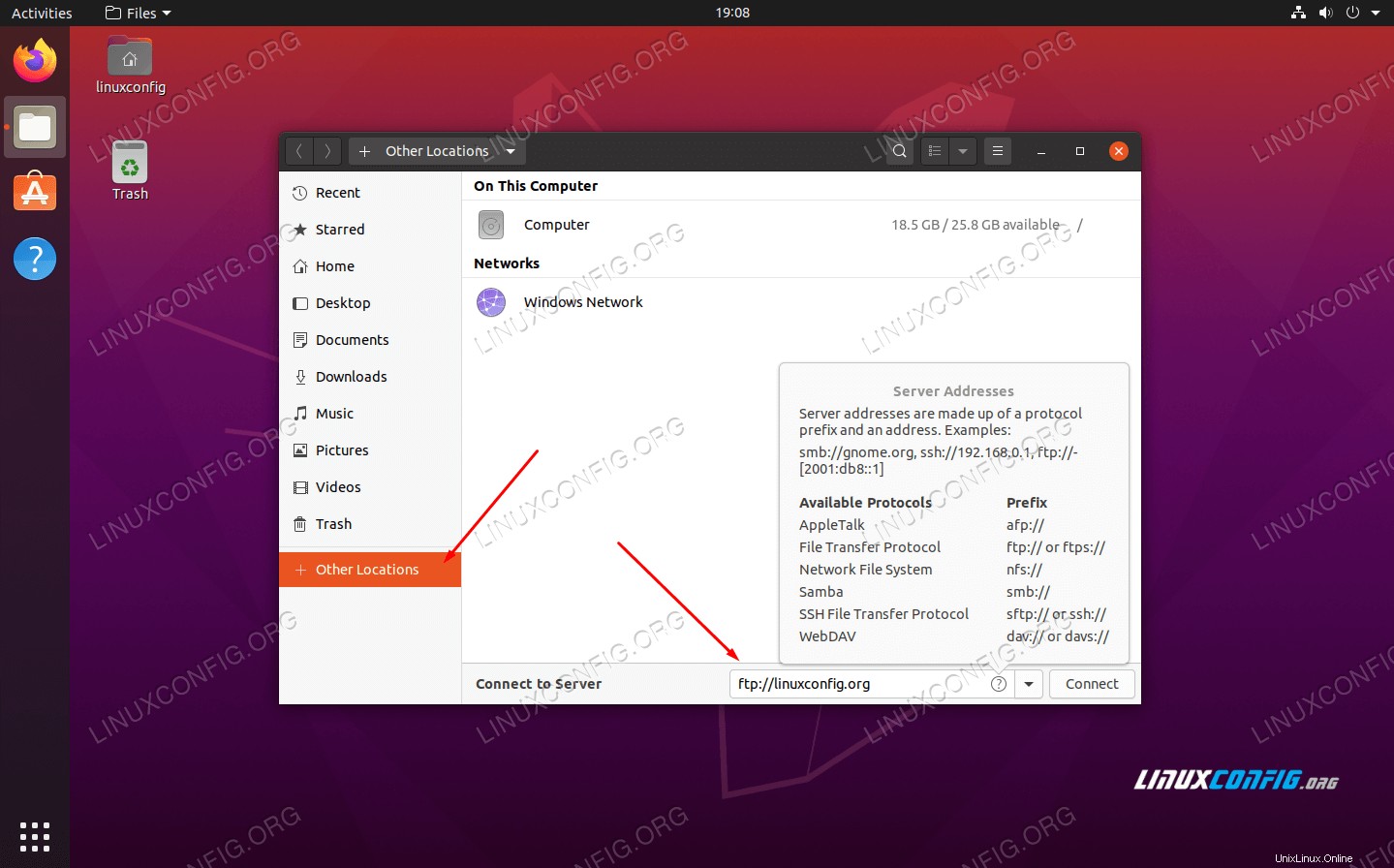 Verbinden Sie sich mit dem FTP-Server in Nautilus
Verbinden Sie sich mit dem FTP-Server in Nautilus Sie können jederzeit auf das kleine Fragezeichen klicken, um sich an die korrekte Syntax zu erinnern. Sie müssen immer die IP-Adresse oder den Hostnamen des Servers eingeben und ihm das Protokoll voranstellen, das Sie für die Verbindung verwenden. Um sich also über FTP mit dem Host linuxconfig.org zu verbinden, würden Sie Folgendes eingeben:
ftp://linuxconfig.org
Klicken Sie auf „Verbinden“ und Sie werden aufgefordert, Ihre FTP-Anmeldeinformationen einzugeben. Bei öffentlichen FTP-Servern können Sie sich anonym anmelden. Geben Sie Ihre Anmeldeinformationen ein, um sich beim Remote-Server zu authentifizieren, und erhalten Sie vollen Zugriff von Nautilus aus:
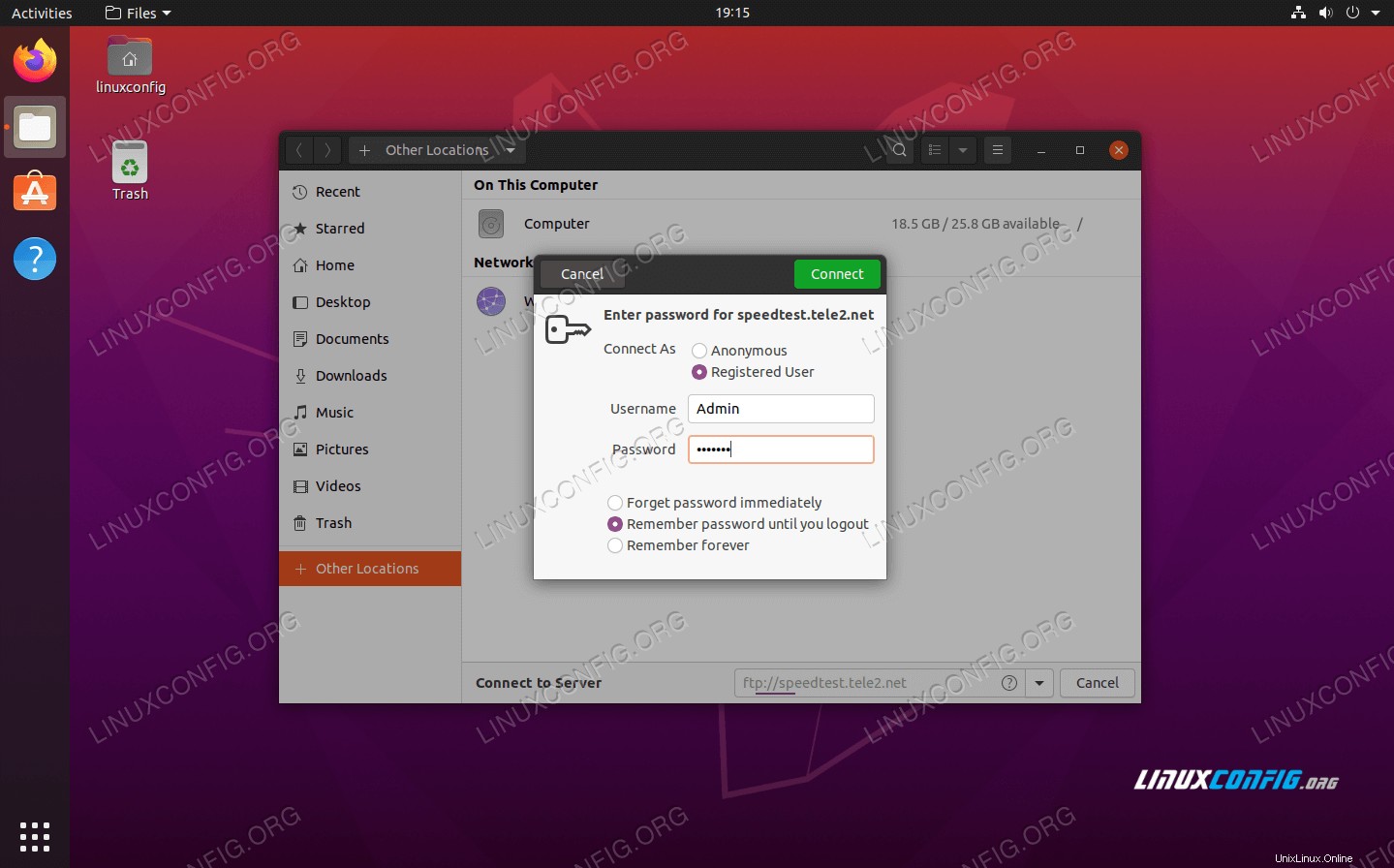 Anmeldedaten zum Verbinden eingeben
Anmeldedaten zum Verbinden eingeben FileZilla
FileZilla ist eine bekannte und beliebte Wahl für FTP und SFTP, da es reich an Funktionen ist und als allgemeiner Dateimanager verwendet werden kann. Um FileZilla zu installieren, öffnen Sie ein Terminal und geben Sie diesen Befehl ein:
$ sudo apt install filezilla
Wenn die Installation abgeschlossen ist, können Sie sie im Anwendungsstartprogramm öffnen oder den folgenden Befehl in ein Terminal eingeben:
$ filezilla
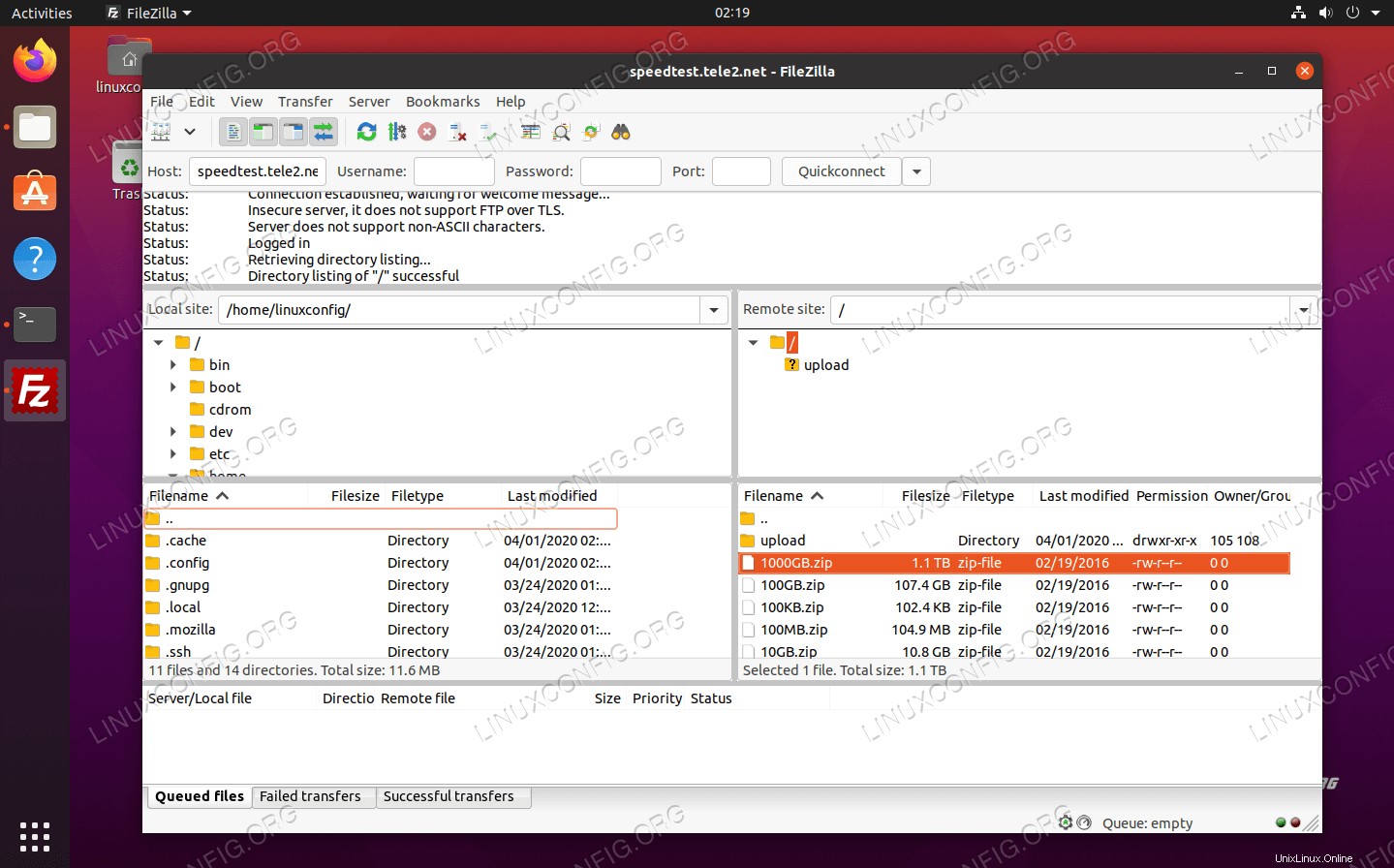 FileZilla-Schnittstelle
FileZilla-Schnittstelle Die Benutzeroberfläche ist ziemlich einfach und intuitiv. Sie können den Hostnamen oder die IP-Adresse des FTP-Servers und die erforderlichen Anmeldeinformationen oben auf dem Bildschirm eingeben und dann auf „Quickconnect“ klicken. Wenn Sie mehrere Server haben, bei denen Sie sich häufig anmelden, kann FileZilla diese Einstellungen für Sie im Site-Manager speichern (siehe Abbildung unten). Dies macht zukünftige Verbindungen ziemlich einfach, und Sie können gleichzeitige Verbindungen in verschiedenen Registerkarten geöffnet haben.
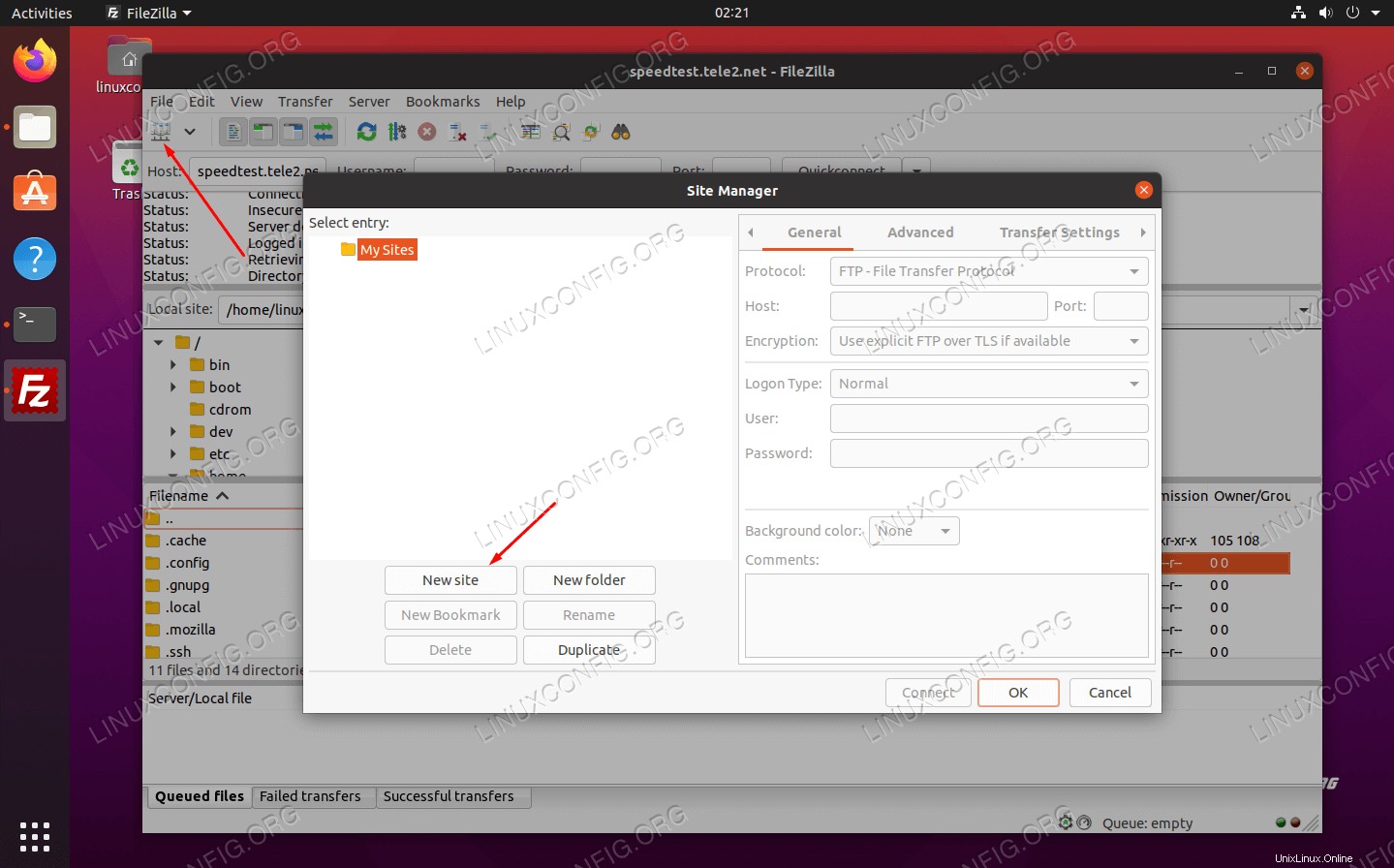 FileZilla-Site-Manager-Oberfläche
FileZilla-Site-Manager-Oberfläche Sobald Sie sich mit FileZilla vertraut gemacht haben, sehen Sie sich das Einstellungsmenü an, in dem Sie die umfangreichen Funktionen der Software feinabstimmen können.
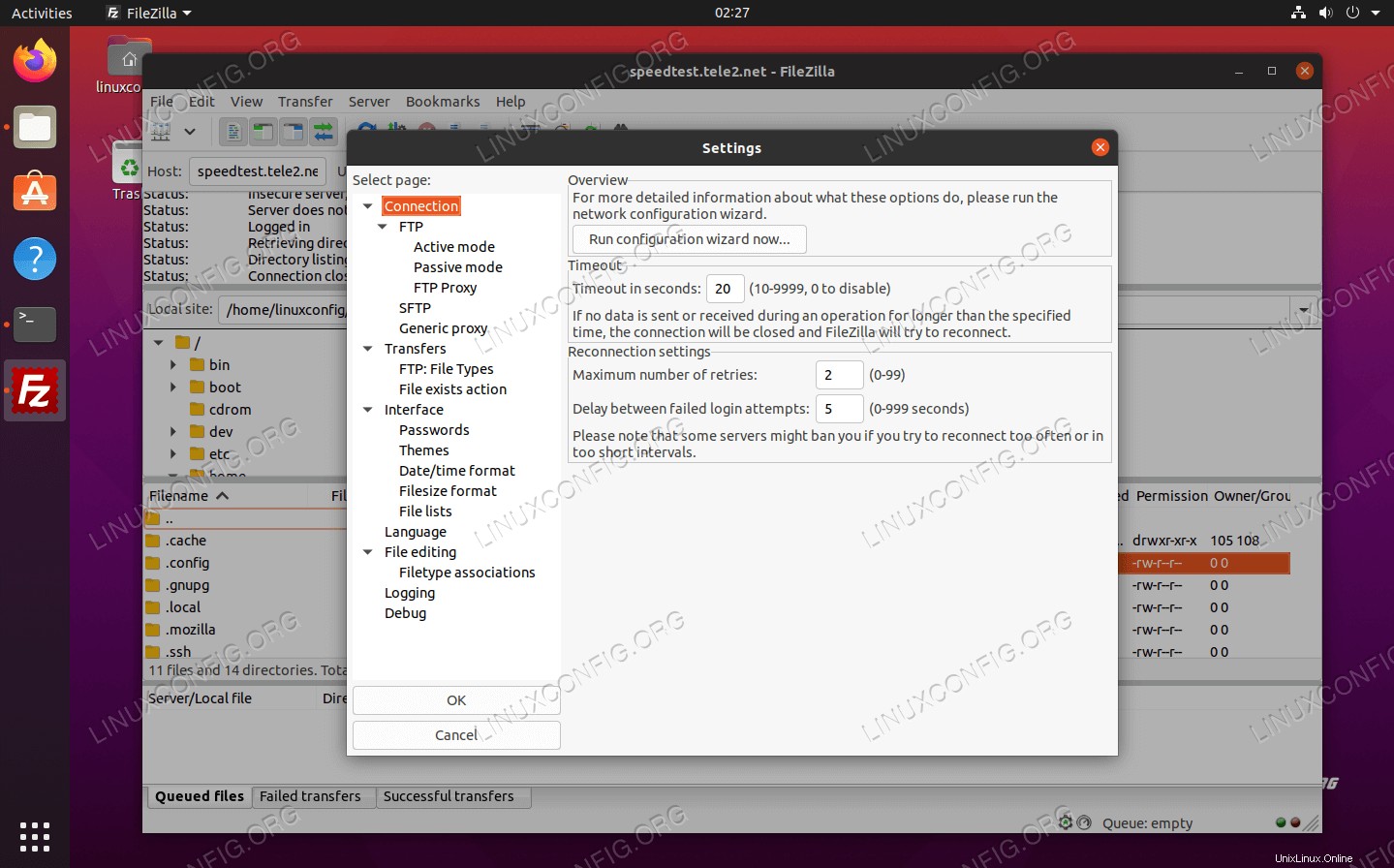 FileZilla-Einstellungsmenü
FileZilla-Einstellungsmenü gFTP
gFTP zeichnet sich dadurch aus, dass es ein leichtgewichtiger und einfacher FTP-Client für Ubuntu 20.04 ist. Obwohl es eine ganze Reihe von Funktionen hat, macht es seine einfache Benutzeroberfläche angenehm zu bedienen. Sie können gFTP auf Ihrem System installieren, indem Sie diesen Befehl im Terminal eingeben:
$ sudo apt install gftp
Nachdem die Installation abgeschlossen ist, finden Sie es im Anwendungsstarter oder öffnen Sie das Programm einfach vom Terminal mit diesem Befehl:
$ gftp
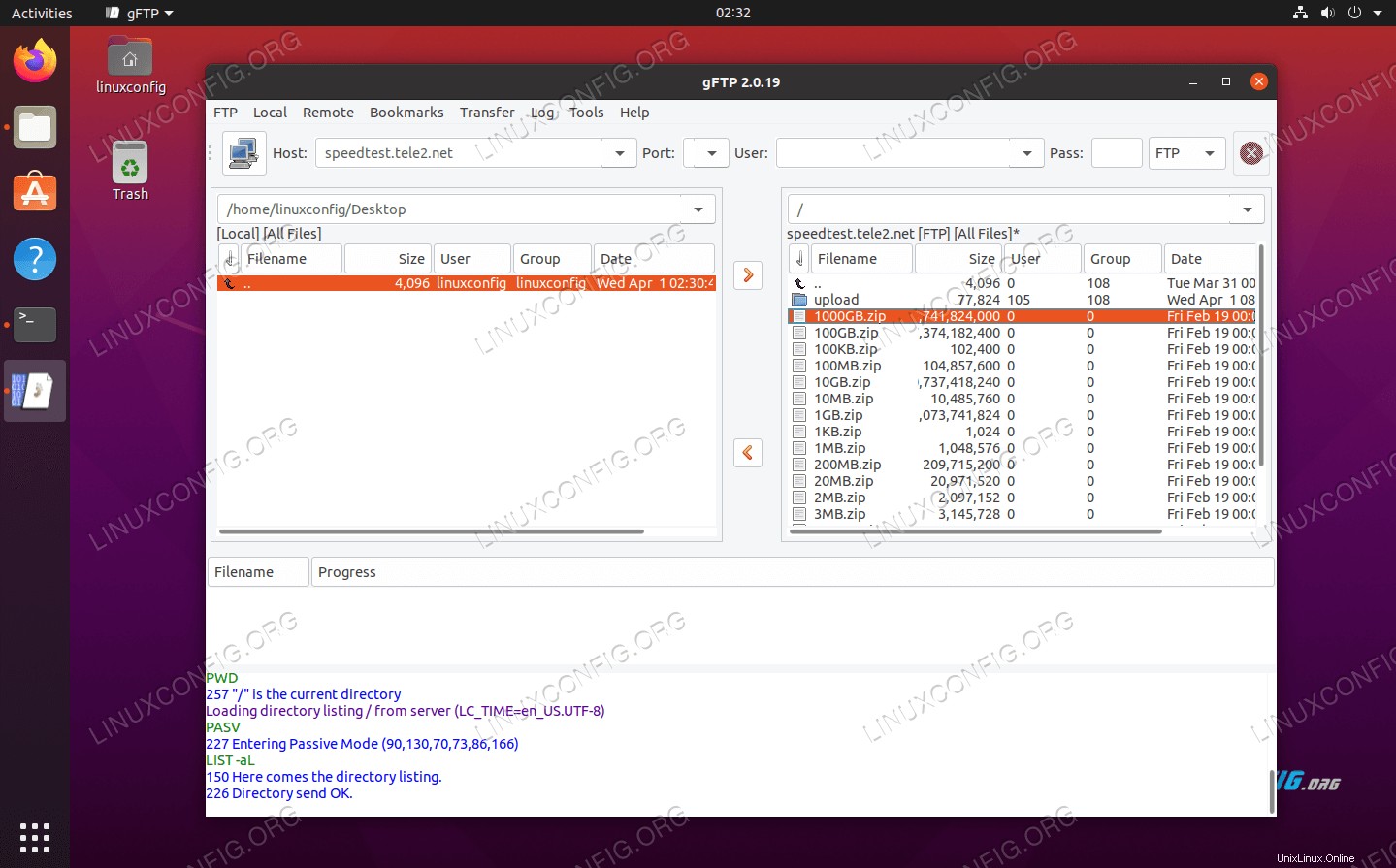 gFTP auf Ubuntu 20.04
gFTP auf Ubuntu 20.04 gFTP ist unglaublich einfach, aber das bedeutet nicht, dass es keine zusätzlichen Funktionen hat. Sehen Sie sich einfach das Einstellungsmenü an, um alle zugrunde liegenden Komponenten zu sehen, einschließlich der Unterstützung für eine Reihe von Netzwerkprotokollen:
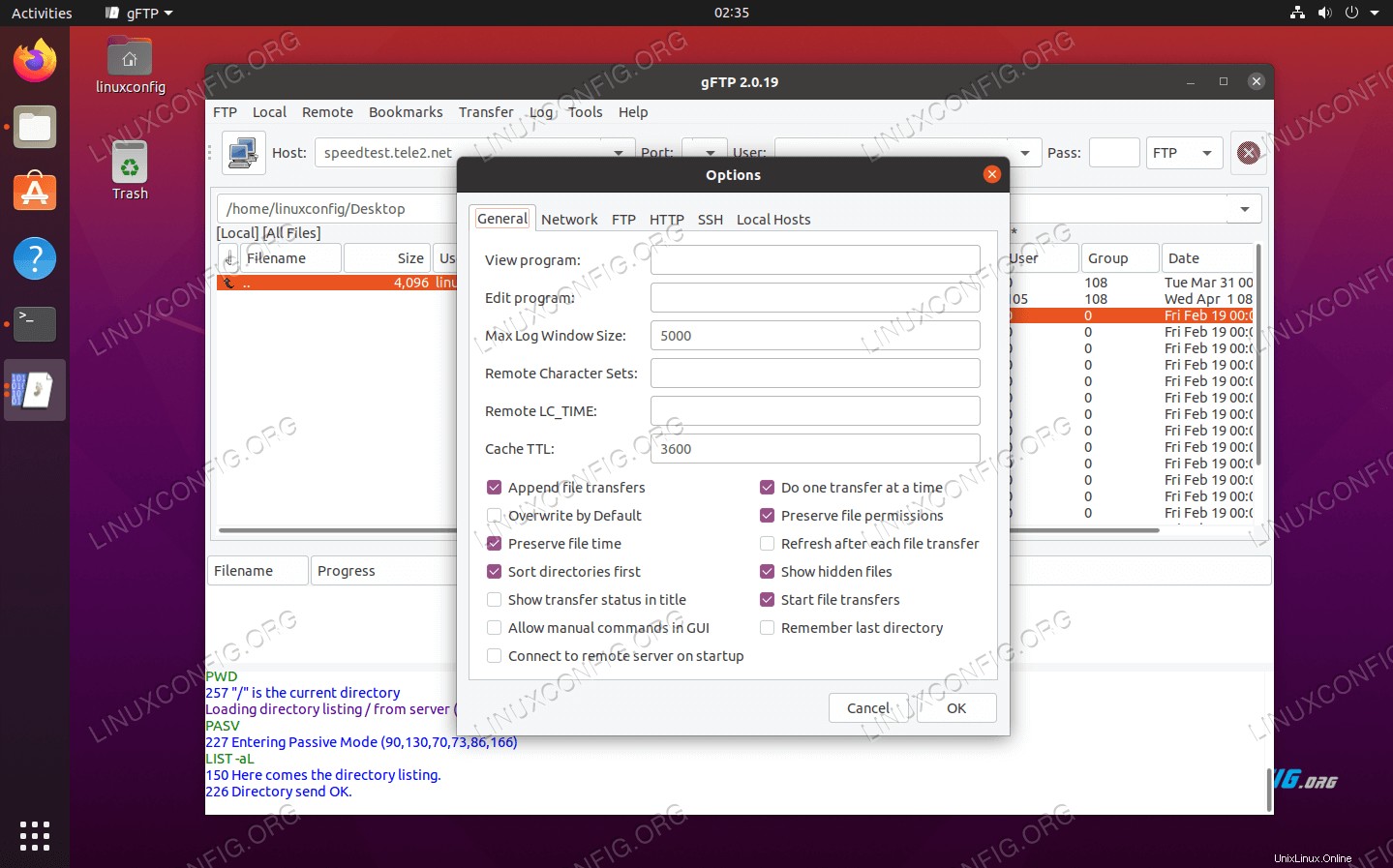 gFTP-Optionsmenü
gFTP-Optionsmenü Krusader
Krusader ist ein weiterer großer Konkurrent für FTP-Clients. Es ist ein Schweizer Taschenmesser für die Verwaltung von Dateien und bietet Tools für jeden Anlass. Standardmäßig unterstützt es nur das FTP-Protokoll, aber Sie können seine Unterstützung auf SFTP und andere Netzwerkprotokolle erweitern, indem Sie die kio-extras installieren Paket.
Krusader stützt sich auf Dienste, die von den KDE Frameworks-Basisbibliotheken bereitgestellt werden. Wenn Sie auf Ihrem System eine KDE-Desktopumgebung verwenden, sind diese Bibliotheken bereits installiert. Andernfalls, wenn Sie GNOME oder einen anderen Desktop-Manager verwenden, müssen Sie damit rechnen, dass die Installation etwas umfangreicher ist, da diese zusätzlichen Pakete auch während der Installation heruntergeladen werden.
Installieren Sie Krusader und sein zusätzliches Supportpaket, indem Sie diesen Befehl in einem Terminalfenster ausführen:
$ sudo apt install krusader kio-extras
Sobald Krusader die Installation abgeschlossen hat, öffnen Sie es im Anwendungsstartprogramm oder mit diesem Befehl im Terminal:
$ krusader
Krusader führt eine anfängliche Konfiguration durch, da es das erste Mal ist, dass es auf Ihrem System ausgeführt wird. Klicken Sie sich durch diese Menüs und Sie werden zur FTP-Client-Oberfläche weitergeleitet. Navigieren Sie zu Tools > New Net Connection um eine neue FTP-Verbindung zu erstellen, oder drücken Sie einfach Ctrl+N auf Ihrer Tastatur:
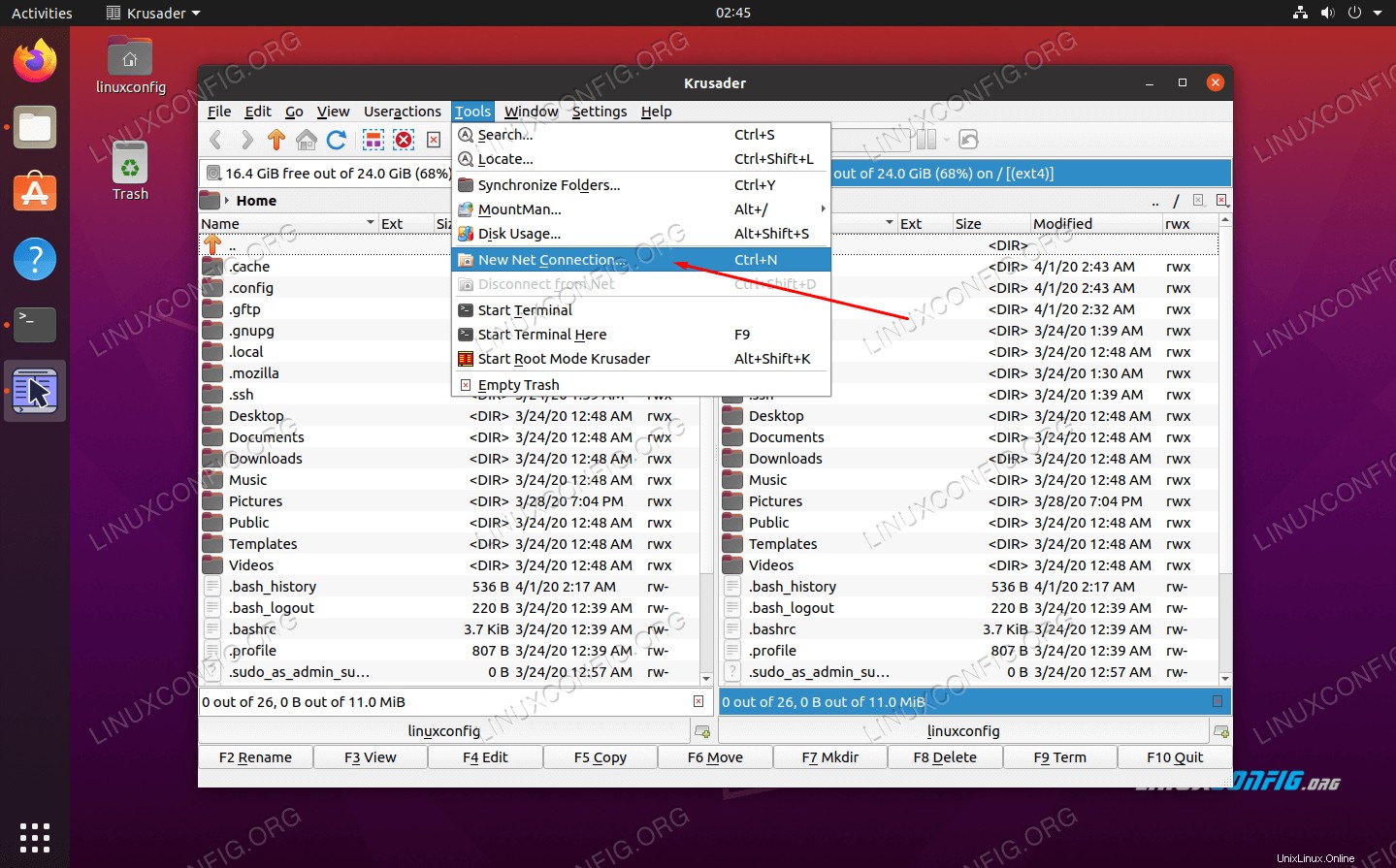 Wählen Sie in Krusader New Net Connection aus
Wählen Sie in Krusader New Net Connection aus Geben Sie hier Ihre Hostinformationen und Anmeldeinformationen ein und klicken Sie dann auf Verbinden.
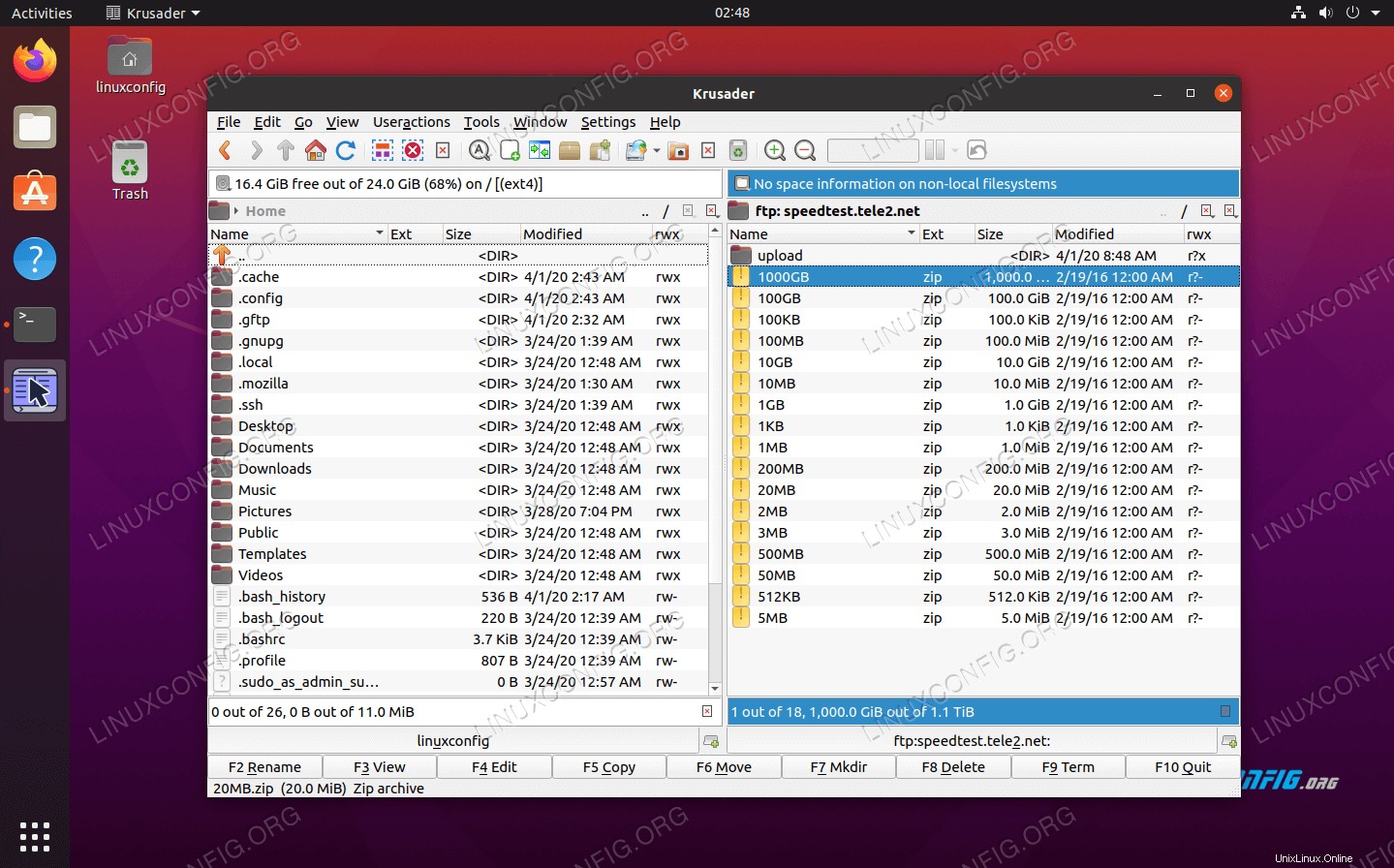 Erfolgreich mit FTP-Server in Krusader verbunden
Erfolgreich mit FTP-Server in Krusader verbunden Eroberer
Konqueror ist der Standard-Dateimanager in der KDE-Plasma-Desktop-Umgebung. Wie Nautilus funktioniert es immer noch gut als FTP-Client, sogar unter GNOME. Sie können es mit diesem Befehl installieren:
$ sudo apt install konqueror
Öffnen Sie nach der Installation Konqueror über den Anwendungsstarter oder über das Terminal mit diesem Befehl:
$ konqueror
Die korrekte Syntax für die Verbindung zu einem FTP-Server ist die Verwendung dieses Formats:ftp://username:password@FTP-SERVER-HOST-OR-IP
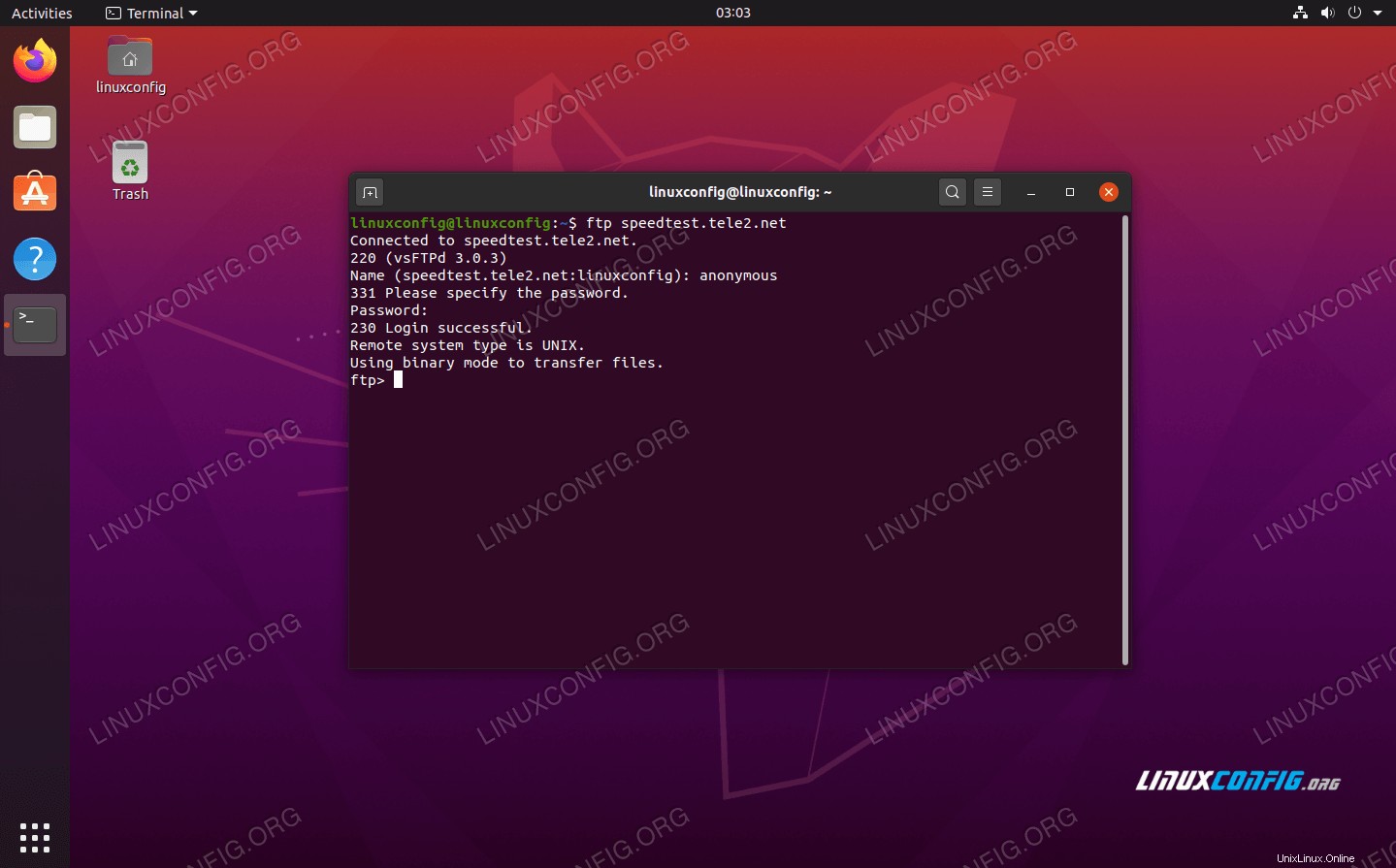 Geben Sie die Verbindungsinformationen in Konqueror ein
Geben Sie die Verbindungsinformationen in Konqueror ein Es kann nicht viel einfacher sein, als alle relevanten Informationen in einer einzigen Zeile einzugeben. Hier fühlt sich Konqueror sehr wohl.
ftp
Wenn Sie auf Ihrem System keine GUI verwenden, wie es bei den meisten Ubuntu-Servern der Fall ist, ftp ist eine großartige Befehlszeilenoption, die bereits auf Ihrem System installiert sein sollte. Da es sich nur um eine Befehlszeile handelt, können Sie damit viele Dateiverwaltungsaufgaben ausführen und automatisieren. Falls Sie es installieren oder aktualisieren müssen, geben Sie Folgendes ein:
$ sudo apt install ftp
Erstellen Sie in einem Terminalfenster eine FTP-Verbindung mit der folgenden Syntax:ftp FTP-SERVER-HOST-OR-IP . Geben Sie nach Aufforderung Ihren Benutzernamen und Ihr Passwort ein.
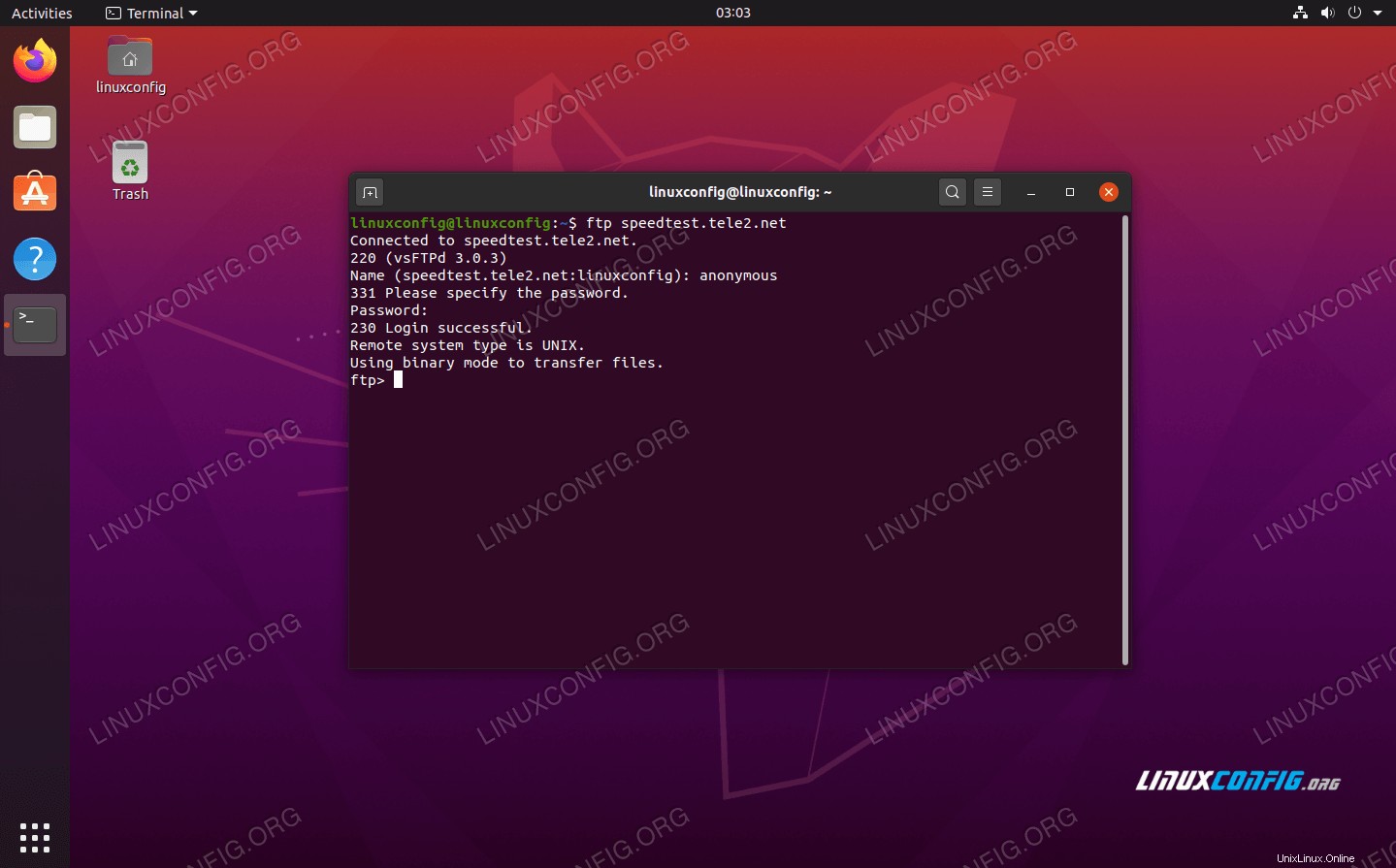 Erfolgreiche FTP-Verbindung unter Ubuntu 20.04
Erfolgreiche FTP-Verbindung unter Ubuntu 20.04
Für weitere Informationen darüber, welche Befehle Sie mit ftp verwenden können und was es kann, sehen Sie sich die Manpage an:
$ man ftp
NcFTP
NcFTP ist eine weitere Befehlszeilenoption, bietet jedoch einige zusätzliche Funktionen und eine einfachere Verwendung als das integrierte ftp Programm. Verwenden Sie dies also, wenn Sie nach einer Alternative suchen. Installieren Sie NcFTP mit dem folgenden Befehl:
$ sudo apt install ncftp
Um eine neue FTP-Verbindung mit NcFTP aufzubauen, verwenden Sie die folgende Syntax:ncftp -u USERNAME FTP-SERVER-HOST-OR-IP .
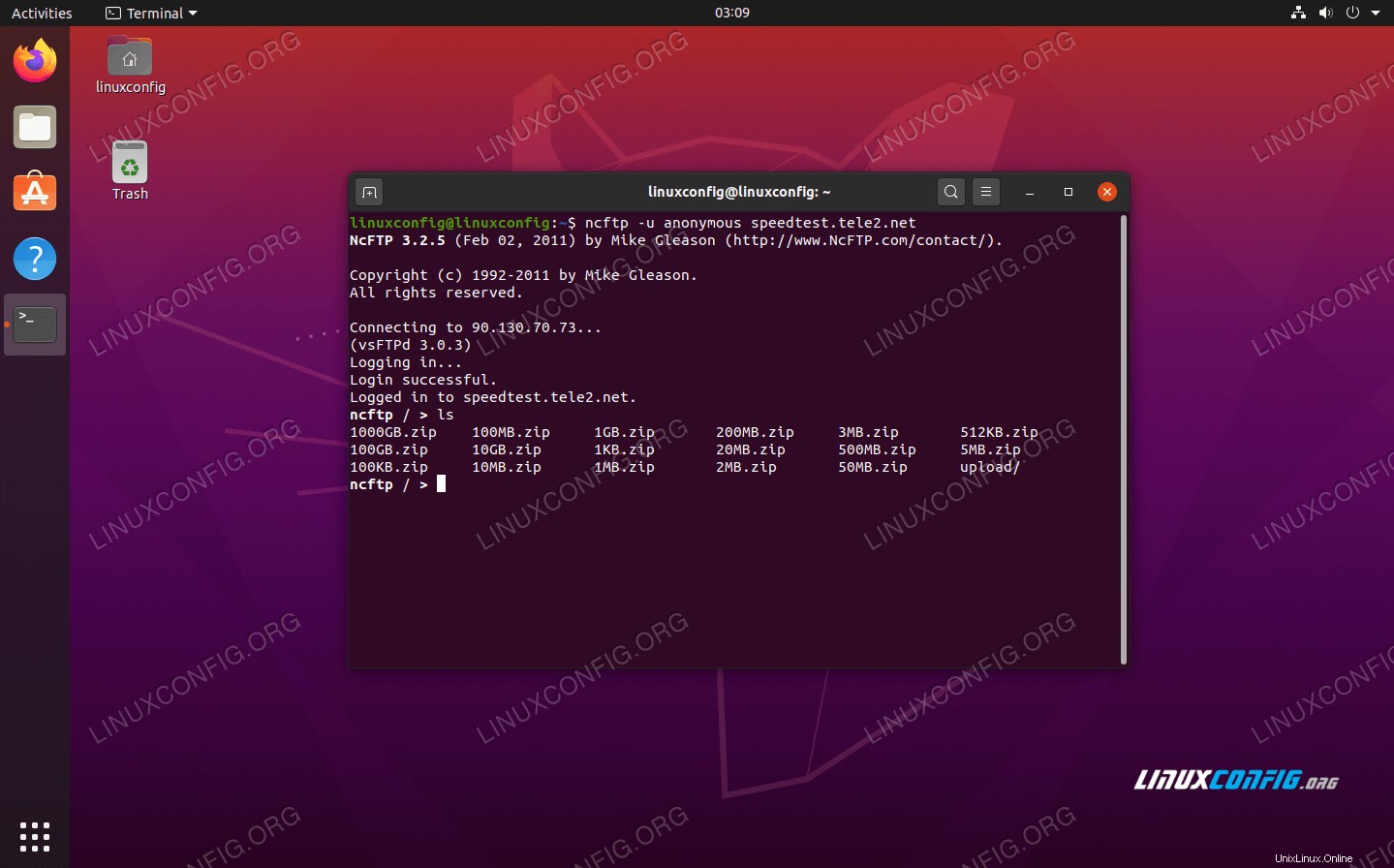 Verwendung von NcFTP unter Ubuntu 20.04
Verwendung von NcFTP unter Ubuntu 20.04 Geben Sie für eine vollständige Liste der Funktionen und Verwendungssyntax Folgendes ein:
$ man ncftp
LFTP
Suchen Sie nach einem funktionsreichen FTP-Client für die Befehlszeile? LFTP ist, was Sie wollen. Es ist der perfekte Kompromiss für Befehlszeilen-Gurus, da es eine Menge Funktionen bietet, die Sie normalerweise in GUI-Clients finden würden, und Ihnen dennoch ermöglicht, sie von der Befehlszeile aus zu nutzen. Allein die Manpage enthält über 2100 Zeilen mit Informationen darüber, was es tun kann. Um es zu installieren, geben Sie den folgenden Befehl ein:
$ sudo apt install lftp
Die grundlegende Befehlssyntax zum Öffnen einer neuen FTP-Verbindung lautet:lftp USERNAME@FTP-SERVER-HOST-OR-IP .
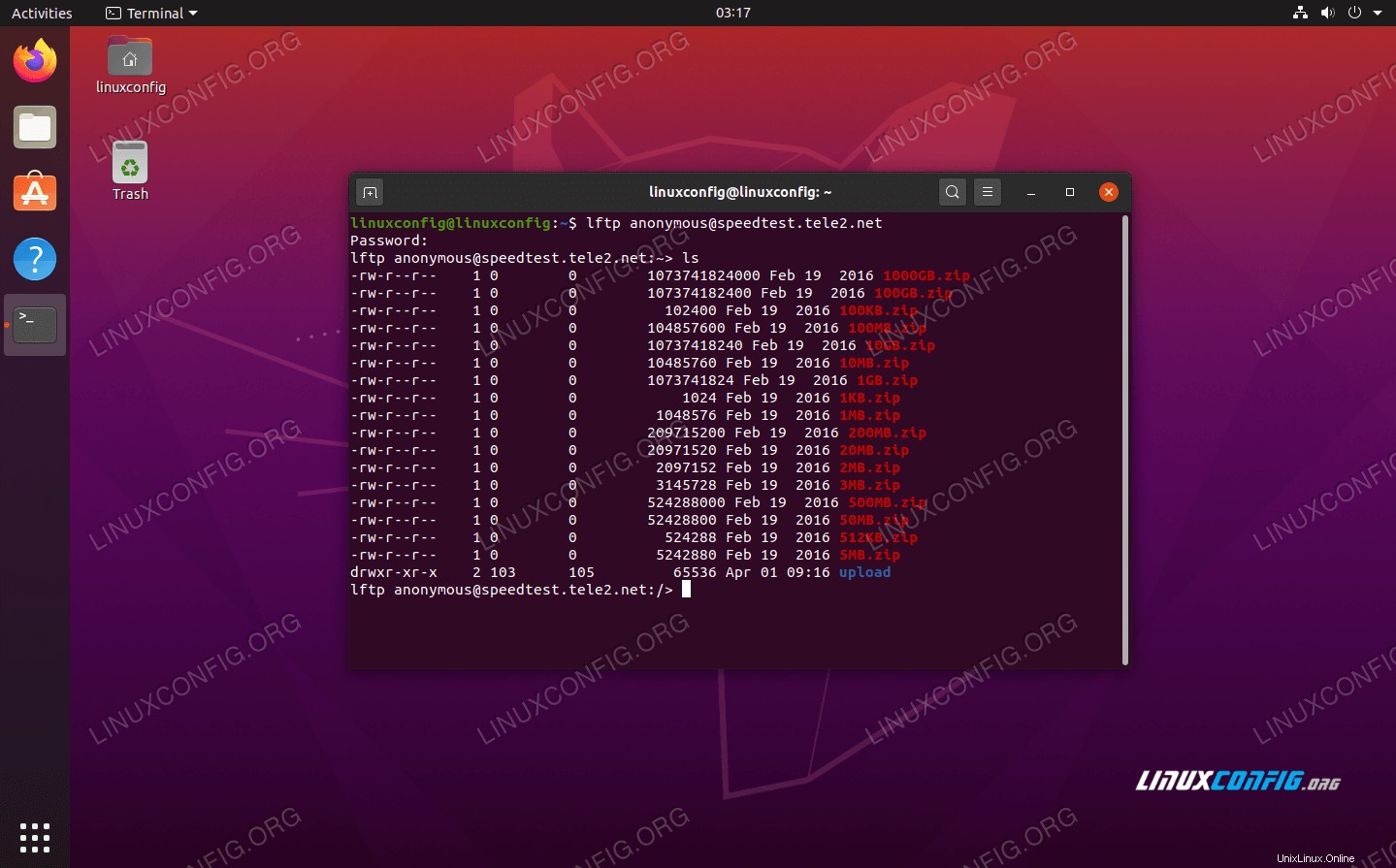 Verbunden mit LFTP auf Ubuntu 20.04
Verbunden mit LFTP auf Ubuntu 20.04 Um herauszufinden, was LFTP sonst noch kann, empfehlen wir, die Manpage zu lesen:
$ man lftp
Schlussfolgerung
In diesem Artikel haben wir einige der vielen Optionen kennengelernt, die für FTP-Clients unter Ubuntu 20.04 Focal Fossa verfügbar sind. Was auch immer Ihre speziellen Bedürfnisse sein mögen, eine der hier vorgestellten Optionen wird sicherlich die Aufgabe erfüllen. Egal, ob Sie eine grafische Oberfläche oder ein Befehlszeilentool, einen funktionsreichen oder einen ausgesprochen einfachen Client benötigen, dieser Artikel deckt eine umfangreiche Auswahl ab.