Das folgende Tutorial erklärt, wie man Client/Server-Remote-Desktop-Sharing auf Ubuntu 20.04 Focal Fossa einrichtet.
In diesem Tutorial lernen Sie:
- So aktivieren Sie die Desktop-Bildschirmfreigabe
- So installieren Sie den Remote-Desktop-Client
- So konfigurieren Sie Ihre Firewall, um den Desktop-Sharing-Zugriff zuzulassen
- So stellen Sie eine Verbindung zu einem Remote-Desktop her
 Remotedesktopfreigabe auf Ubuntu 20.04 Focal Fossa
Remotedesktopfreigabe auf Ubuntu 20.04 Focal Fossa Softwareanforderungen und verwendete Konventionen
| Kategorie | Anforderungen, Konventionen oder verwendete Softwareversion |
|---|---|
| System | Ubuntu 20.04 Focal Fossa installiert oder aktualisiert |
| Software | GNOME-Desktop, remmina |
| Andere | Privilegierter Zugriff auf Ihr Linux-System als root oder über sudo Befehl. |
| Konventionen | # – erfordert, dass bestimmte Linux-Befehle mit Root-Rechten ausgeführt werden, entweder direkt als Root-Benutzer oder durch Verwendung von sudo Befehl$ – erfordert, dass bestimmte Linux-Befehle als normaler, nicht privilegierter Benutzer ausgeführt werden |
Remotedesktopfreigabe auf Ubuntu 20.04 – Schritt-für-Schritt-Anleitung
-
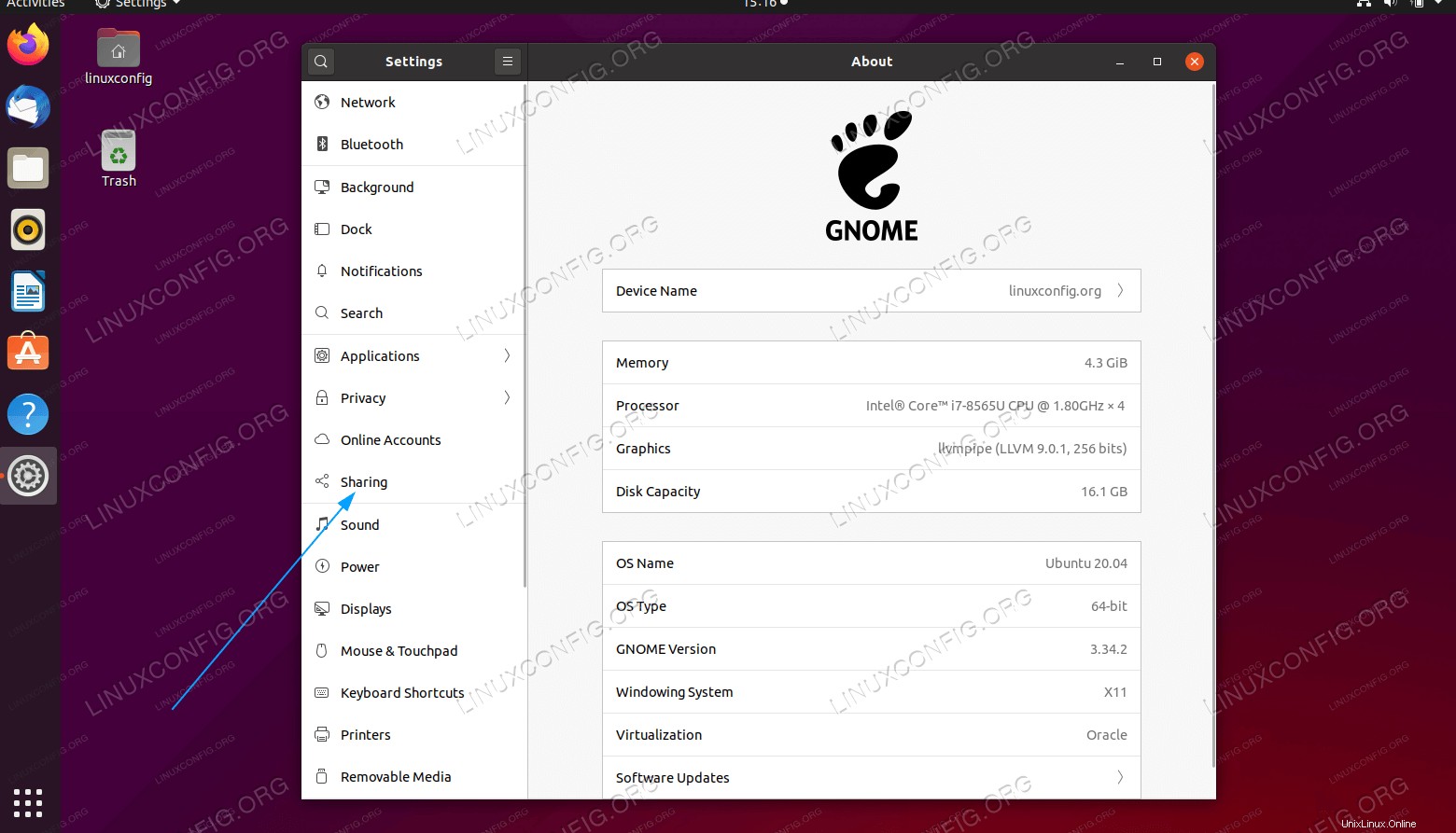 Navigieren Sie zu
Navigieren Sie zu Settingsund klicken Sie aufSharingMenü -
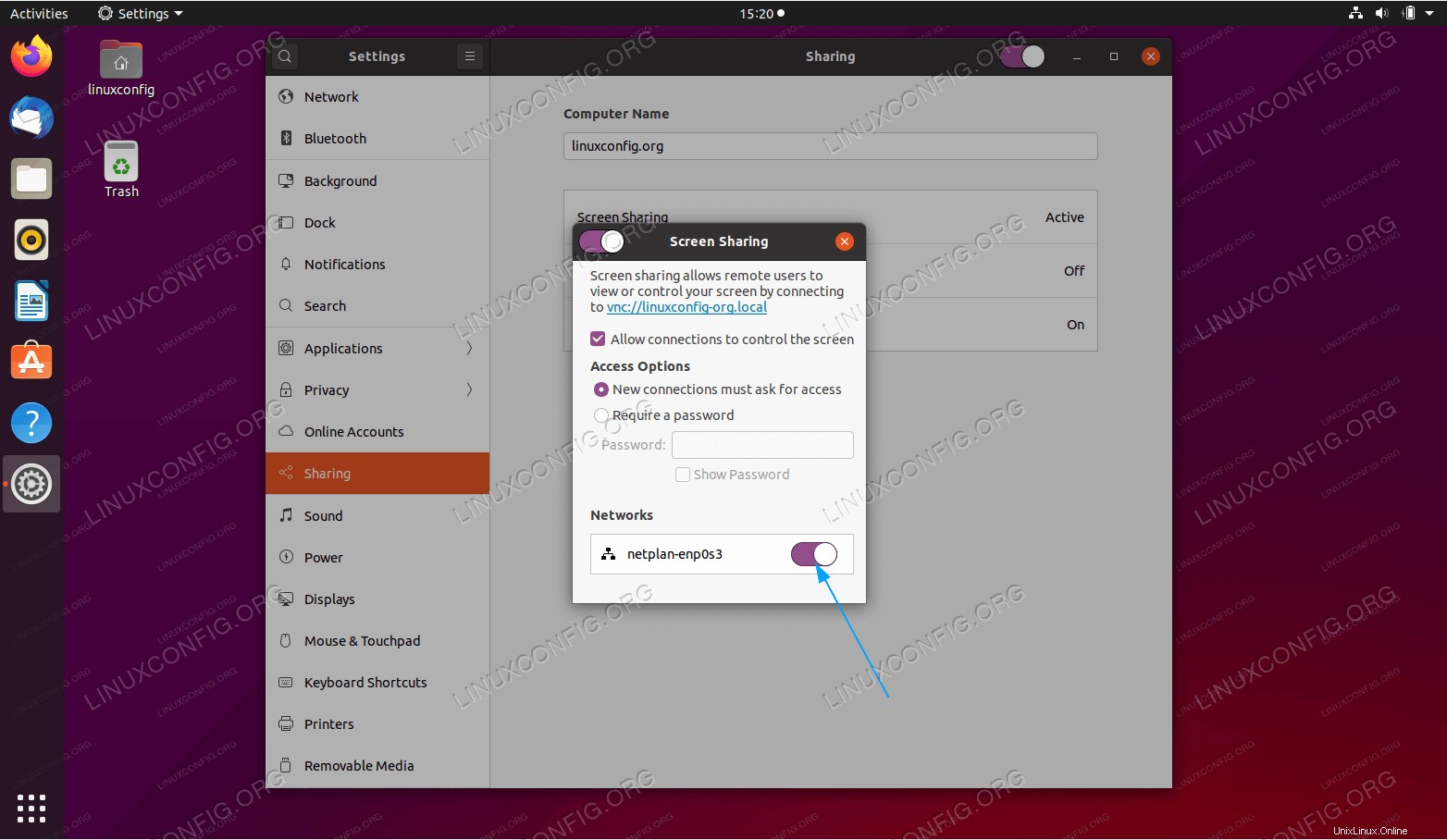 Klicken Sie hier auf
Klicken Sie hier auf Screen Sharing. Schalten Sie dasNetworkein Schalten Sie die Netzwerkschnittstelle aus, auf der Sie Ihren Bildschirm freigeben möchten. Dadurch wird die Bildschirmfreigabe Ihres Ubuntu 20.04-Desktops effektiv aktiviert - Erstellen Sie eine neue Firewall-Regel, um Port
5900zuzulassen für eingehende Verbindungen:$ sudo ufw allow from any to any port 5900 proto tcp Rule added Rule added (v6)
- Gehen Sie zu Ihrem Client-Desktop, von dem aus Sie auf den Desktop zum Entfernen zugreifen möchten, den Sie in den vorherigen Schritten aktiviert haben. Installieren Sie den Remote-Desktop-Client
remmina:$ sudo apt install remmina
-
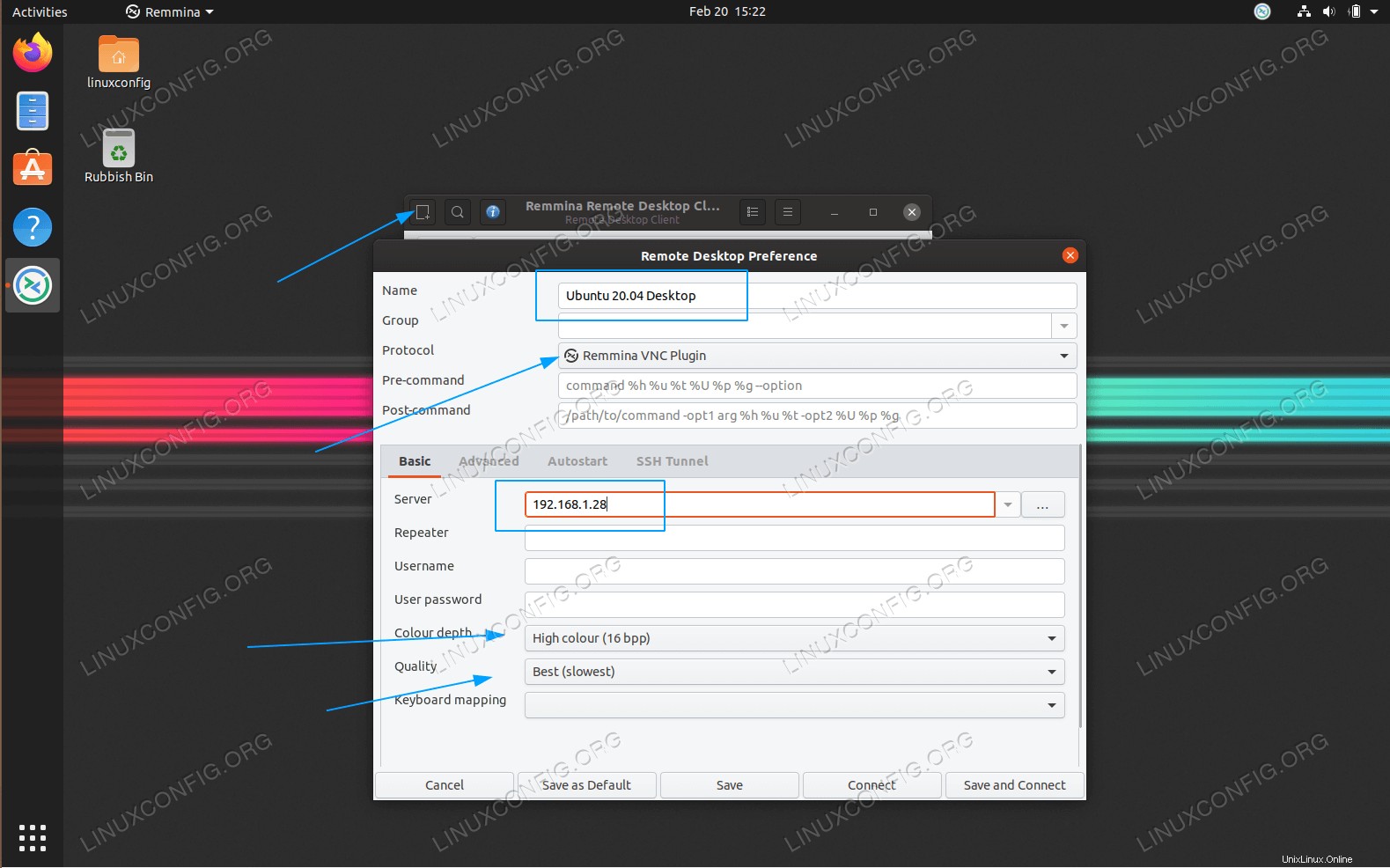 Starten Sie den Remmina-Client. Erstellen Sie eine neue Verbindung, geben Sie einen beliebigen Namen für Ihre Remotedesktopverbindung ein. Wählen Sie
Starten Sie den Remmina-Client. Erstellen Sie eine neue Verbindung, geben Sie einen beliebigen Namen für Ihre Remotedesktopverbindung ein. Wählen Sie VNCaus Protokoll, fügen SieServerein Informationen wie die IP-Adresse oder den Hostnamen des Remote Desktops und legen SieQualityfest oderColor depthund drücken SieSaveSchaltfläche. -
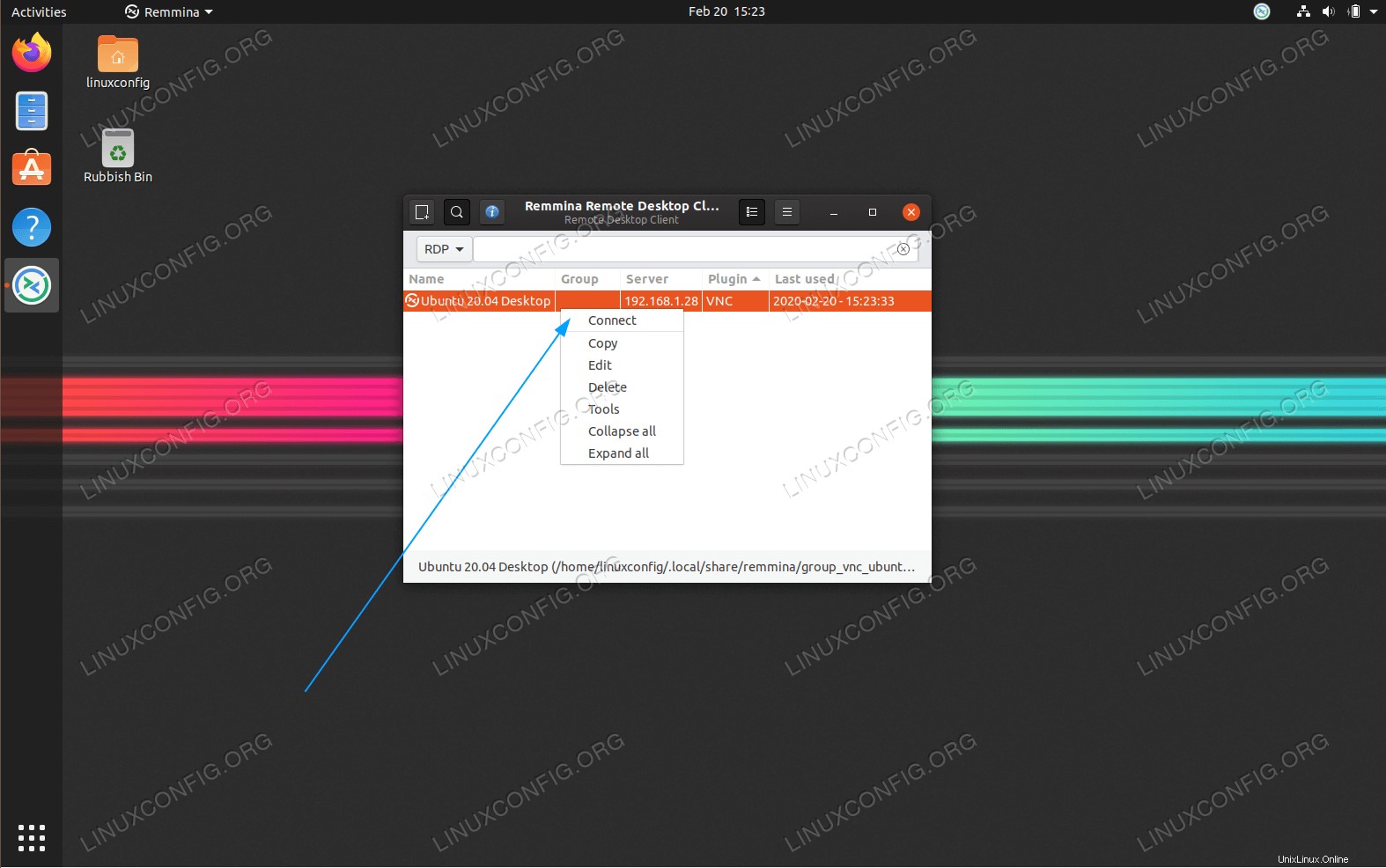
Connectzur Remote-Desktop-Freigabe. -
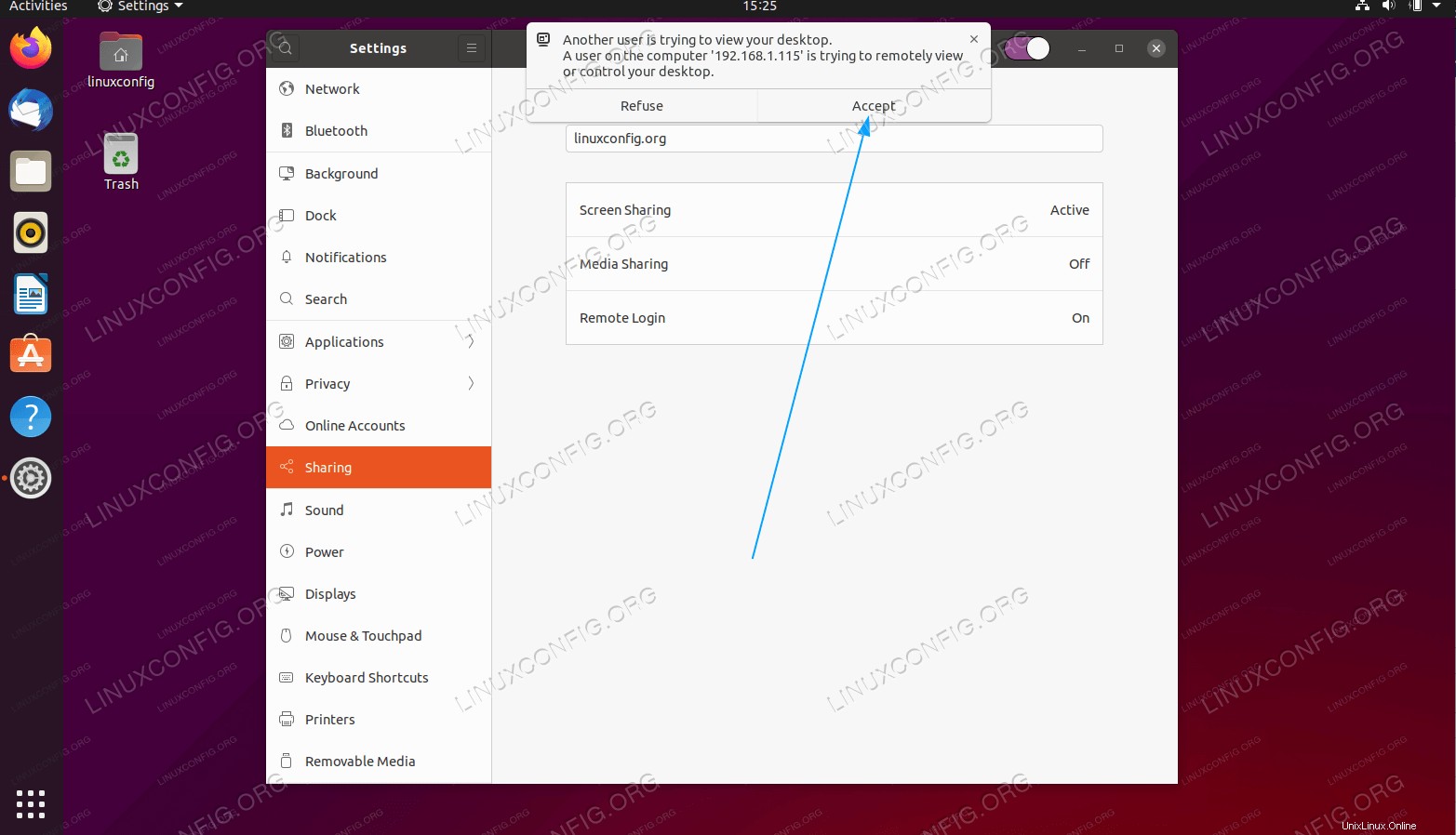 Sobald Sie versuchen, eine Verbindung zu Ihrem Remote-Desktop herzustellen, wird die Popup-Meldung zum
Sobald Sie versuchen, eine Verbindung zu Ihrem Remote-Desktop herzustellen, wird die Popup-Meldung zum Acceptangezeigt die Verbindung. -
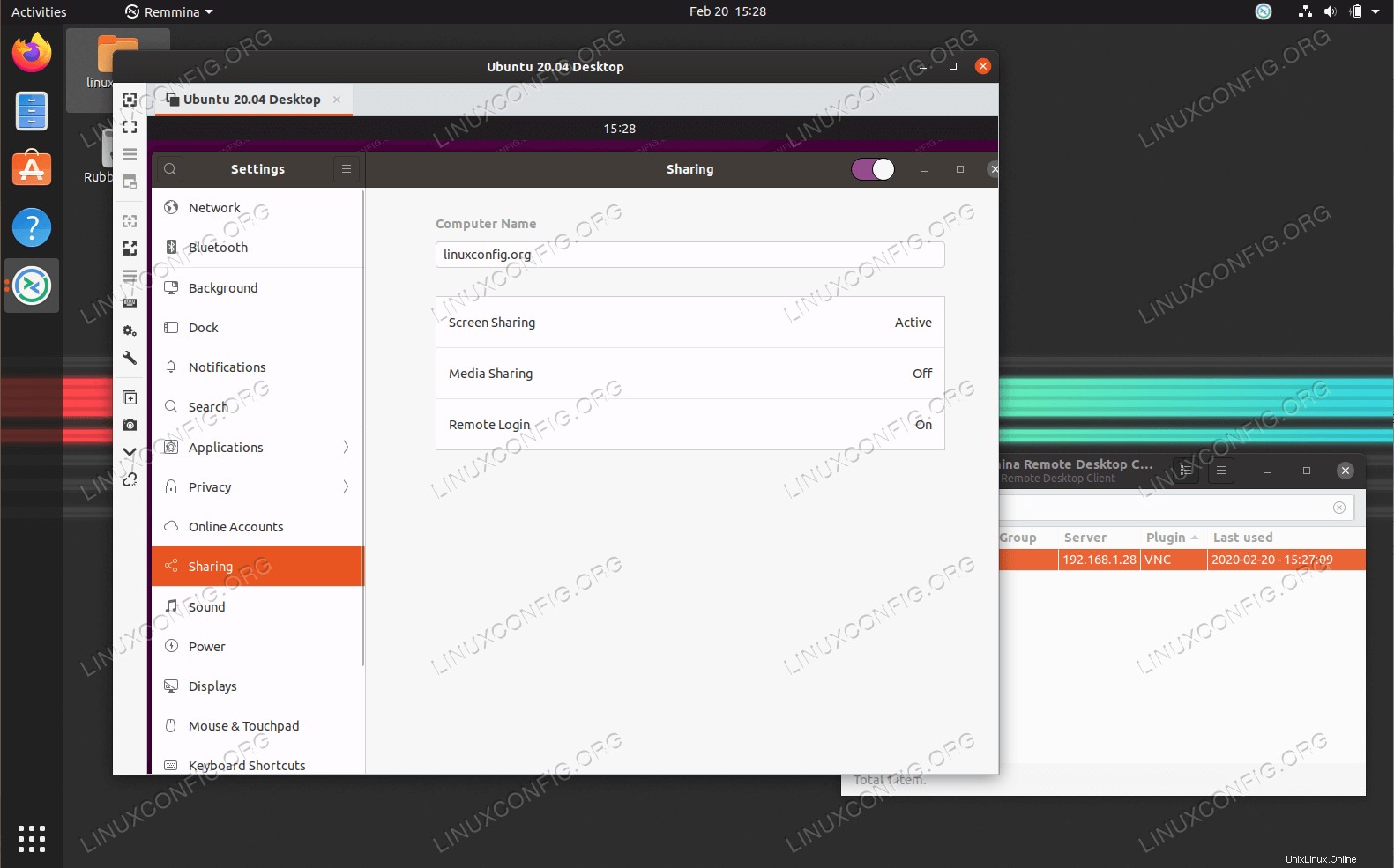 Alles erledigt. Sie sollten jetzt auf den Remote-Desktop-Client zugreifen können.
Alles erledigt. Sie sollten jetzt auf den Remote-Desktop-Client zugreifen können.