Sicher, VirtualBox ist eine beliebte Lösung für die schnelle und einfache Virtualisierung unter Linux, aber KVM kann eine robustere und effizientere Lösung mit minimaler Konfiguration bieten. Mit Tools wie dem Virt-Manager ist es genauso einfach zu bedienen.
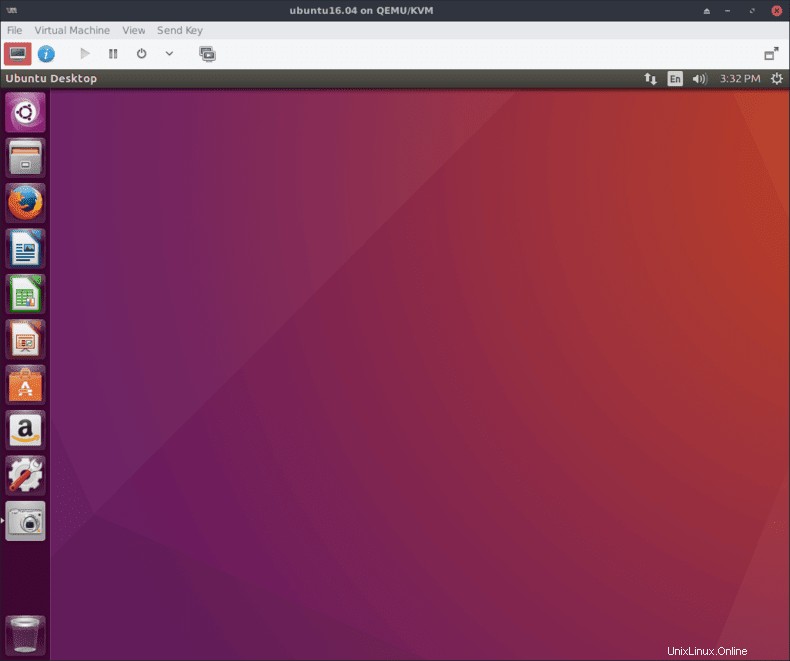
Ubuntu zum Hosten konfigurieren
Grafisches überbrücktes Netzwerk
Bevor Sie Ubuntu zum Hosten virtueller Maschinen einrichten, ist es eine gute Idee, ein Bridged-Netzwerk einzurichten. Durch die Verwendung von Bridged Networking anstelle der integrierten virtualisierten Netzwerkschnittstelle von KVM können virtuelle Maschinen zusammen mit physischen Maschinen im lokalen Netzwerk existieren. Der einfachste Weg, dies zu tun, ist die Verwendung von Network Manager.
Klicken Sie zunächst mit der rechten Maustaste auf das Network Manager-Applet in der Menüleiste oder öffnen Sie es über das Programmmenü.
So oder so ist das Ziel, zur Liste der Netzwerkverbindungen zu gelangen. Klicken Sie dort auf Add . Sie erhalten ein Menü, in dem Sie den Verbindungstyp auswählen können. Wählen Sie Bridge unter Virtual Abschnitt und klicken Sie auf Code .
Sie sehen dann ein Konfigurationsfenster für die neue Bridge. Sie können es beliebig konfigurieren, einschließlich des Namens, aber stellen Sie sicher, dass Automatically connect... und All users... werden unter General überprüft Registerkarte.
Unter dem IPv4 Registerkarte gibt es Einstellungen zur Konfiguration der Netzwerkschnittstelle. Wenn Sie Einfachheit wünschen, stellen Sie sicher, dass Method: auf DHCP eingestellt ist . Wenn Sie eine statische IP-Adresse wünschen, können Sie diese gerne konfigurieren.
Zurück bei der Bridge Klicken Sie auf der Registerkarte Add um die Bridge mit einem Netzwerkgerät zu verbinden. Auch hier erhalten Sie ein Fenster, in dem Sie aufgefordert werden, die Art der Verbindung auszuwählen. Ethernet ist wahrscheinlich diejenige, nach der Sie suchen, es sei denn, Sie benötigen eine spezielle Konfiguration.
Klicken Sie nach dem Klicken auf Create , sehen Sie ein weiteres Konfigurationsfenster. Unter Device Wählen Sie die Netzwerkschnittstelle aus, die Sie überbrücken möchten. Stellen Sie wie bei der Bridge-Konfiguration sicher, dass Automatically connect... und All users... werden unter General überprüft Tab. Wenn das erledigt ist, klicken Sie auf Speichern. Sichere auch die Brücke.
Zurück zu den Network Connections löschen Sie die vorhandene Verbindung, die der Bridge hinzugefügt wurde.
An diesem Punkt sollte Network Manager die Änderungen übernehmen und anwenden. Wenn nicht, versuchen Sie es mit Systemd neu zu starten.
$ sudo systemctl restart networking
Wenn alles andere fehlschlägt, starten Sie den Computer neu.
Manuelle Bridged-Netzwerke
Der erste Schritt, um eine Netzwerkbrücke unter Ubuntu manuell zum Laufen zu bringen, besteht darin, die bridge utils zu installieren Paket.
$ sudo apt-get install bridge-utils
Die bridge-utils Das Paket enthält Dienstprogramme zum Erstellen und Verwalten von Netzwerkbrücken. Der wichtigste hier benötigte ist der brctl Dienstprogramm.
$ sudo brctl addbr br0 $ sudo ip addr show $ sudo brctl addif br0 eth0
Die obigen Befehle verwenden die Grundlagen für die Bridge. Zuerst brctl fügt die Bridged-Schnittstelle br0 hinzu . Der zweite Befehl sucht nach den IP-Adressen der derzeit verwendeten Schnittstellen. Wählen Sie diejenige aus, die Ihr System tatsächlich verwendet. In diesem Handbuch wird es als eth0 bezeichnet . Die letzte Zeile stellt die Brücke zwischen br0 her und eth0 .
Nachdem dies eingerichtet ist, ist es an der Zeit, die Bridge-Details zur Konfiguration der Netzwerkschnittstelle hinzuzufügen. Öffnen Sie dazu die Konfiguration als root, wie im folgenden Befehl.
$ sudo vim /etc/network/interfaces
Um die Brücke zu verwenden, stellen Sie sicher, dass Ihre Konfiguration der folgenden ähnelt, und ersetzen Sie eth0 für den Namen Ihrer Schnittstelle.
# Establishing which interfaces to load at boot and establish the loopback auto lo br0 iface lo inet loopback # Set the existing interface to manual to keep it from interfering with the bridge via DHCP iface eth0 inet manual # Create the bridge and set it to DHCP. Link it to the existing interface. iface br0 inet dhcp bridge_ports eth0
Wenn die Änderungen abgeschlossen sind, speichern Sie die Konfiguration und beenden Sie den Texteditor. Alles sollte eingestellt sein, damit die Brücke funktioniert. Ansonsten ändert sich bei normaler Nutzung nichts. Es wird nur eine Bridged-Schnittstelle für die Anwendungen verfügbar sein, die sie verwenden. Damit die Brücke wirksam wird, starten Sie das Netzwerk mit Systemd neu.
$ sudo systemctl stop network-manager $ sudo systemctl disable network-manager $ sudo systemctl restart networking
KVM und Virt-Manager einrichten
Ein paar weitere Pakete werden benötigt, um KVM und Virt-Manager zum Laufen zu bringen, also installieren Sie diese jetzt.
$ sudo apt-get install qemu-kvm libvirt-bin virt-manager
Sobald die Pakete installiert sind, empfiehlt es sich, der libvirtd einen Benutzer hinzuzufügen Gruppe, damit sie die VM verwalten können. Wenn nicht, kann es als Root ausgeführt werden, aber das ist wahrscheinlich nicht die beste Idee.
$ sudo adduser username libvirt $ sudo adduser username libvirt-qemu
Nachdem der Benutzer zur libvirtd hinzugefügt wurde Gruppe müssen sie sich ab- und wieder anmelden, damit die neuen Gruppenberechtigungen wirksam werden.
Virt-Manager
Nachdem Sie sich wieder als dieser Benutzer angemeldet haben, können Sie Virt-Manager öffnen und mit der Einrichtung virtueller Maschinen beginnen. Es befindet sich normalerweise unter System mit dem vollständigen Namen Virtual Machine Manager . Beim Öffnen des Programms sehen Sie ein Fenster wie das folgende. Um eine neue virtuelle Maschine zu erstellen, klicken Sie auf das Symbol mit dem Monitor und dem Lichtblitz.
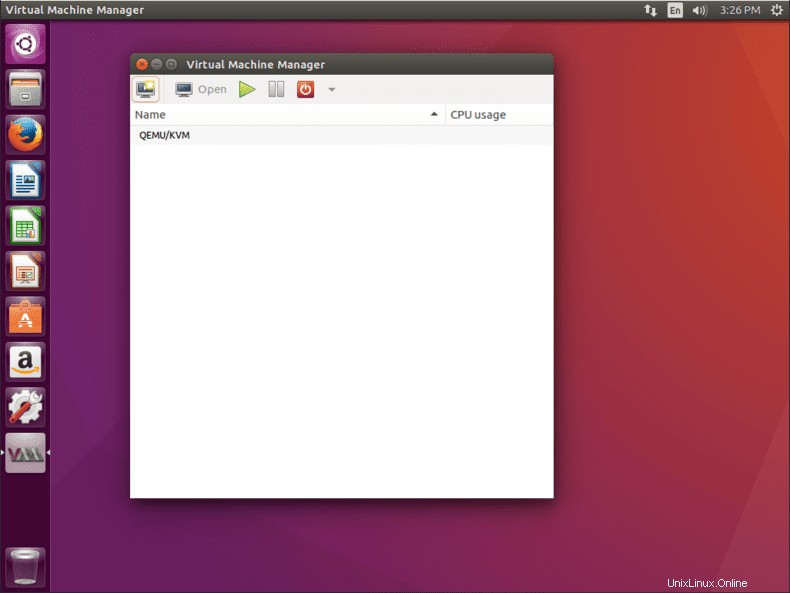
Wählen Sie als Nächstes die erste Option zum Installieren von einer ISO aus. Wenn Sie eine der anderen Optionen verwenden möchten, können Sie dies natürlich tun, aber die ISO ist wahrscheinlich am einfachsten, um sie schnell mit einer Neuinstallation einzurichten. Der folgende Bildschirm (siehe unten) fordert Sie auf, entweder ein ISO-Image oder eine physische CD oder DVD auszuwählen. Was ganz Ihnen überlassen bleibt. Es wird auch versuchen, das Betriebssystem auf dem Medium automatisch zu erkennen. Sie können es manuell korrigieren, wenn es falsch ist.
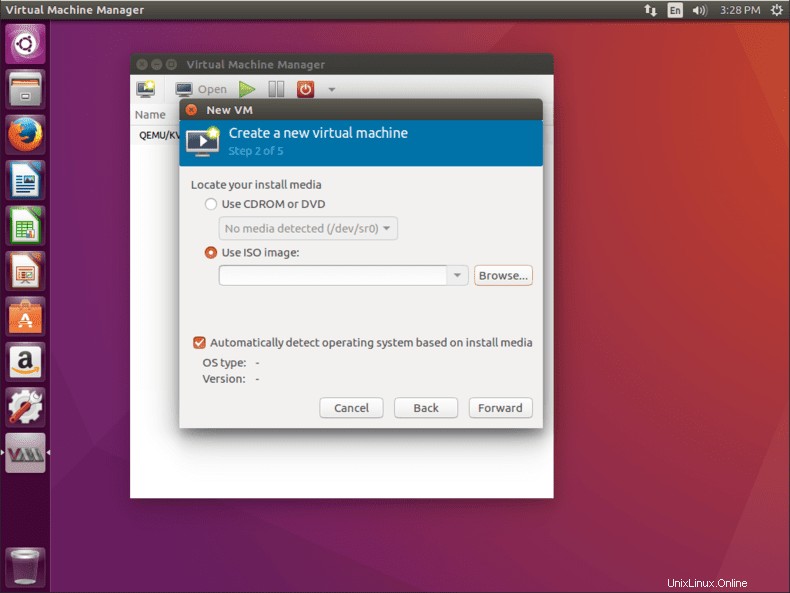
Auf dem nächsten Bildschirm können Sie die Menge an RAM und die Anzahl der CPU-Kerne auswählen, die Sie der neuen VM zur Verfügung stellen möchten. Die Beträge liegen ganz bei Ihnen, aber stellen Sie sicher, dass Sie genug für die Anwendungen auswählen, die Sie darauf ausführen möchten.
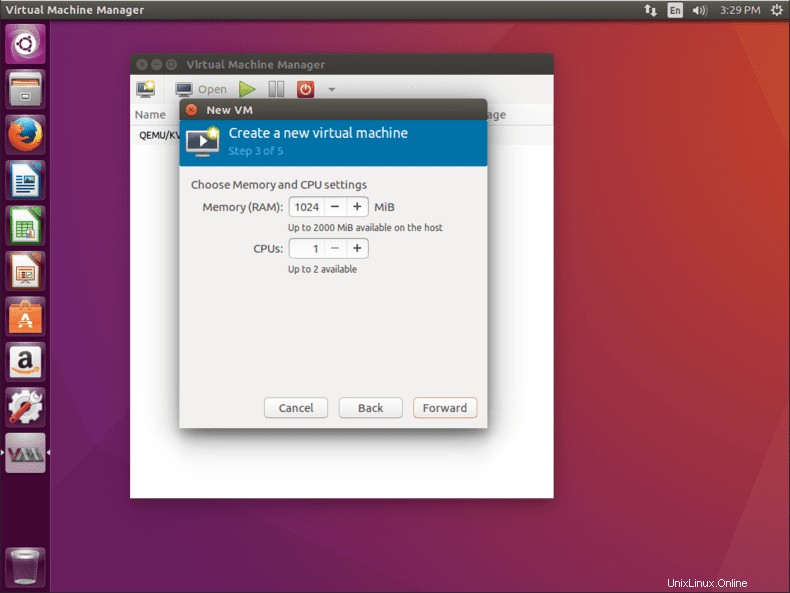
Der folgende Bildschirm ähnelt dem vorherigen, betrifft jedoch den Festplattenspeicher. Stellen Sie auch hier sicher, dass genügend Platz vorhanden ist.
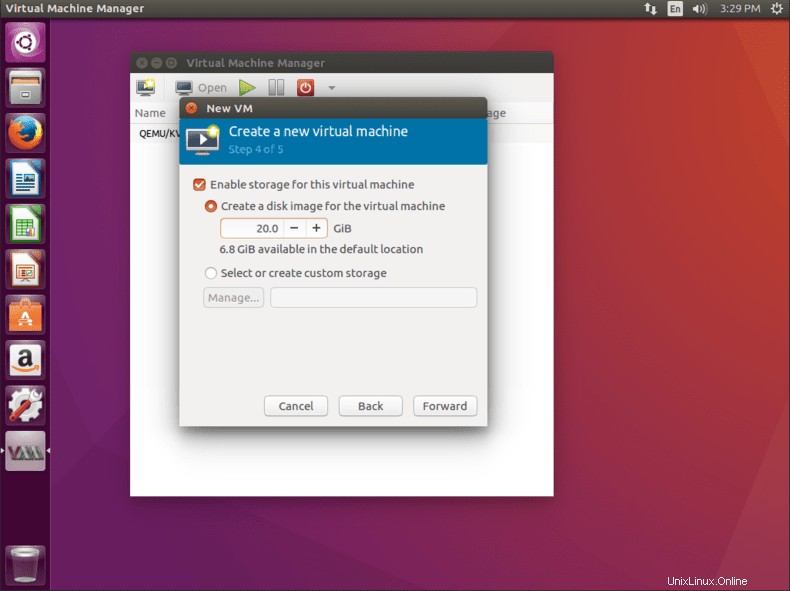
Auf dem letzten Bildschirm können Sie die eingegebenen Einstellungen noch einmal überprüfen und die VM benennen. Es wird auch ein Dropdown-Menü geben, mit dem Sie die Netzwerkschnittstelle auswählen können. Standardmäßig sollte es die Brücke ausgewählt haben, die Sie zuvor konfiguriert haben. Wenn nicht, wählen Sie es aus dem Menü aus. Wenn Sie sicher sind, dass alles Ihren Vorstellungen entspricht, klicken Sie auf „Fertig stellen“.
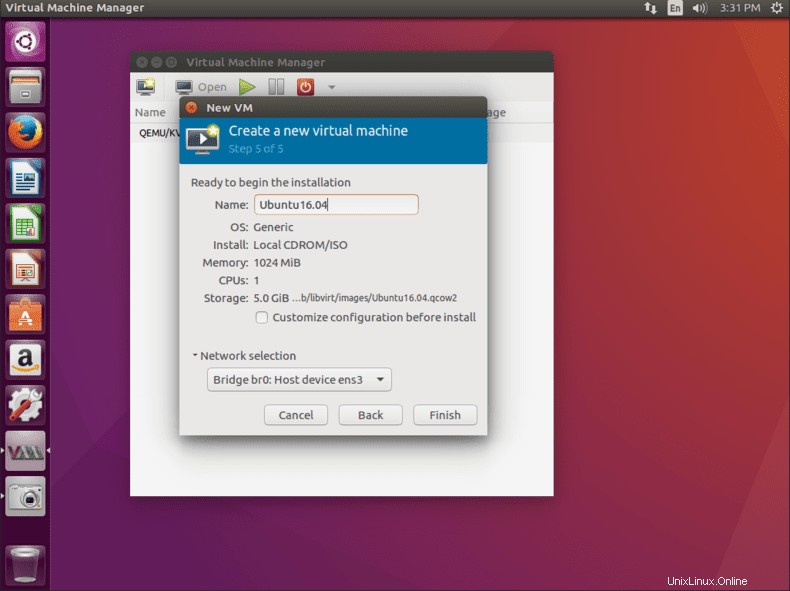
Das ist es. Ihre neue virtuelle Maschine wird gestartet, als würde sie in das von Ihnen ausgewählte Installations-ISO booten. Führen Sie einfach den Installationsvorgang durch und starten Sie neu, wenn Sie am Ende dazu aufgefordert werden. Die virtuelle Maschine wird neu gestartet und Sie haben eine funktionierende Installation auf der neuen VM. Die Virt-Manager-GUI bietet die Schnittstelle, die Sie zum Starten, Stoppen und Anzeigen Ihrer virtuellen Maschine sowie zum Verwalten der Erstellung und Löschung anderer VMs benötigen. Nutzen Sie die volle Leistung von KVM genauso einfach wie mit VirtualBox.