KVM- und OpenVZ-Virtualisierung und Cloud-Computing mit Proxmox VE
Proxmox VE (v irtuelles e nvironment) ist eine auf Debian Etch (x86_64) basierende Distribution; Es bietet eine OpenSource-Virtualisierungsplattform zum Ausführen virtueller Maschinen (OpenVZ und KVM) und verfügt über ein leistungsstarkes, webbasiertes Control Panel (es enthält eine webbasierte grafische Konsole, mit der Sie eine Verbindung zu den virtuellen Maschinen herstellen können). Mit Proxmox VE können Sie sogar einen Cluster von Virtualisierungshosts erstellen und virtuelle Maschinen auf Remote-Hosts über das Control Panel erstellen/steuern. Proxmox VE unterstützt auch die Live-Migration virtueller Maschinen von einem Host zum anderen. Diese Anleitung zeigt, wie Sie mit Proxmox VE virtuelle KVM- und OpenVZ-Maschinen steuern und eine kleine Computing-Cloud damit erstellen können.
Ich gebe keine Garantie dafür, dass dies bei Ihnen funktioniert!
1 Vorbemerkung
Proxmox VE ist eine x86_64-Distribution, daher können Sie es nicht auf einem i386-System installieren. Wenn Sie KVM verwenden möchten, muss Ihre CPU außerdem Hardwarevirtualisierung (Intel VT oder AMD-V) unterstützen - dies ist nicht erforderlich, wenn Sie nur OpenVZ verwenden möchten.
In diesem Tutorial werde ich einen kleinen Cluster aus zwei Maschinen erstellen, dem Proxmox-Master (server1.example.com mit der IP 192.168.0.100) und einem Slave (server2.example.com, IP:192.168.0.101), damit ich es demonstrieren kann die Live-Migrationsfunktion sowie die Erstellung und Verwaltung virtueller Maschinen auf Remote-Hosts über Proxmox VE. Natürlich ist es völlig in Ordnung, Proxmox VE nur auf einem Host auszuführen.
2 Installation von Proxmox VE auf server1.example.com (Master)
Laden Sie das neueste Proxmox VE ISO-Image von http://pve.proxmox.com/wiki/Downloads herunter, brennen Sie es auf eine CD und booten Sie Ihr System davon. Drücken Sie am Boot-Prompt die EINGABETASTE:
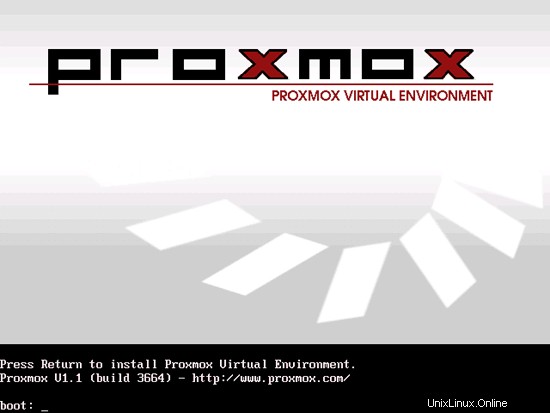
Akzeptieren Sie die Proxmox-Lizenzvereinbarung (GPL):
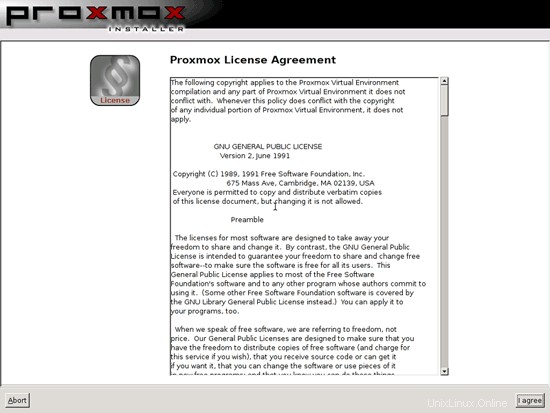
Wählen Sie die Festplatte aus, auf der Sie Proxmox installieren möchten. Bitte beachten Sie, dass dabei alle vorhandenen Partitionen und Daten verloren gehen!
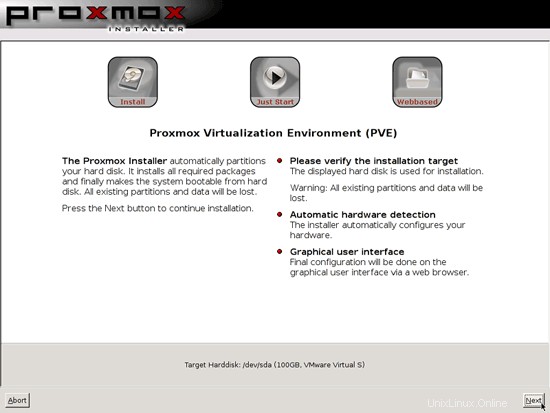
Wählen Sie Ihr Land, Ihre Zeitzone und Ihr Tastaturlayout aus:
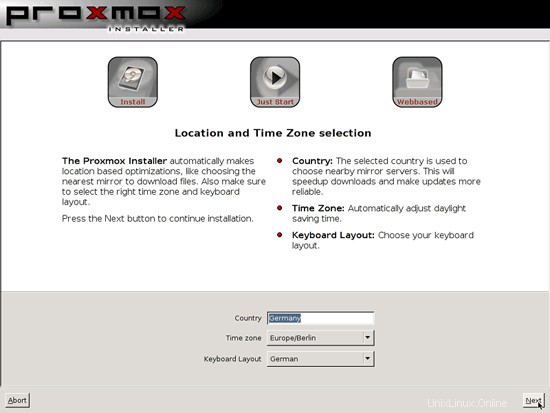
Geben Sie ein Passwort (das ist das Root-Passwort, mit dem Sie sich auf der Shell und auch auf der Proxmox-Weboberfläche anmelden können) und Ihre E-Mail-Adresse ein:
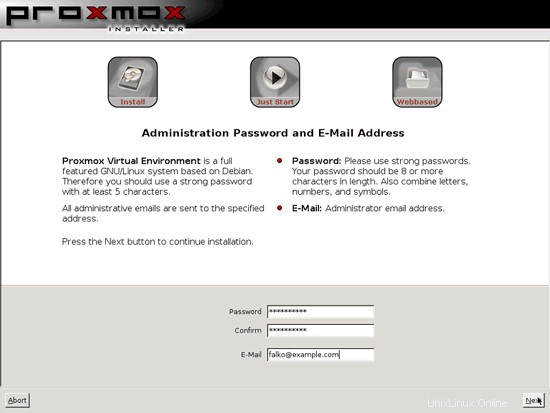
Kommen wir nun zur Netzwerkkonfiguration. Geben Sie den Hostnamen (in diesem Beispiel server1.example.com), die IP-Adresse (z. B. 192.168.0.100), die Netzmaske (z. B. 255.255.255.0), das Gateway (z. B. 192.168.0.1) und einen Nameserver (z. B. 145.253.2.75) ein:
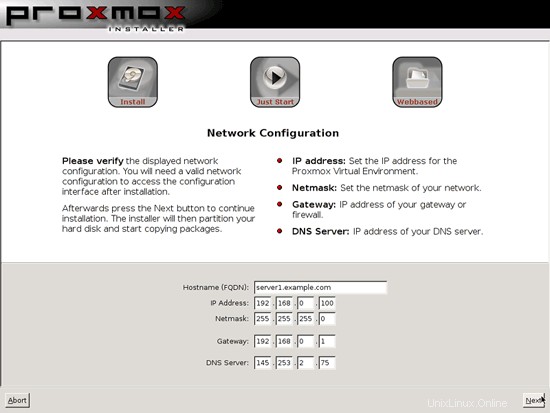
Anschließend wird Proxmox installiert. Der Installer partitioniert Ihre Festplatte automatisch mit LVM - deshalb gibt es im Installer keinen Partitionsdialog. Proxmox verwendet LVM, weil damit Snapshot-Backups von virtuellen Maschinen erstellt werden können.
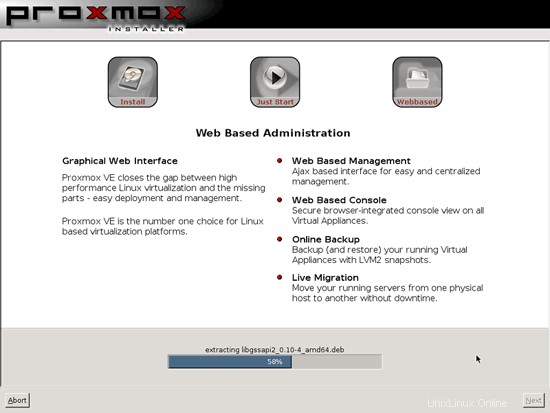
Starten Sie danach das System neu:
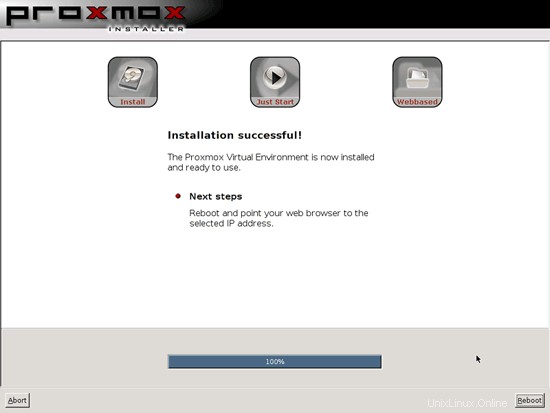
Nachdem server1 neu gestartet wurde, können Sie einen Browser öffnen und zu http://192.168.0.100/ gehen – dies leitet Sie zu https weiter ://192.168.0.100/.
Wenn Sie Firefox 3 verwenden und HTTPS verwenden, beschwert sich Firefox über das selbstsignierte Zertifikat, daher müssen Sie Firefox anweisen, das Zertifikat zu akzeptieren - klicken Sie dazu auf den Link Oder Sie können eine Ausnahme hinzufügen...:
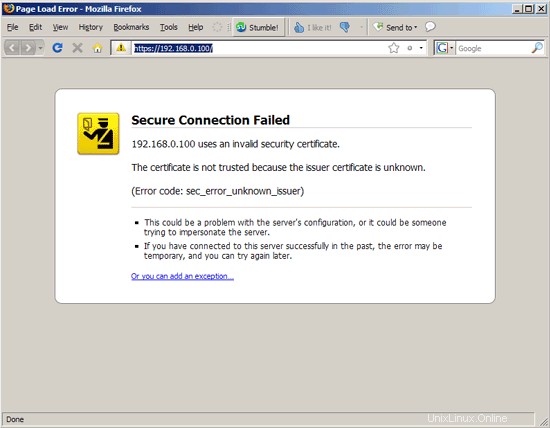
Klicken Sie auf Ausnahme hinzufügen...:
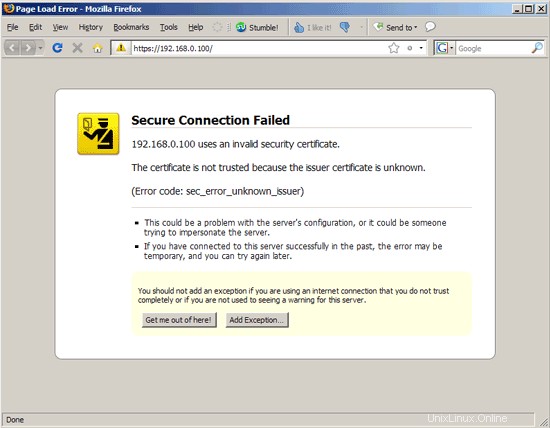
Das Fenster Sicherheitsausnahme hinzufügen wird geöffnet. Klicken Sie in diesem Fenster zuerst auf die Schaltfläche Get Certificate und dann auf die Schaltfläche Confirm Security Exception:
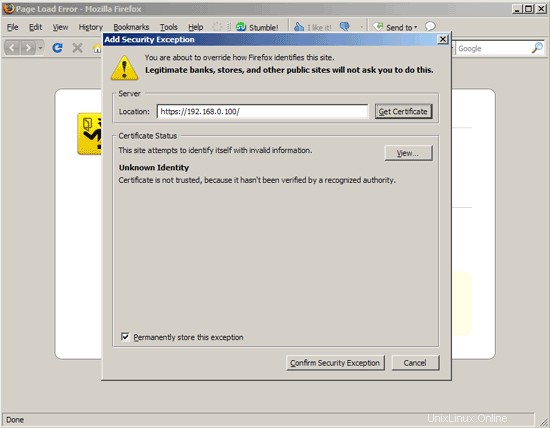
Anschließend sehen Sie das Anmeldeformular von Proxmox. Geben Sie root und das Passwort ein, das Sie während der Installation erstellt haben:
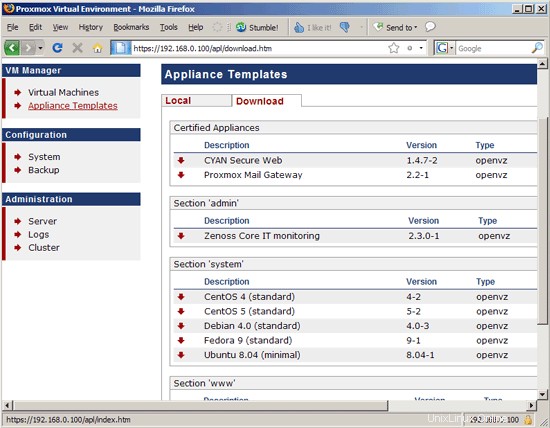
So sieht die Proxmox-Systemsteuerung aus:
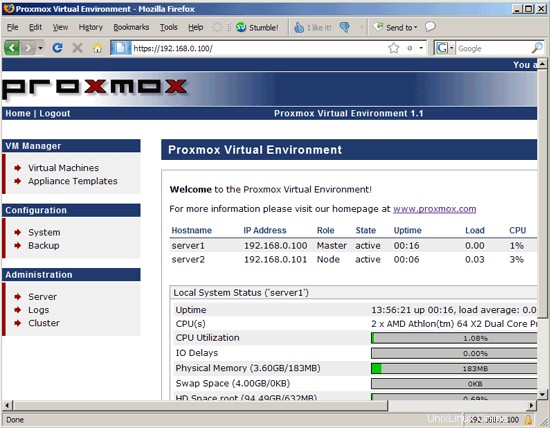
KVM- und OpenVZ-Virtualisierung und Cloud-Computing mit Proxmox VE - Seite 2
3 Erstellen eines Clusters durch Hinzufügen eines Slaves (server2.example.com) (optional)
(Sie können dieses Kapitel überspringen, wenn Sie Proxmox nur auf einem Host ausführen möchten.)
Sie können einen Cluster oder eine Computing-Cloud erstellen, indem Sie dem Proxmox-Master (server1.example.com) einen oder mehrere Slave-Server hinzufügen. Eine solche Cloud ermöglicht es Ihnen, virtuelle Maschinen auf Remote-Hosts über das Proxmox-Kontrollfeld zu erstellen und zu verwalten, und Sie können sogar eine Live-Migration virtueller Maschinen von einem Host auf einen anderen durchführen.
Ich zeige Ihnen nun, wie Sie einen zweiten Host, server2.example.com, hinzufügen und einen Cluster erstellen.
Installieren Sie Proxmox auf server2.example.com, genauso wie Sie es auf server1 getan haben. Wenn Sie zum Netzwerkbereich kommen, füllen Sie server2.example.com aus und stellen Sie sicher, dass Sie eine andere IP verwenden (z. B. 192.168.0.101):
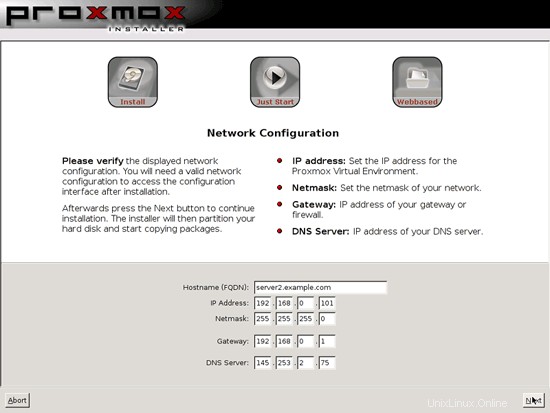
Nachdem die Installation abgeschlossen ist und das System erfolgreich neu gestartet wurde, melden Sie sich auf der Befehlszeile (z. B. mit PuTTY) sowohl auf Server1 als auch auf Server2 an.
Führen Sie auf server1 den folgenden Befehl aus:
server1:
pveca -c
server1:~# pveca -c
Öffentliches/privates RSA-Schlüsselpaar wird generiert.
Ihre Identifikation wurde in /root/.ssh/id_rsa gespeichert.
Ihr öffentlicher Schlüssel wurde in /root gespeichert /.ssh/id_rsa.pub.
Der Schlüsselfingerabdruck lautet:
ce:bf:a2:cd:69:23:e4:78:fc:05:db:fc:55:ef:52 :1d [email protected]
Clustermaster erfolgreich erstellt
server1:~#
Überprüfen Sie dann den Status des Clusters:
server1:
pveca -l
server1:~# pveca -l
CID----IPADRESSE----ROLLENSTATUS--------UPTIME---LOAD----MEM---ROOT---DATA
1 : 192.168.0.100 M A 00:14 0,00 5 % 1 % 0 %
server1:~#
Gehen Sie auf server2 wie folgt vor:
server2:
pveca -a -h 192.168.0.100
server2:~# pveca -a -h 192.168.0.100
Öffentliches/privates RSA-Schlüsselpaar wird generiert.
Ihre Identifikation wurde in /root/.ssh/id_rsa gespeichert.
Ihr öffentlicher Schlüssel wurde wurde in /root/.ssh/id_rsa.pub gespeichert.
Der Schlüsselfingerabdruck lautet:
ea:ad:21:fc:5d:9b:af:ab:fb:0d:72:72:c7:94:23:ca [email protected]
Die Authentizität von Host '192.168.0.100 (192.168.0.100)' kann nicht festgestellt werden.
Der Fingerabdruck des RSA-Schlüssels ist 7c:17:8c:35:9c:be:60:6b:56:97:2a:0b:72:60:57:09.
Sind Sie sicher, dass Sie die Verbindung fortsetzen möchten (ja/nein)? <-- ja
Warnung:'192.168.0.100' (RSA) wurde dauerhaft zur Liste bekannter Hosts hinzugefügt.
passwort von [email protected]:<-- root-Passwort von server1.example.com
Clusterknoten erfolgreich erstellt
server2:~#
Sie haben gerade einen Cluster erstellt. Sie können dies überprüfen, indem Sie Folgendes ausführen:
server2:
pveca -l
Dies sollte beide Server in der Ausgabe anzeigen:
server2:~# pveca -l
CID----IP-ADRESSE----ROLLENSTATUS--------UPTIME---LOAD----MEM---ROOT---DATA
1:192.168.0.100 m s 00:15 0,00 5%1%0%
2:192.168.0.101 n s 00:04 0,08 15%1%0%
Server2:~##
Gehen Sie jetzt zurück zum Proxmox Control Panel auf http://192.168.0.100/ (Sie brauchen das Control Panel auf server2.example.com nicht!) und gehen Sie zu Cluster, und es sollte beide Server auflisten:
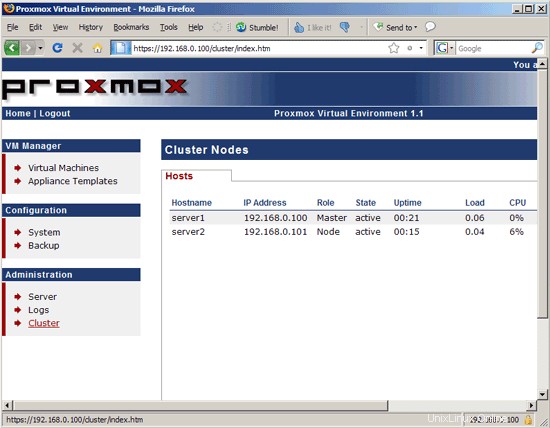
4 Hinzufügen von Appliance-Vorlagen
Bevor wir OpenVZ-Container erstellen können, müssen wir unserem System mindestens eine Betriebssystemvorlage hinzufügen (für KVM-Gäste können Sie ISO-Dateien hinzufügen, obwohl dies nicht erforderlich ist – KVM-Gäste können auch direkt von einer Betriebssystem-CD oder -DVD installiert werden). .
Gehen Sie zu Appliance-Vorlagen. Sie sehen zwei Registerkarten, Lokal und Download:
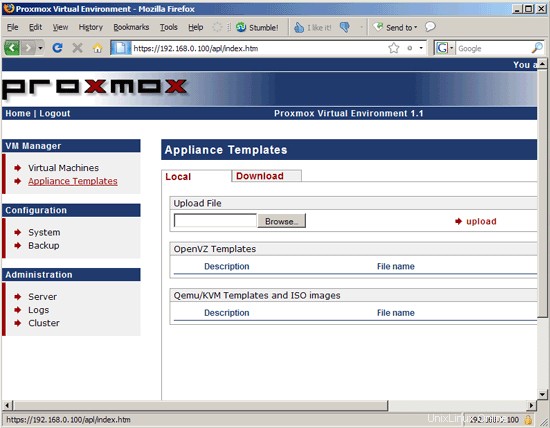
Auf der Registerkarte Download sehen Sie eine Liste der vom Proxmox-Projekt bereitgestellten Vorlagen, die Sie direkt auf das System herunterladen können...
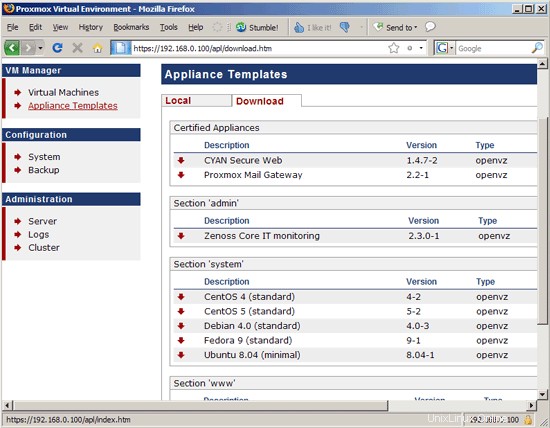
... - zumindest theoretisch - das Problem ist, dass die Links zu alt sind und nicht mehr funktionieren:
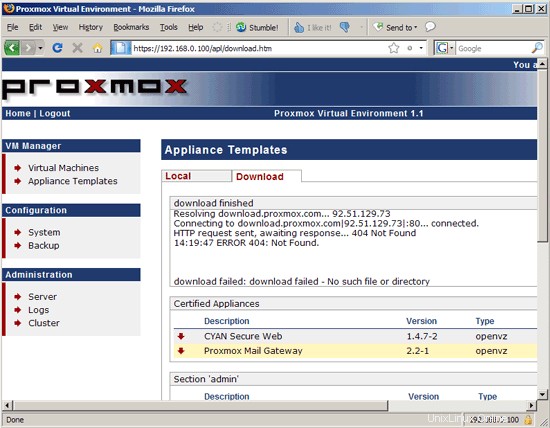
Deshalb müssen wir die Registerkarte Lokal verwenden. Sie können zu http://download.proxmox.com/appliances/ gehen und dann zu den Ordnern admin, mail, system oder www...
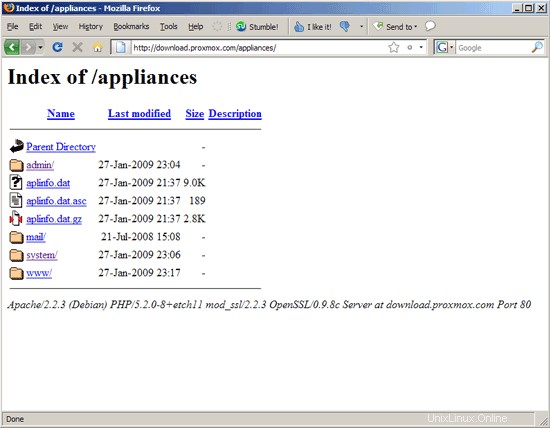
... und laden Sie die gewünschten Vorlagen auf Ihre lokale Festplatte herunter:
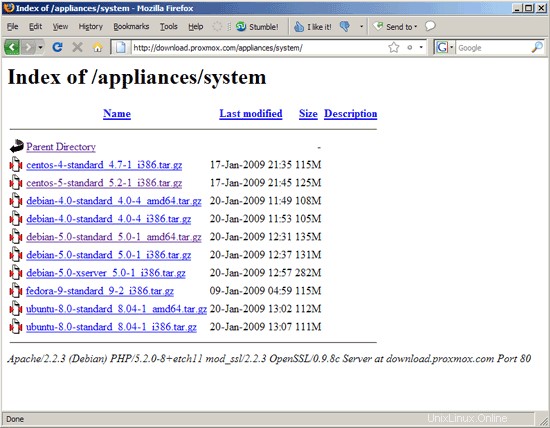
Auf der Registerkarte Lokal können Sie die Vorlagen dann auf den Proxmox-Master hochladen:
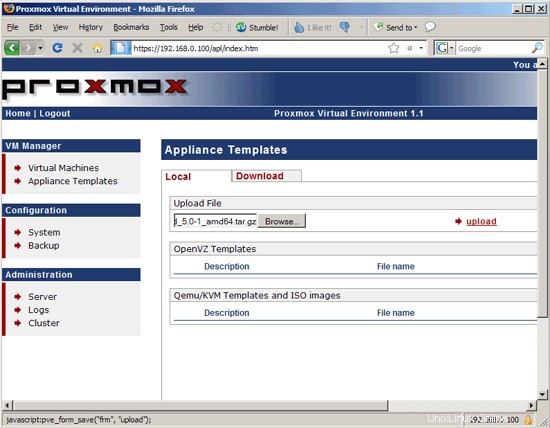
Sie können auch ISO-Images hochladen, die für die Erstellung von KVM-Gästen verwendet werden können. Um eine Vorlage oder ISO-Datei zu löschen, klicken Sie auf den roten Pfeil davor und wählen Sie Löschen:
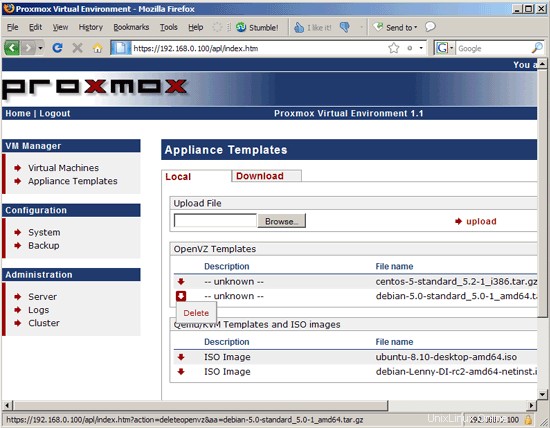
KVM- und OpenVZ-Virtualisierung und Cloud-Computing mit Proxmox VE - Seite 3
5 Erstellen von OpenVZ-Containern
Um einen OpenVZ-Container zu erstellen, gehen Sie zu Virtuelle Maschinen> Erstellen...
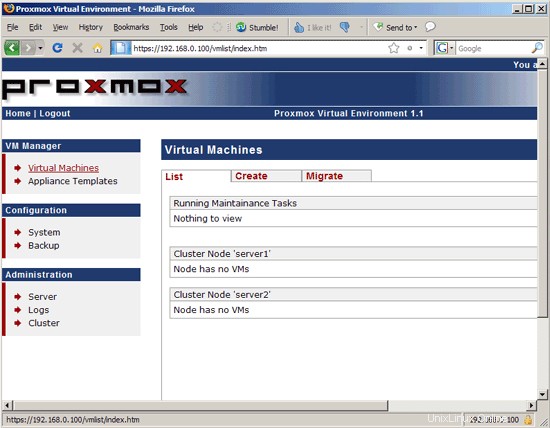
... und füllen Sie das Formular aus. Wählen Sie Container (OpenVZ) und dann die Vorlage, die Sie verwenden möchten. Geben Sie einen Hostnamen (z. B. vm1.example.com), die Menge an Speicher und Swap, ein Root-Passwort an, wählen Sie Virtual Network (venet) und geben Sie eine IP-Adresse für den Container an (z. B. 192.168.0.102), geben Sie eine VMID ein, wählen Sie einen Cluster-Knoten (wenn Sie keinen Cluster erstellt haben (siehe Kapitel 3), können Sie nur den Master auswählen, keine Remote-Systeme), geben Sie an, ob der Container beim Booten des Hosts automatisch gestartet werden soll, und füllen Sie ein oder zwei aus DNS-Server (z. B. 145.253.2.75 und 213.191.92.86). Klicken Sie dann auf Erstellen:
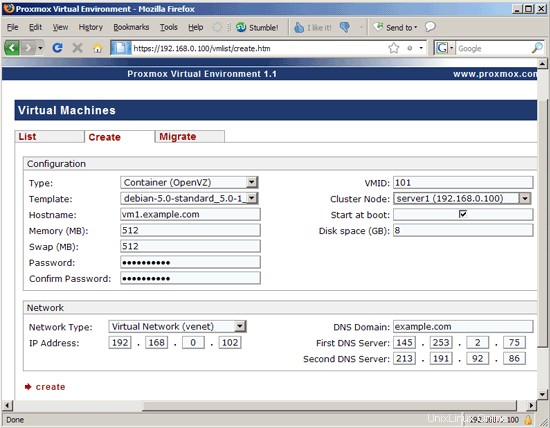
Der Container wird dann erstellt...
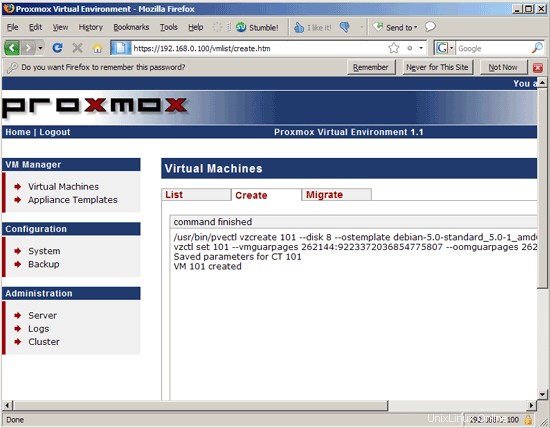
... und es sollte danach auf der Registerkarte Liste aufgeführt werden. Der Behälter wird gestoppt; Klicken Sie zum Starten auf den Container:
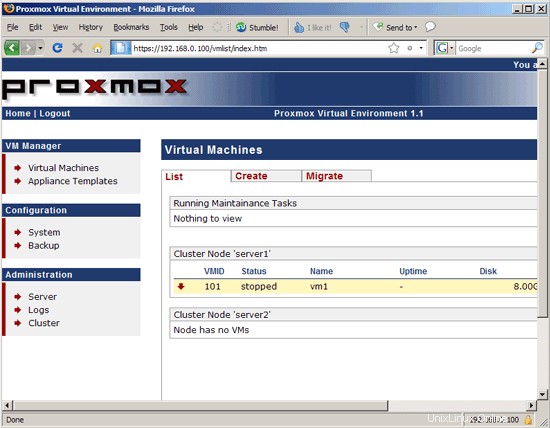
Dadurch wird eine Seite geöffnet, auf der Sie diesen Container steuern können. Um es zu starten, klicken Sie auf die Schaltfläche Start:
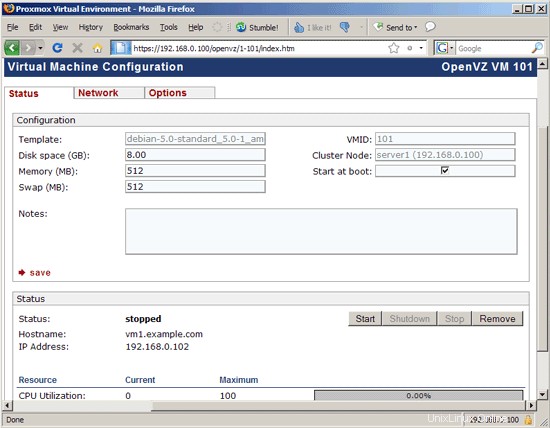
Sie sollten dann den Link VNC-Konsole öffnen sehen - wenn Sie darauf klicken...
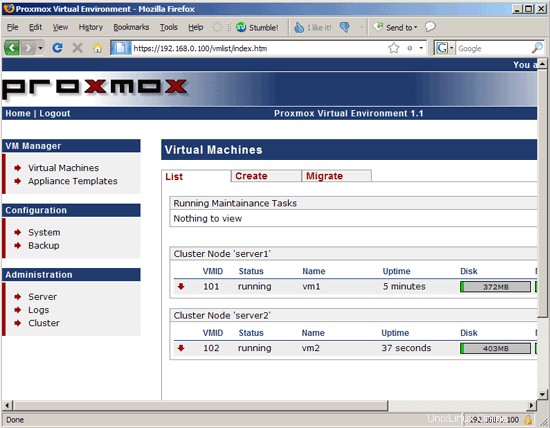
... öffnet sich eine browserbasierte Konsole, von der aus Sie die virtuelle Maschine steuern können (dies ist besonders nützlich für Desktop-Maschinen; wenn die virtuelle Maschine ein Server ist, können Sie sich auch per SSH mit ihr verbinden (z. B. mit PuTTY)).
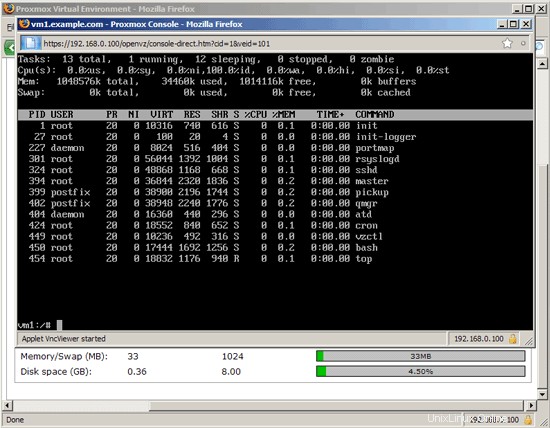
6 Virtuelle Maschinen auf Remote-Systemen im Cluster erstellen
Wenn Sie einen Cluster erstellt haben (siehe Kapitel 3), können Sie auch virtuelle Maschinen auf Remote-Systemen erstellen, die zum Cluster gehören - wählen Sie einfach einen Remote-Knoten unter Cluster-Knoten aus, wenn Sie eine virtuelle Maschine erstellen (der Screenshot zeigt dies für OpenVZ, Dies funktioniert jedoch für KVM-Gäste, solange der Knoten Hardwarevirtualisierung unterstützt):
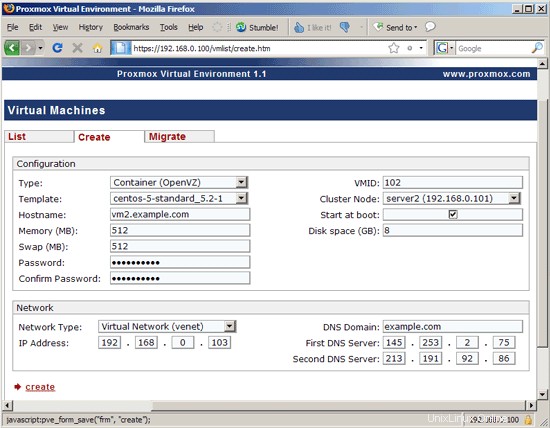
Die Registerkarte Liste sollte dann anzeigen, dass die virtuelle Maschine auf einem anderen Knoten ausgeführt wird:
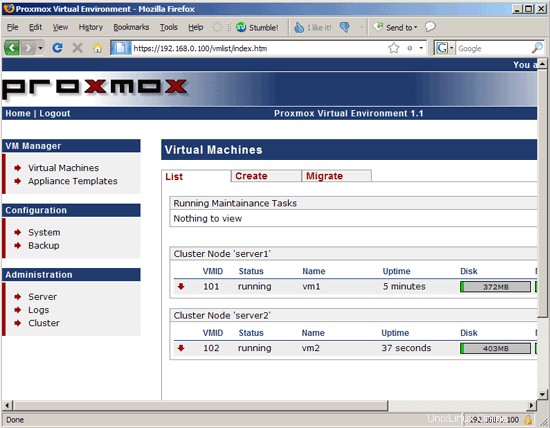
7 Erstellen von KVM-Gästen
Wenn die CPU Hardwarevirtualisierung (Intel VT oder AMD-V) unterstützt, haben Sie die Möglichkeit, neben OpenVZ-Containern auch KVM-Gäste zu erstellen. Wählen Sie einfach Vollständig virtualisiert (KVM) im Dropdown-Menü Typ und dann entweder das CD-ROM-Gerät oder eines der ISO-Images, die Sie (falls vorhanden) aus dem Dropdown-Menü Installationsmedien hochgeladen haben. Es müssen keine Netzwerkeinstellungen vorgenommen werden, da dies direkt im KVM-Gast vorgenommen werden muss. Stellen Sie sicher, dass Sie den richtigen Gasttyp auswählen (Linux 2.6, Windows XP usw.):
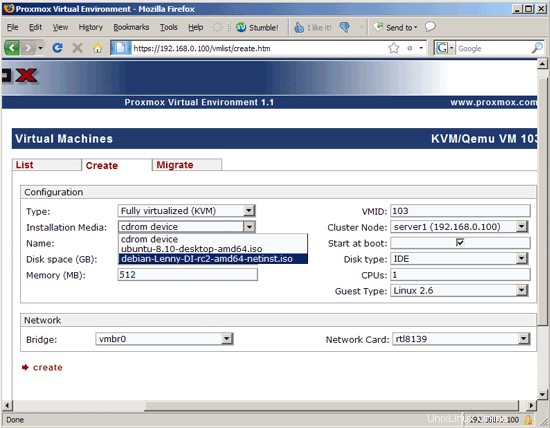
Der KVM-Gast sollte danach auf der Registerkarte Liste aufgeführt werden; wie immer bei neuen gästen wird es eingestellt. Klicken Sie darauf...
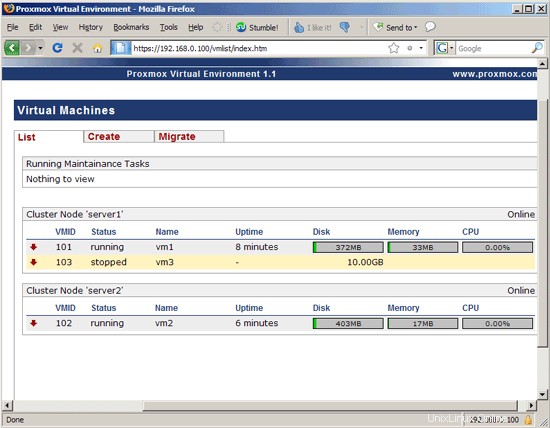
... um zur Verwaltungsseite zu gelangen; Klicken Sie dort auf die Schaltfläche Start (wenn Sie sich entschieden haben, den Gast von CD-ROM zu installieren, legen Sie bitte die Betriebssystem-CD oder -DVD in das CD-Laufwerk des Zielsystems ein, bevor Sie auf Start klicken):
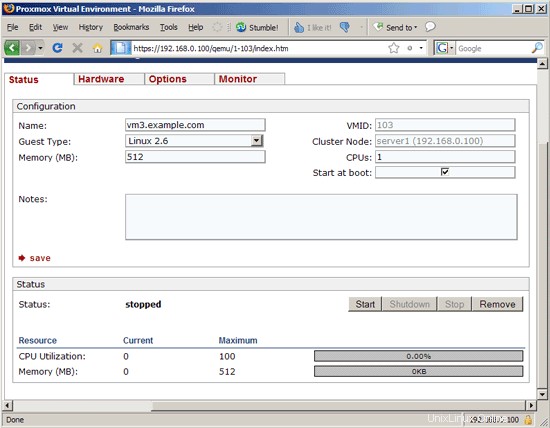
Klicken Sie dann auf den Link VNC-Konsole öffnen...
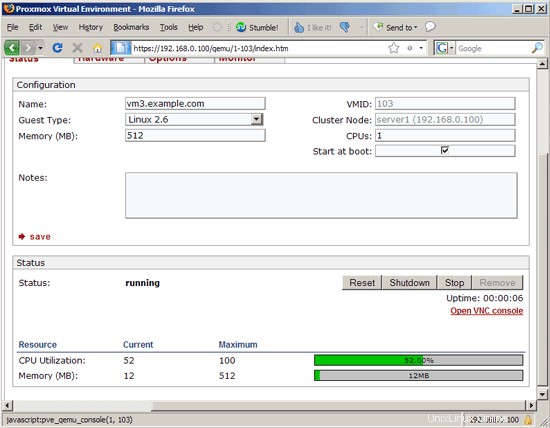
... um sich mit der grafischen Konsole des Gastes zu verbinden; Sie sollten jetzt in der Lage sein, die Installation des Betriebssystems so abzuschließen, als wäre es ein physisches System:
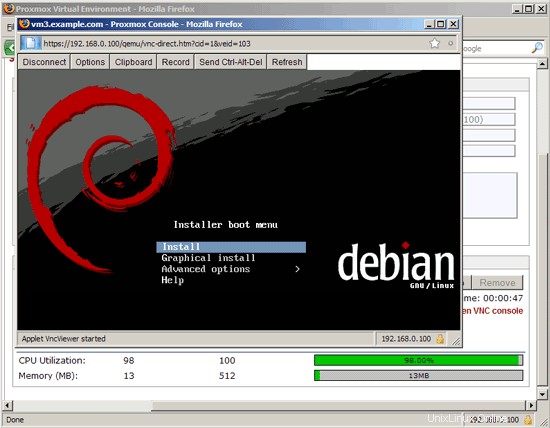
KVM- und OpenVZ-Virtualisierung und Cloud-Computing mit Proxmox VE - Seite 4
Auf dieser Seite
- 7.1 Installieren von Windows XP
7.1 Installieren von Windows XP
Mit KVM können Sie auch Windows-Gäste installieren. Wählen Sie cdrom-Gerät aus dem Dropdown-Menü Installationsmedien und Windows XP aus dem Dropdown-Menü Gasttyp aus:
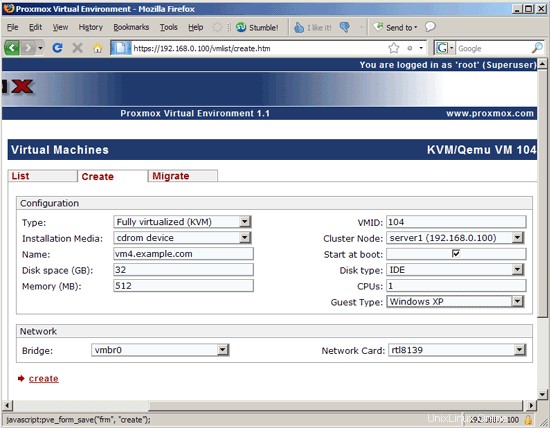
Legen Sie die Windows XP-CD in das CD-Laufwerk des Zielsystems ein, starten Sie den Gast und stellen Sie eine Verbindung zu seiner grafischen Konsole her. Sie können jetzt dem Windows-Installationsassistenten folgen, um einen Windows XP-Gast zu installieren:
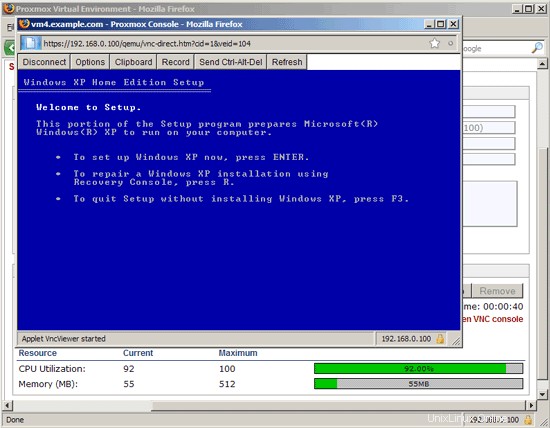
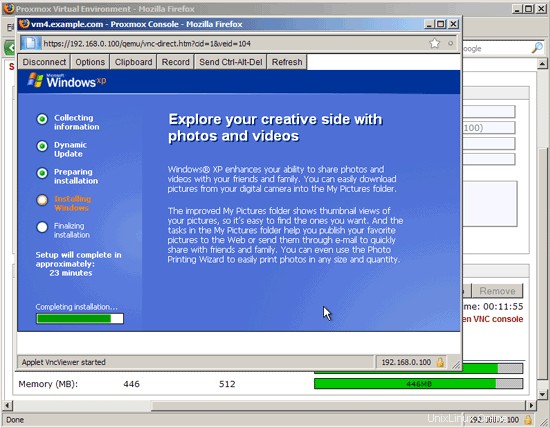
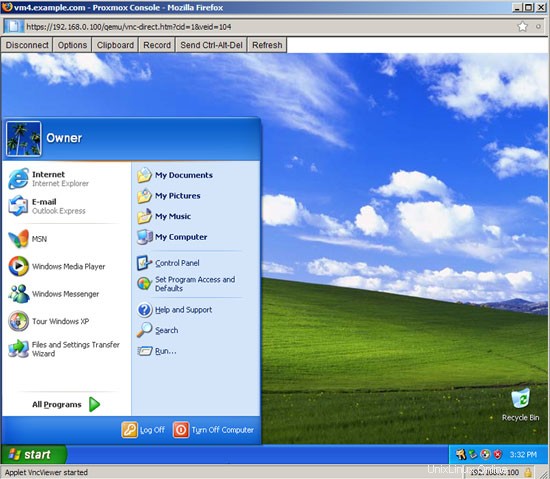
8 Live-Migration
Wenn Sie einen Proxmox-Cluster eingerichtet haben (siehe Kapitel 3), können Sie laufende Gäste von einem Knoten zum anderen migrieren. Gehen Sie einfach zu Virtuelle Maschinen> Migrieren, wählen Sie den Gast, den Quell- und den Zielknoten aus, aktivieren Sie Online-Migration und klicken Sie auf Migrieren:
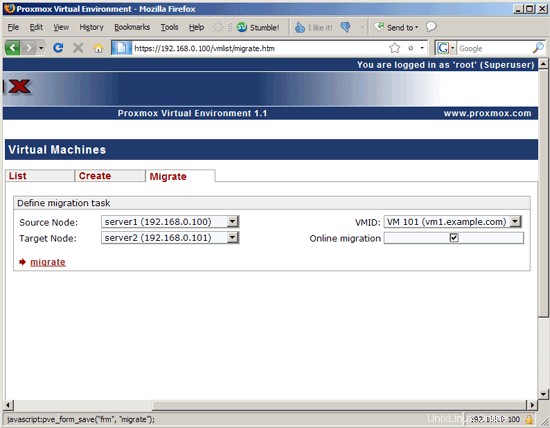
Der Gast wird migriert, während er ausgeführt wird:
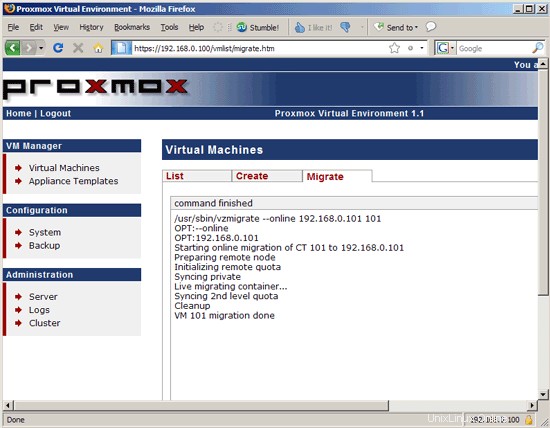
Danach zeigt die Listenseite, dass es jetzt auf einem anderen Knoten läuft:
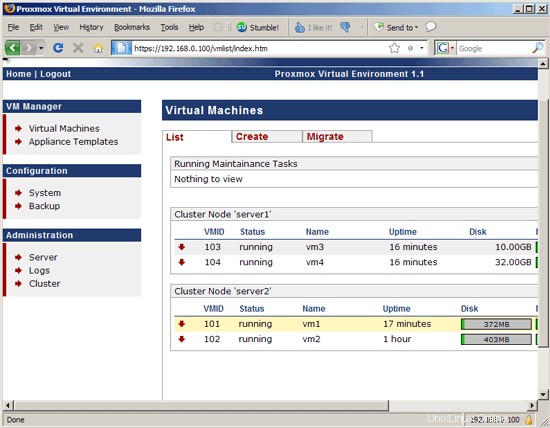
9 Sicherungen
Mit Proxmox VE können Sie Cronjobs erstellen, um Ihre virtuellen Maschinen zu sichern. Bevor wir Backups erstellen können, müssen wir ein Backup-Verzeichnis erstellen, z. /sicherung. Gehen Sie zur Befehlszeile von server1 und führen Sie Folgendes aus:
server1:
mkdir /backup
Gehen Sie in der Proxmox-Systemsteuerung zu Backup und klicken Sie auf den roten Pfeil vor Backup-Jobs; Wählen Sie dann Neuen Job erstellen:
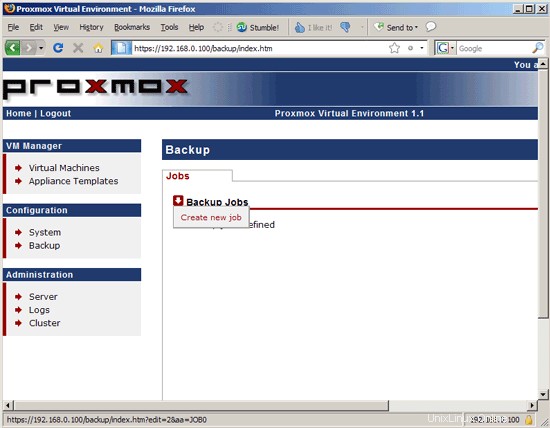
Wählen Sie den Clusterknoten und dann die virtuellen Maschinen von diesem Knoten aus, die Sie sichern möchten. Geben Sie /backup als Zielverzeichnis an und wählen Sie die Tage und die Uhrzeit aus, an denen die Backups erstellt werden sollen. Unter Modus können Sie Snapshot (LVM-Snapshots, Zero Downtime), Suspend (virtuelle Maschinen werden für kurze Zeit angehalten, wenn das Backup erstellt wird) und Stop (virtuelle Maschine wird vollständig gestoppt) auswählen. Ich empfehle hier Snapshots zu verwenden, besonders wenn Sie sich keine Ausfallzeiten leisten können:
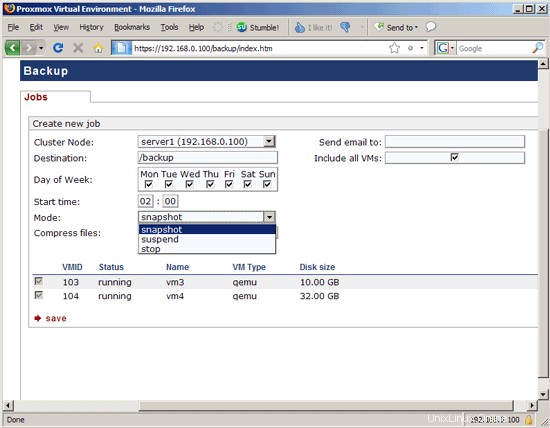
Danach können Sie den Backup-Cronjob auf der Backup-Seite sehen:
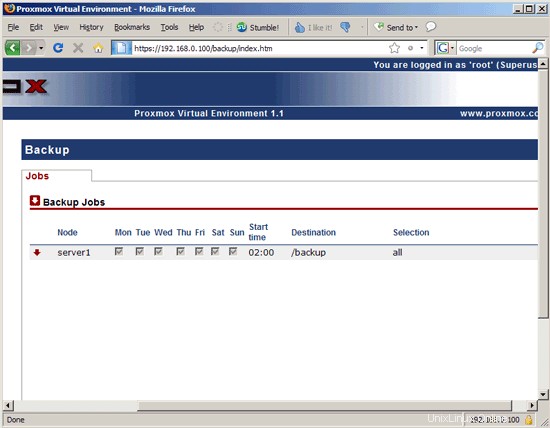
10 Links
- Proxmox VE:http://pve.proxmox.com/wiki/Main_Page
- OpenVZ:http://wiki.openvz.org/
- KVM:http://kvm.qumranet.com/kvmwiki