Haben Sie Anpassungen an Ihrer GNOME-Desktopumgebung vorgenommen, die Sie später bereut haben? Gute Nachrichten, Sie können GNOME ganz einfach auf die Standardeinstellungen zurücksetzen und alle ursprünglichen Einstellungen wiederherstellen. In diesem Tutorial erfahren Sie, wie Sie Ihre GNOME-Desktopeinstellungen unter Ubuntu 22.04 Jammy Jellyfish auf die Werkseinstellungen zurücksetzen. Durch das Zurücksetzen werden Ihr Desktop-Erscheinungsbild und alle Einstellungen, Verknüpfungen, Hintergrundbilder usw. auf die Werkseinstellungen zurückgesetzt.
In diesem Tutorial lernen Sie:
- So setzen Sie die GNOME-Desktopeinstellungen auf die Werkseinstellungen zurück
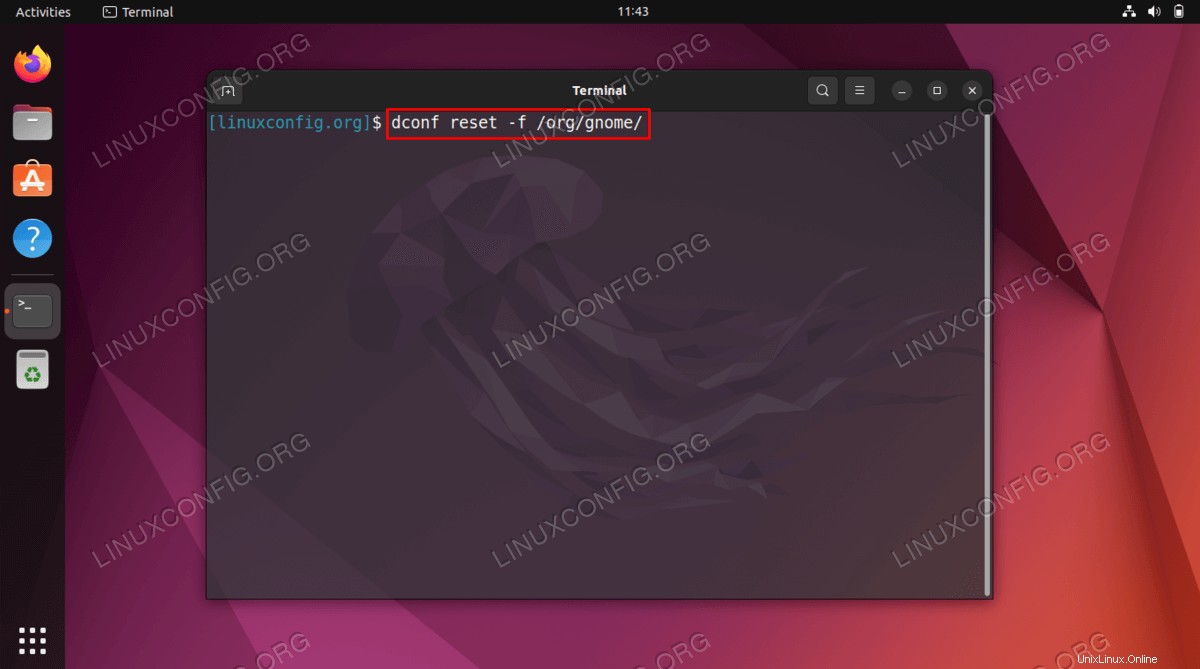
| Kategorie | Anforderungen, Konventionen oder verwendete Softwareversion |
|---|---|
| System | Ubuntu 22.04 Jammy Jellyfish |
| Software | GNOME-Desktop-Umgebung |
| Andere | Privilegierter Zugriff auf Ihr Linux-System als root oder über sudo Befehl. |
| Konventionen | # – erfordert, dass bestimmte Linux-Befehle mit Root-Rechten ausgeführt werden, entweder direkt als Root-Benutzer oder durch Verwendung von sudo Befehl$ – erfordert, dass bestimmte Linux-Befehle als normaler, nicht privilegierter Benutzer ausgeführt werden |
Schritt-für-Schritt-Anleitung zum Zurücksetzen der GNOME-Desktopeinstellungen auf die Werkseinstellungen Ubuntu 22.04
Durch das Zurücksetzen Ihrer GNOME-Desktop-Einstellungen entfernen Sie alle aktuellen Desktop-Konfigurationen, seien es Hintergrundbilder, Symbole, Verknüpfungen usw.
- Beginnen Sie, indem Sie ein Befehlszeilenterminal öffnen.
- Als nächstes führen Sie den folgenden Befehl als normaler Benutzer aus, um die GNOME-Einstellungen auf die Werkseinstellungen zurückzusetzen:
$ dconf reset -f /org/gnome/
Alles erledigt. Ihr GNOME-Desktop sollte jetzt zurückgesetzt werden.
Fehlerbehebung
Falls Sie die folgende Fehlermeldung erhalten:
(dconf:3618): dconf-CRITICAL **: 08:25:26.282: unable to create directory '/run/user/0/dconf': Permission denied. dconf will not work properly. error: Could not connect: Permission denied
Stellen Sie sicher, dass Sie den GNOME-Reset-Befehl direkt auf Ihrem Desktop über das Terminal ausführen. Ausführung des Resets dconf Befehl remote über ssh führt zu obiger Fehlermeldung.
Abschlussgedanken
In diesem Tutorial haben Sie gesehen, wie Sie GNOME unter Ubuntu 22.04 Jammy Jellyfish Linux auf die werkseitigen Standardeinstellungen zurücksetzen. Dies ist ein praktischer Trick, den Sie wissen sollten, falls Sie Anpassungen am Aussehen und Verhalten Ihres Desktops vorgenommen haben, die Sie später bereuten und Probleme hatten, sie wieder zu ändern. Wir haben in diesem Tutorial eine Befehlszeilenmethode gezeigt, sodass Sie nicht mit Ihrer GUI interagieren müssen, um sie zurückzusetzen, falls Sie sie unbrauchbar gemacht haben.