Die Unity-Desktopumgebung wurde von Canonical erstellt und einst als Standard-GUI für Ubuntu-Versionen verwendet. Es wurde später von Canonical aufgegeben und von anderen Betreuern übernommen. Es kann noch heute auf den neuesten Versionen von Ubuntu installiert werden, einschließlich Ubuntu 22.04 Jammy Jellyfish. Das Ziel dieses Tutorials ist die Installation von Unity Desktop als alternative Desktop-Umgebung auf Ubuntu 22.04 Jammy Jellyfish Desktop/Server Linux.
In diesem Tutorial lernen Sie:
- So installieren Sie Unity Desktop
- So wechseln Sie zum Lightdm-Display-Manager
- So melden Sie sich beim Unity-Desktop an
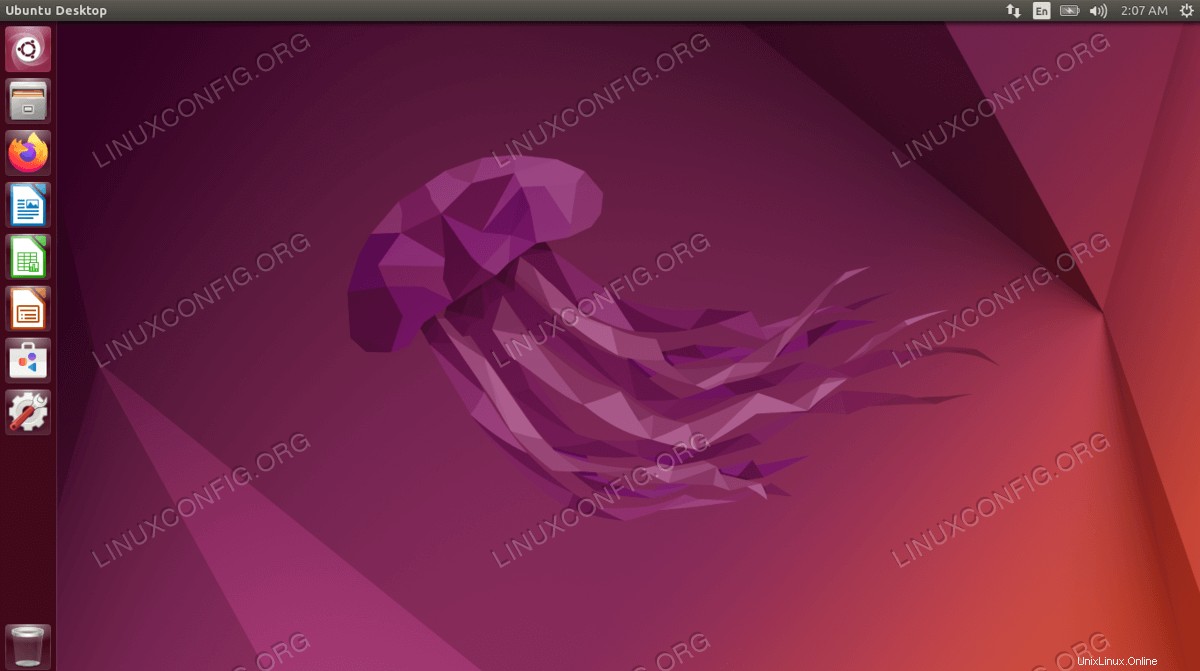
| Kategorie | Anforderungen, Konventionen oder verwendete Softwareversion |
|---|---|
| System | Ubuntu 22.04 Jammy Jellyfish |
| Software | Unity-Desktop |
| Andere | Privilegierter Zugriff auf Ihr Linux-System als root oder über sudo Befehl. |
| Konventionen | # – erfordert, dass bestimmte Linux-Befehle mit Root-Rechten ausgeführt werden, entweder direkt als Root-Benutzer oder durch Verwendung von sudo Befehl$ – erfordert, dass bestimmte Linux-Befehle als normaler, nicht privilegierter Benutzer ausgeführt werden |
Schritt-für-Schritt-Anleitung zur Installation von Unity Desktop auf Ubuntu 22.04
Sie können Ubuntu 22.04 dedizierte Desktop-Varianten herunterladen? Auf diese Weise bietet Ubuntu Benutzern ein alternatives Desktop-Erlebnis, das sich vom Standard-GNOME-Ubuntu-Dekstop unterscheidet.
- Öffnen Sie ein Befehlszeilenterminal und führen Sie die folgenden zwei
aptaus Befehle zum Starten der Unity-Desktop-Installation:$ sudo apt update $ sudo apt install ubuntu-unity-desktop
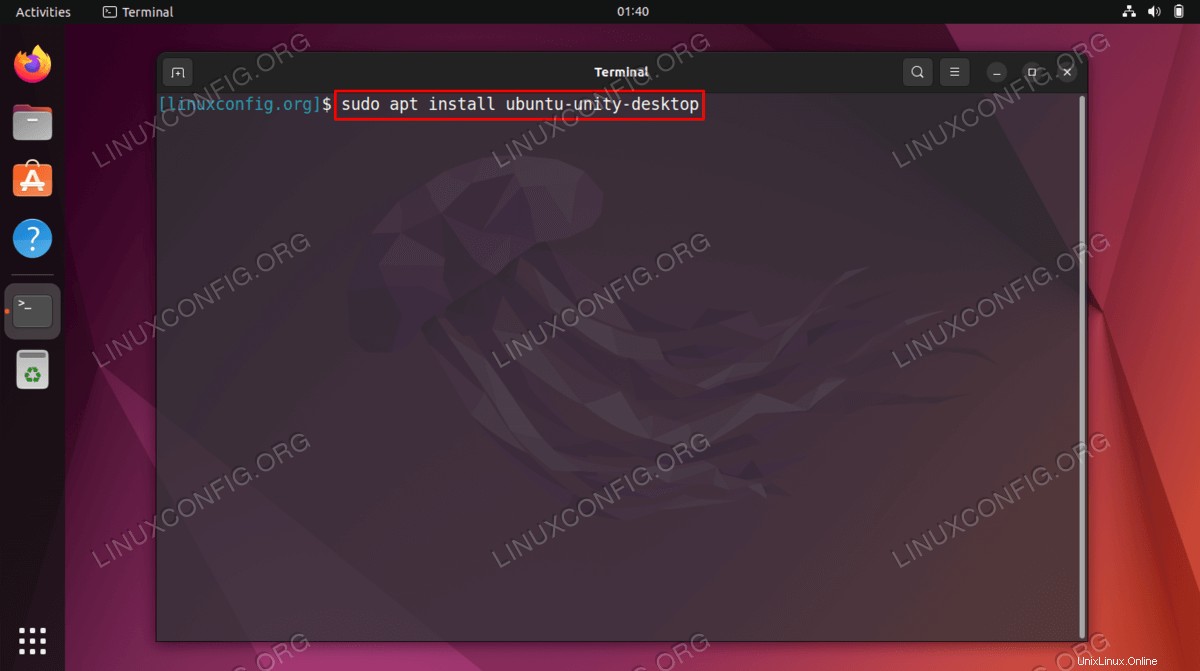
- Während des Installationsvorgangs erscheint eine Eingabeaufforderung in Ihrem Terminal, die Sie auffordert, Ihren Standardanzeigemanager auszuwählen. Sie müssen
lightdmauswählen an dieser Eingabeaufforderung, um in Zukunft standardmäßig in den Unity-Desktop geladen zu werden.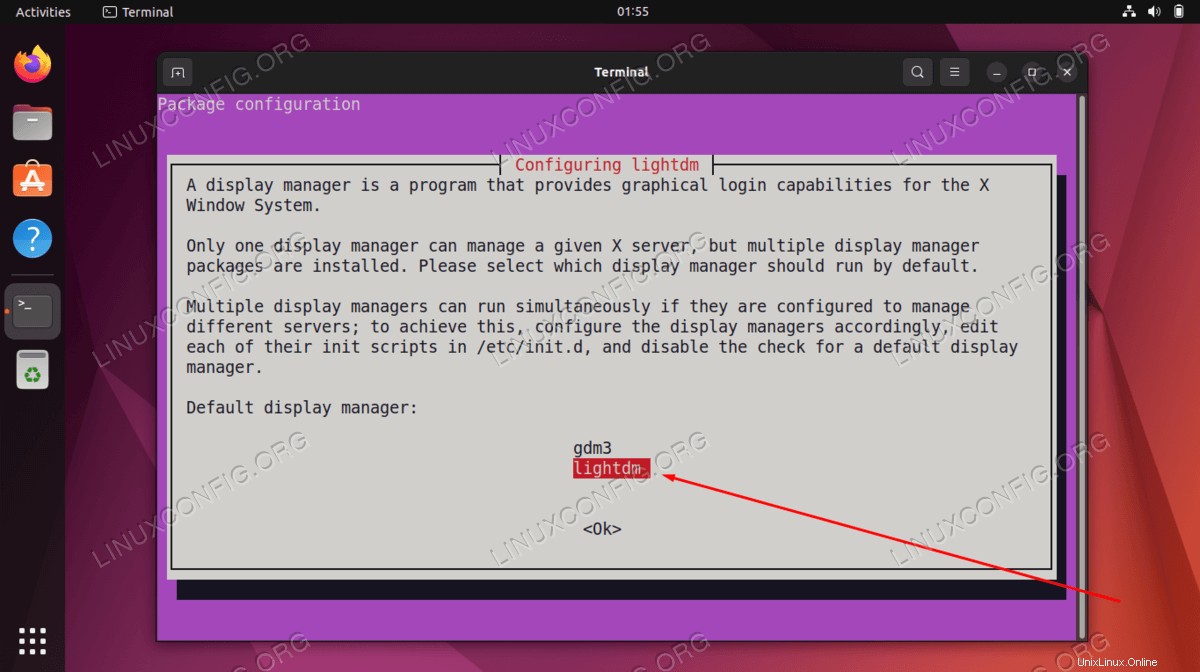
- Sobald die Installation von Unity Desktop abgeschlossen ist, starten Sie Ihr System neu.
$ reboot
- Wenn Ihr Ubuntu 22.04-System hochfährt, können Sie es in die Unity-Desktop-Umgebung laden.
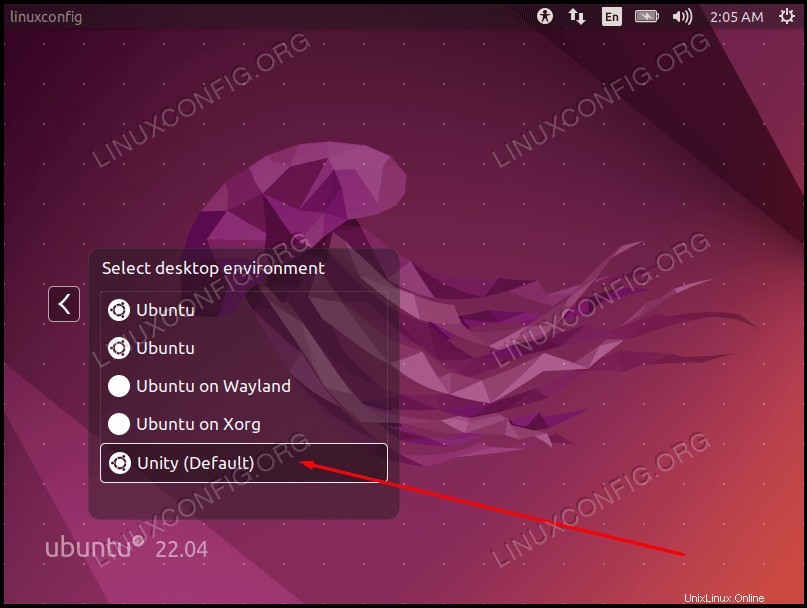
Das ist alles dazu. Jetzt können Sie die Unity-GUI auf Ihrem Ubuntu 22.04-System genießen.
Abschlussgedanken
In diesem Tutorial haben Sie gesehen, wie Sie die Unity-Desktopumgebung unter Ubuntu 22.04 Jammy Jellyfish Linux installieren. Unity stützt sich auf die Anwendungen, die sich bereits auf Ihrem PC befinden, und installiert keine eigenen Anwendungen, wie dies bei den meisten anderen Desktop-Umgebungen der Fall ist. Es ist eine flüssige und leichtgewichtige Desktop-Umgebung, die einige Benutzer der standardmäßigen GNOME-GUI vorziehen.