Es scheint zwei Möglichkeiten zu geben, wie Sie dies tun können.
Methode 1:.desktop-Datei manuell erstellen
Ja, Sie müssen dafür einen benutzerdefinierten .desktop-Launcher erstellen. Hier sind die allgemeinen Schritte:
-
Erstellen Sie eine *.desktop-Datei in
/usr/local/share/applications(oder/usr/share/applicationsabhängig von Ihrem System).$ gksudo gedit <insert-path-to-new-file.desktop> -
Unter dem Text einfügen
[Desktop Entry] Type=Application Terminal=false Name=IntelliJ IDEA Icon=/path/to/icon/icon.svg Exec=/path/to/file/idea.shBearbeiten Sie
Icon=undExec=undName=. AuchTerminal=True/falsebestimmt, ob das Terminal ein Fenster öffnet und die Ausgabe anzeigt oder im Hintergrund läuft. -
Legen Sie die .desktop-Datei im Unity Launcher-Bedienfeld ab. Für diesen Schritt müssen Sie in einem Dateibrowser zu der .desktop-Datei navigieren, die Sie in den vorherigen Schritten erstellt haben. Nachdem Sie die Datei gefunden haben, ziehen Sie die Datei auf die Unity Launcher-Leiste an der Seite. Danach müssen Sie möglicherweise den folgenden Befehl ausführen, damit Ihr System die neu hinzugefügte .desktop-Datei erkennt.
$ sudo update-desktop-database
Methode Nr. 2:GUI-Methode
Anstatt die .desktop-Datei manuell zu erstellen, können Sie eine GUI aufrufen, die Ihnen dabei hilft.
-
Gnome-Panel installieren
$ sudo apt-get install --no-install-recommends gnome-panel -
Starten Sie den .desktop-GUI-Generator
$ gnome-desktop-item-edit ~/Desktop/ --create-new
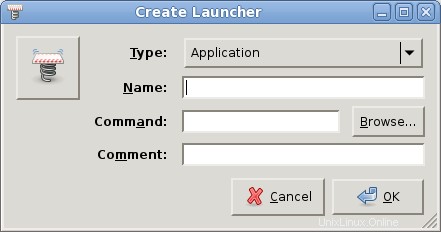
Referenzen
- So fügen Sie ein Shell-Skript als Verknüpfung zum Launcher hinzu