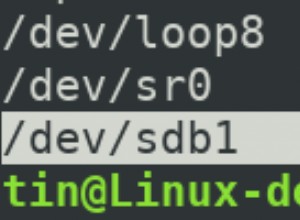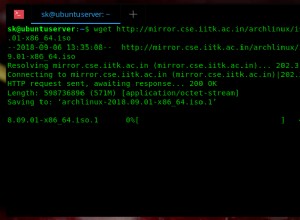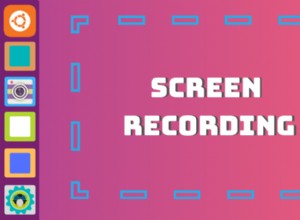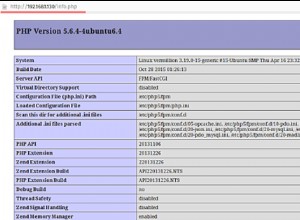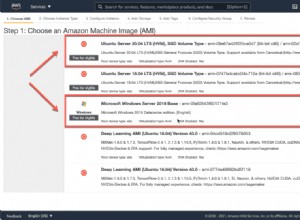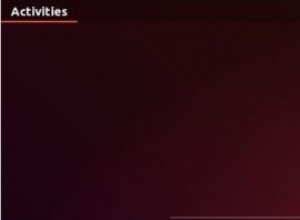Heute sehen wir uns an, wie Sie eine statische IP-Adresse für OpenVPN auf einem Synology NAS einrichten können.
Wenn Sie einen VPN-Server auf Ihrem Synology-Gerät einrichten, sind die IP-Adressen dynamisch, wenn ein Benutzer eine Verbindung herstellt. Das bedeutet, dass jeder Benutzer eine andere IP-Adresse hat, wenn er sich verbindet, und die Reihenfolge, in der er sich verbindet, bestimmt, wie die Adresse lautet. Mit anderen Worten, es ist völlig zufällig. Es gibt viele Fälle, in denen die Verwendung einer statischen IP-Adresse erforderlich ist, und heute werden wir den Prozess der Konfiguration durchgehen.
Wenn Sie Ihren VPN-Server noch nicht konfiguriert haben, müssen Sie dies tun, bevor Sie fortfahren. Ich habe hier eine Anleitung dazu.
Einrichten einer statischen IP-Adresse für OpenVPN auf einem Synology NAS – Anleitung
- Zunächst einmal müssen Sie in der Lage sein, sich per SSH mit Ihrem Synology-Gerät zu verbinden. Wenn Sie sich nicht sicher sind, wie das geht, können Sie sich dieses kurze 90-Sekunden-Video ansehen, das Ihnen zeigt, wie es geht.
- SSH in Ihr Synology NAS und navigieren Sie zum VPNCenter-Ordner, indem Sie diesen Befehl ausführen:
cd /
cd /usr/syno/etc/packages/VPNCenter/
3. An dieser Stelle müssen wir ein Verzeichnis erstellen, in dem wir unsere Benutzer und ihre vorgegebenen IP-Adressen speichern. Führen Sie diesen Befehl aus, um einen Ordner zu erstellen.
sudo mkdir userIPs

4. Nachdem dieses Verzeichnis erstellt wurde, müssen wir den Benutzern die Rechte erteilen, Elemente in diesem Ordner auszuführen, indem wir den folgenden Befehl ausführen. Wenn Sie mehr darüber erfahren möchten, welche Berechtigungen dieser Befehl gewährt, können Sie dies hier tun.
sudo chmod 0755 userIPs

5. Der nächste Schritt beinhaltet die Neukonfiguration der OpenVPN-Konfigurationsdatei, um unseren neu hinzugefügten Ordner auf Dateien zu überprüfen. Führen Sie diese Befehle aus, um zum Ordner zu navigieren und die Konfigurationsdatei zu bearbeiten.
cd /
cd /usr/syno/etc/packages/VPNCenter/openvpn/
6. Wenn Sie die Konfigurationsdatei geöffnet haben, fügen Sie die folgende Zeile in die Datei ein. HINWEIS: Sie müssen vi verwenden, um diese Datei zu bearbeiten. Wenn Sie sich nicht sicher sind, wie Sie den vi-Editor verwenden, sehen Sie sich dieses Tutorial an. In seiner einfachsten Form drücken Sie „i“, um einzufügen, und wenn die Zeile eingegeben/geändert wurde, drücken Sie „Escape“, um die Bearbeitung zu stoppen, und geben Sie dann „:wq“ ein, um den Vorgang zu beenden.
sudo vi openvpn.conf
client-config-dir /usr/syno/etc/packages/VPNCenter/userIPs/


7. Navigieren Sie nach dem Speichern der Datei zum Ordner radiusplugin.cnf, indem Sie diesen Befehl eingeben:
cd /
cd /volume1/@appstore/VPNCenter/etc/openvpn/
8. Bearbeiten Sie die Datei radiusplugin.cnf, indem Sie diesen Befehl eingeben. Siehe obige Anleitung zur Verwendung des vi-Editors.
sudo vi radiusplugin.cnf

9. Ändern Sie das „true“-Flag für „overwriteccfiles“ auf „false“.
overwriteccfiles=false

10. Die Serverkonfiguration ist nun abgeschlossen. Der letzte Schritt besteht darin, zu bestimmen, welche VPN-Benutzer statische IPs haben sollten, und eine Datei zu erstellen, die dem System mitteilt, welche IP-Adresse diesem Benutzerkonto zugewiesen werden soll. Der Dateiname muss der GENAUE Benutzername sein das wird eine Verbindung zum VPN herstellen (in meinem Fall vpnUser1 und vpnUser2). Ein weiterer wichtiger Hinweis ist, dass Sie bei der Konfiguration Ihres VPN-Servers eine dynamische IP-Adresse definiert haben, die die IP-Adresse ist, die Clients gegeben wird, die eine Verbindung herstellen. In meinem Beispiel erhalten VPN-Verbindungen die IP-Adresse 10.5.0.X.

11. Navigieren Sie zurück zum userIPs-Verzeichnis
cd /
cd /usr/syno/etc/packages/VPNCenter/userIPs

12. Um zu zeigen, wie die Konfiguration eingerichtet wird, habe ich zwei Benutzerkonten erstellt (vpnUser1, vpnUser2). Wenn sie eine Verbindung herstellen, möchte ich, dass vpnUser1 eine Verbindung mit der IP-Adresse 10.5.0.10 und vpnUser2 eine Verbindung mit der IP-Adresse 10.5.0.14 herstellt. Standardmäßig ist die erste angegebene IP-Adresse 10.5.0.6. Aus diesem Grund empfehle ich nicht, die IP-Adresse .6 zu verwenden. Beginnen Sie daher am besten bei .10 und erhöhen Sie diese Zahl für jeden weiteren Benutzer um vier. Befolgen Sie die nachstehenden Anweisungen, um dies zu konfigurieren.
13. Erstellen Sie eine Datei mit dem Benutzernamen, unter dem Sie die statische IP einrichten möchten (in meinem Fall vpnUser1 und vpnUser2).

sudo vi vpnUser1
14. Geben Sie die folgende Zeile in die neu erstellte Datei ein. HINWEIS :Die IP-Adresse sollte immer um 4 erhöht werden und die zweite IP-Adresse in der Zeichenfolge sollte immer um eins kleiner sein als die erste.
ifconfig-push 10.5.0.10 10.5.0.9

15. Ich werde dasselbe für vpnUser2 tun.
sudo vi vpnUser2

ifconfig-push 10.5.0.14 10.5.0.13

16. Wir müssen jetzt die Berechtigungen für diese Dateien ändern. Führen Sie dazu die folgenden Befehle aus. Wenn Sie sich für diese Berechtigungen interessieren, können Sie die Informationen hier einsehen.
sudo chmod 0644 vpnUser1
sudo chmod 0644 vpnUser2

17. Starten Sie Ihr Synology-Gerät neu und versuchen Sie, sich mit Ihrem VPN zu verbinden. Ich schlage vor, Ihr Mobiltelefon und Ihr Mobilfunknetz zu verwenden (da Sie sich nicht im selben Netz befinden können). Sie sollten sehen, dass jeder VPN-Benutzer, der eine Verbindung herstellt, die IP-Adresse hat, die wir oben konfiguriert haben.


Schlussfolgerung
Im Allgemeinen sind dynamische IP-Adressen in Ordnung und die Mehrheit der Menschen muss nicht wissen, welche IP-Adresse jedem Gerät zugewiesen ist. In ganz bestimmten Situationen kann es jedoch erforderlich sein, dass ein Administrator wissen muss, dass einem bestimmten Gerät eine bestimmte IP-Adresse zugewiesen wird. Dieses einfache Tutorial gibt Ihnen die genauen Schritte, die Sie ausführen müssen, um dies zu erreichen. Nachdem Sie dies eingerichtet haben, können Sie noch einen Schritt weiter gehen und Ihr Synology NAS mithilfe von Hyper Backup auf einem externen Raspberry Pi sichern!
Vielen Dank fürs Lesen und hinterlassen Sie Ihre Fragen in den Kommentaren!