Minecraft ist ein Spielplatz-Videospiel, das hilft, völlig zufällige Landschaften zu bestimmen und spektakuläre Konstruktionen zu bauen, die von winzigen Häusern bis hin zu riesigen Burgen reichen. Es wurde von Mojang Studios erstellt und schließlich von Microsoft gekauft. Die meisten Computer-Videospiele von vor einem Jahrzehnt verstauben in den Regalen, aber Minecraft ist immer noch stark im Kommen. Es ist ein dreidimensionales Videospiel, in dem Spieler verschiedene Arten von Blöcken bauen und zerstören. Überleben und Kreativ sind die beiden Hauptmodi des Spiels.
Spieler im Überleben müssen ihre Baumaterialien und Lebensmittel sammeln. Sie interagieren auch mit sich bewegenden Kreaturen und blockartigen Mobs. Während Spieler im Kreativmodus sind werden Materialien zur Verfügung gestellt und müssen nicht essen, um zu überleben. Der einzige Job im Kreativmodus ist das Bauen. Sie können auch jeden Block sofort brechen.
Minecraft ist mit einer Vielzahl von Betriebssystemen kompatibel. Dieses Tutorial zeigt Ihnen, wie Sie Minecraft unter CentOS, Ubuntu oder Windows in der AWS-Cloud installieren.
EC2-Instanz wird gestartet
Weitere Informationen zum Starten einer EC2-Instance in der AWS-Cloud finden Sie im Handbuch Starten einer Instance mithilfe des Assistenten zum Starten von Instanzen.
Wählen Sie ein AMI aus
Wählen Sie das gewünschte AMI-Image mit dem Betriebssystem Ihrer Wahl (Ubuntu, CentOS oder Windows).
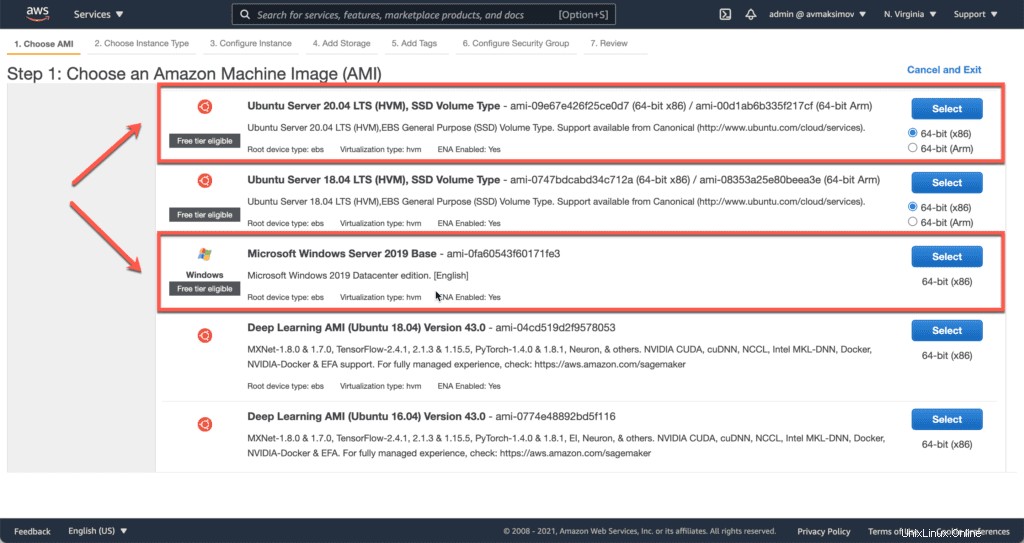
Wählen Sie einen Instanztyp aus
Verwenden Sie die folgende Tabelle mit den offiziellen Serveranforderungen, um den richtigen EC2-Instance-Typ auszuwählen.
Für diese Demo wählen wir den minimalen Instanztyp für unseren Server – t2.micro .
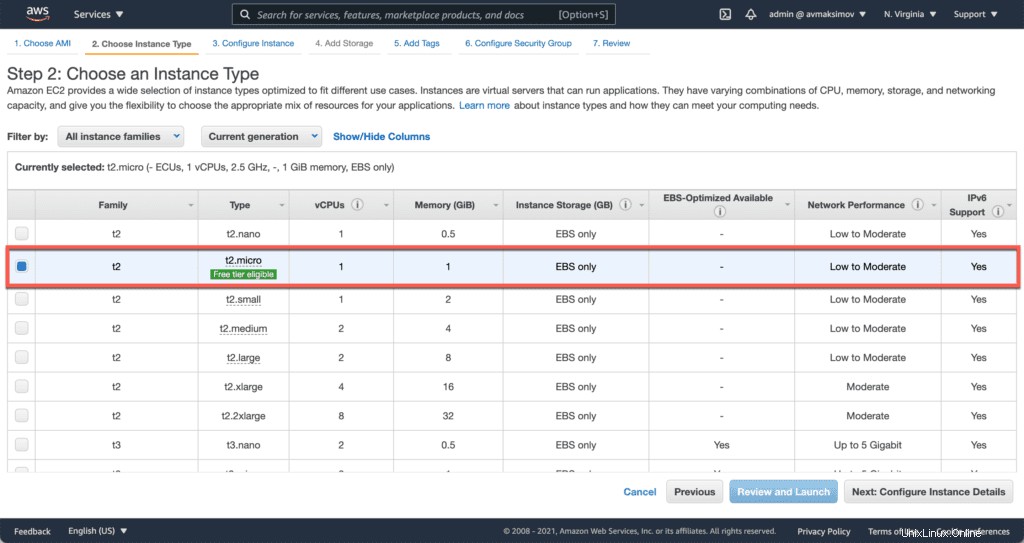
Wählen Sie eine VPC aus
Als nächstes müssen wir VPC-Details konfigurieren.
Verwenden Sie in diesem Schritt die Standard-VPC-Einstellungen.
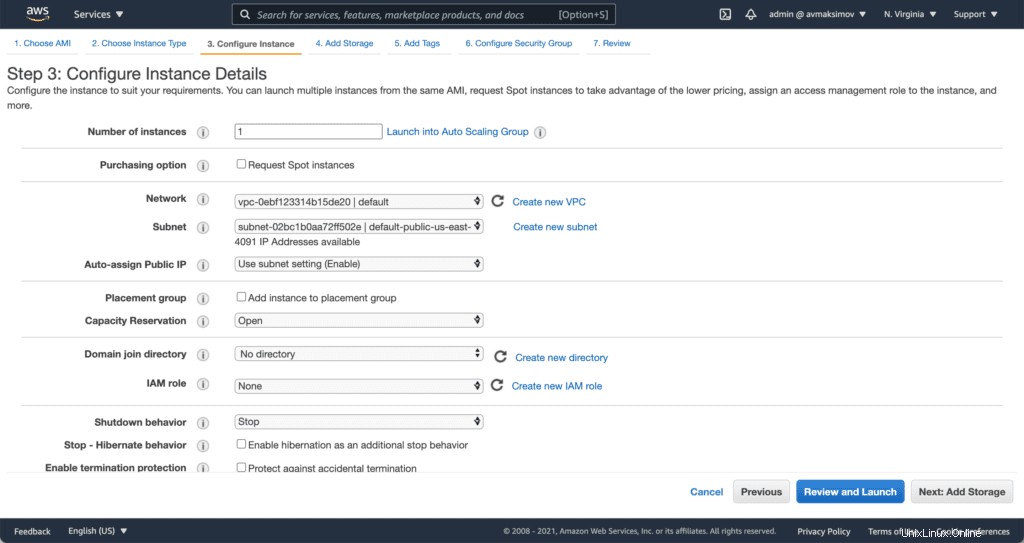
Speicher auswählen
Verwenden Sie auch hier die offizielle Tabelle mit den Serveranforderungen, um eine Vorstellung davon zu bekommen, wie viel Speicherplatz Sie benötigen.
Wir werden mit 30 GiB gp2 EBS-Volumen fortfahren.
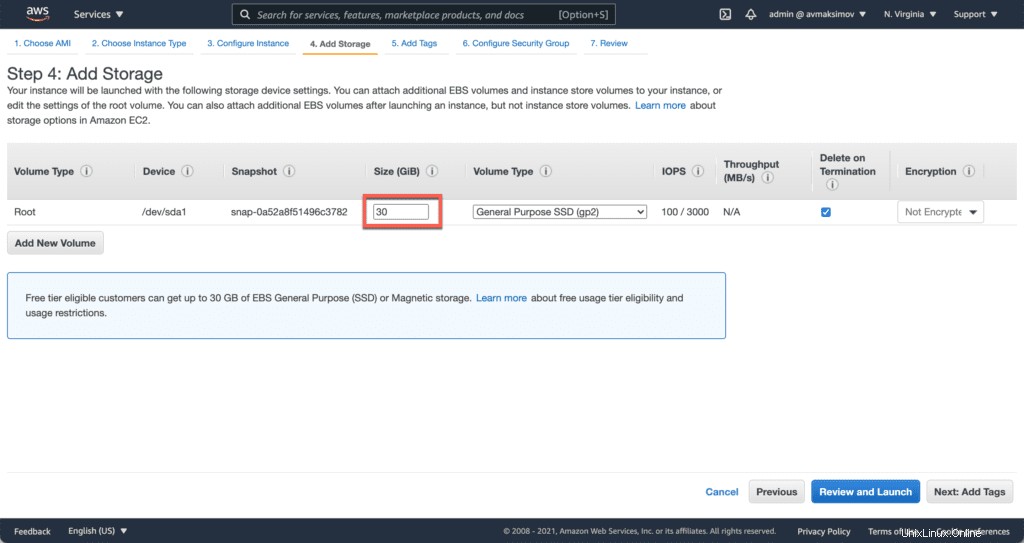
Tags hinzufügen
Um Ihren Server einfach identifizieren zu können, fügen Sie Tag mit den folgenden Parametern hinzu:
- Schlüssel –
Name - Wert –
minecraft-server
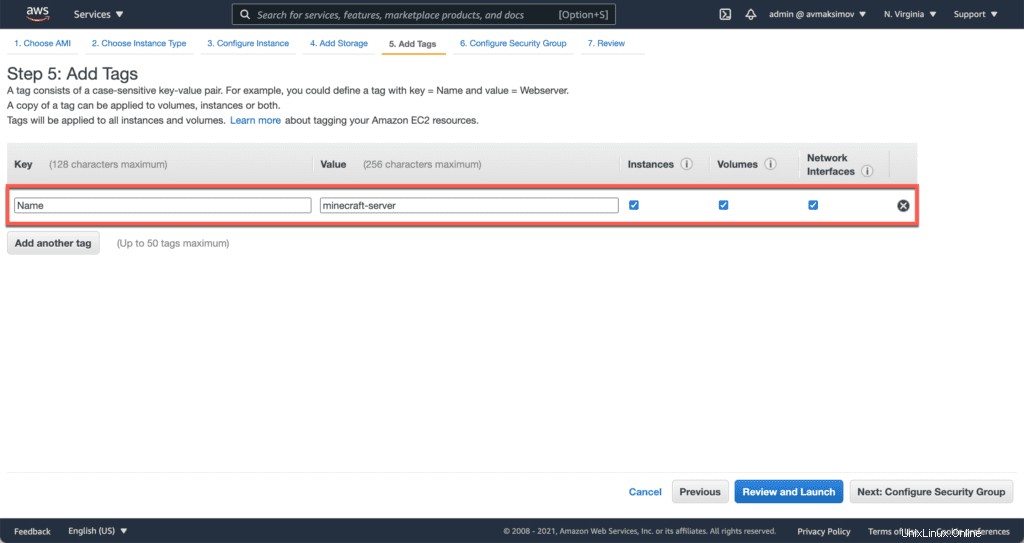
Sicherheitsgruppe
Security Group ist eine EC2-Instanz-Firewall.
Damit können Sie Ihren Server vor unerwünschten Verbindungen schützen.
Zusätzlich zum standardmäßigen SSH- oder RDP-Port müssen Sie TCP/25565 öffnen Verbindungen zu Ihrem Minecraft-Server zuzulassen.
Verwenden Sie für Ubuntu und CentOS die folgende Sicherheitsgruppenkonfiguration.
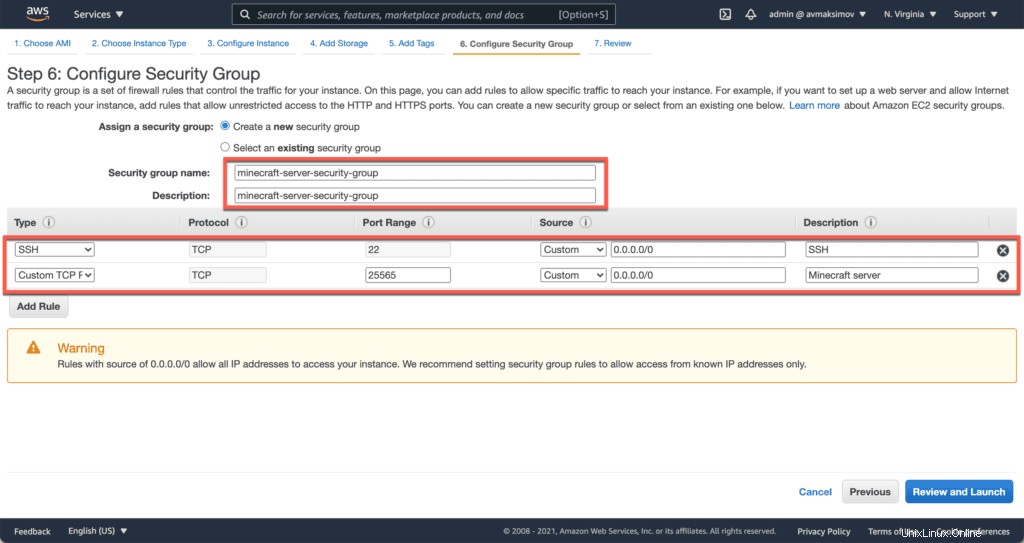
Für Windows ist die Konfiguration etwas anders.
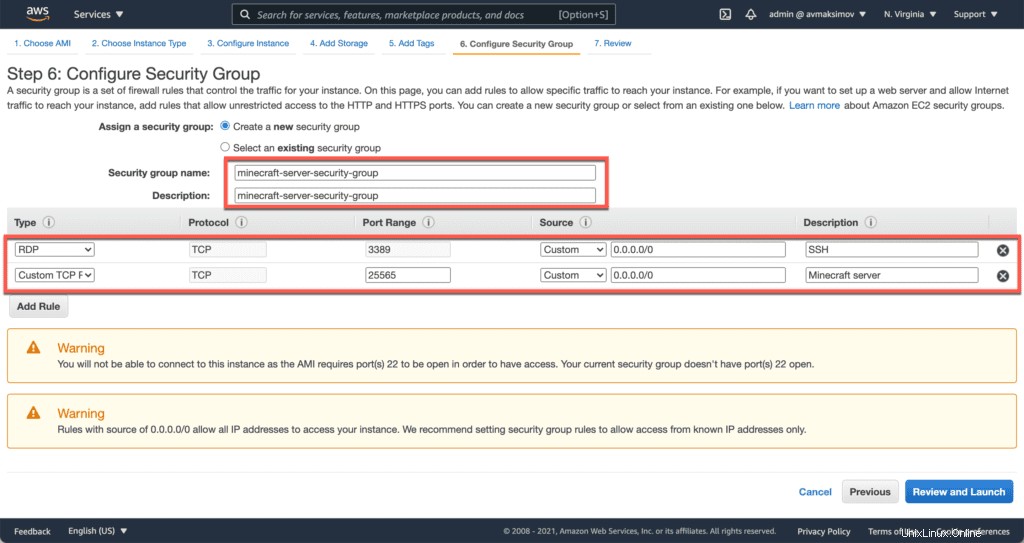
Prüfen und starten
Überprüfen und starten Sie Ihre EC2-Instance, indem Sie auf Starten klicken Schaltfläche.
AWS fordert Sie auf, Ihren SSH-Schlüssel auszuwählen (weitere Informationen zur Verwendung von SSH finden Sie im Artikel Top 10 SSH-Funktionen, die Sie kennen müssen, um produktiver zu sein).
Verwenden Sie Ihren vorhandenen SSH-Schlüssel oder wählen Sie, falls Sie keinen haben, Create New SSH Keypair (Neues SSH-Schlüsselpaar erstellen) und laden Sie es herunter.
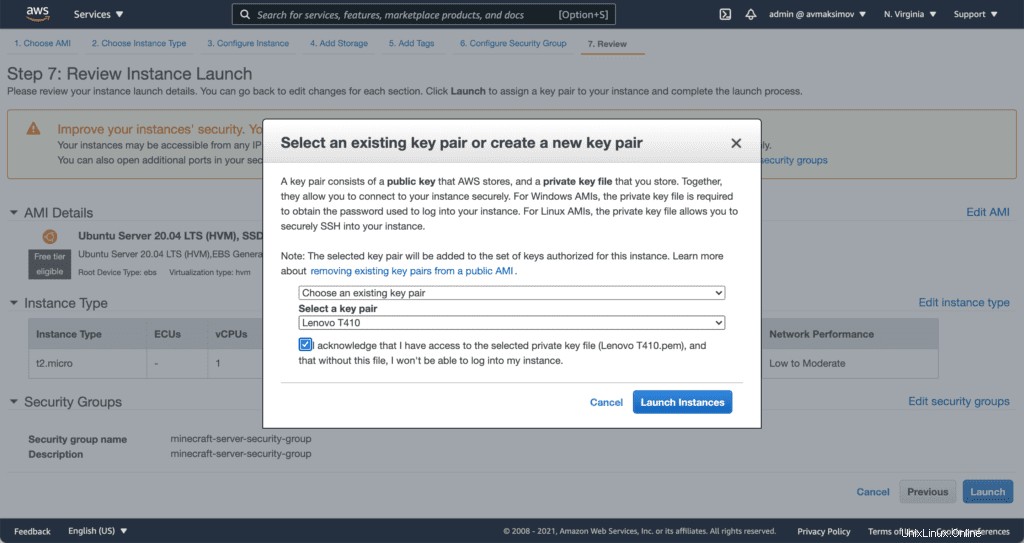
Elastische IP
Standardmäßig stellt AWS eine zufällige öffentliche IP-Adresse für Ihre EC2-Instance bereit, die geändert wird, wenn Sie die EC2-Instance stoppen und starten.
Wenn Sie eine konstante dedizierte statische IP-Adresse haben möchten, müssen Sie Elastic IP verwenden.
Wählen Sie in Ihrer EC2-Konsole Elastic IPs.
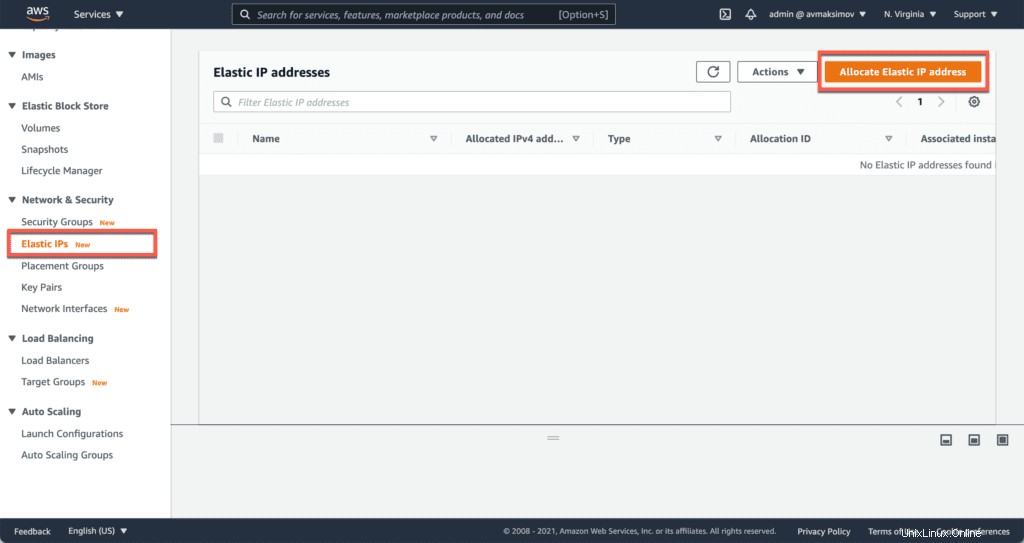
Klicken Sie auf Elastic IP-Adresse zuweisen Schaltfläche.
Sie können mit den Standardeinstellungen fortfahren.
Klicken Sie auf Zuweisen Schaltfläche.
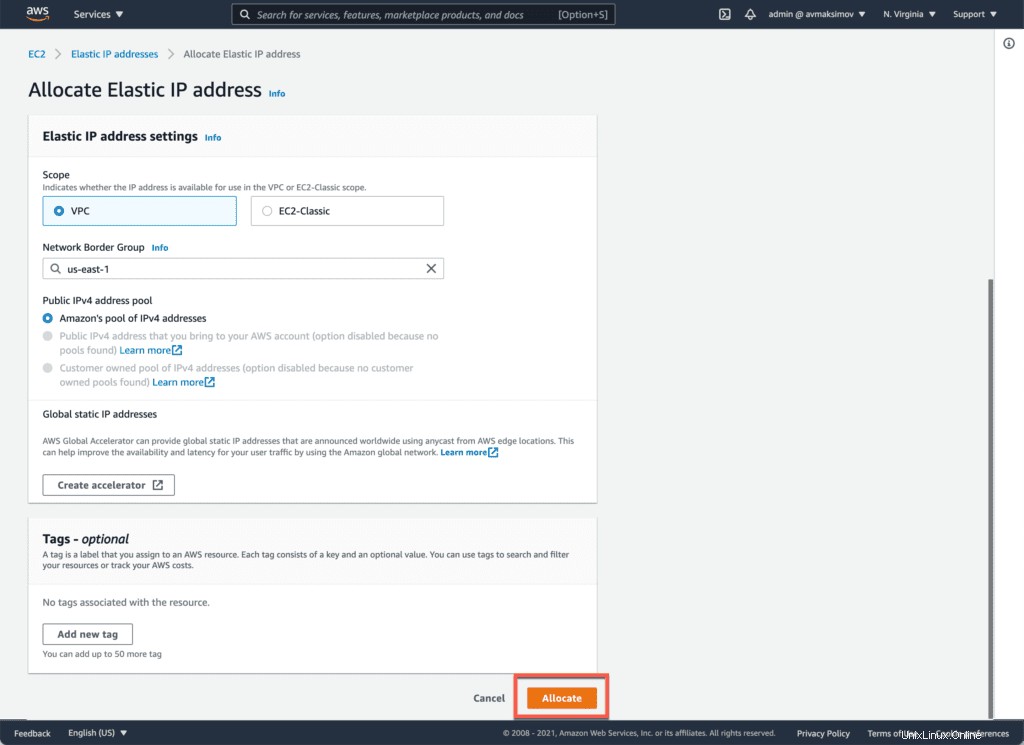
Als nächstes müssen wir die erhaltene öffentliche IP-Adresse mit der EC2-Instanz verknüpfen.
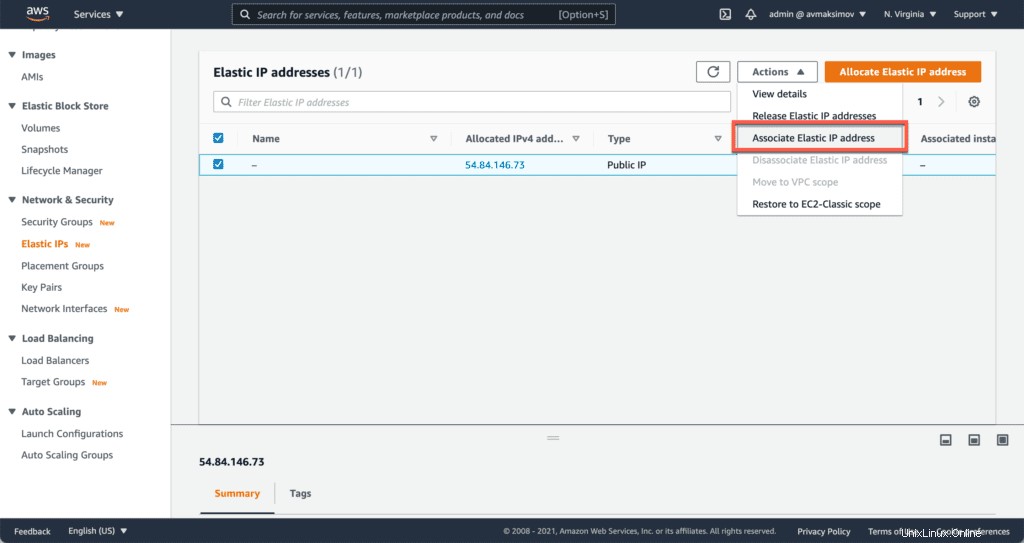
Wählen Sie Ihre EC2-Instance aus der Liste aus und klicken Sie auf Associate Schaltfläche.
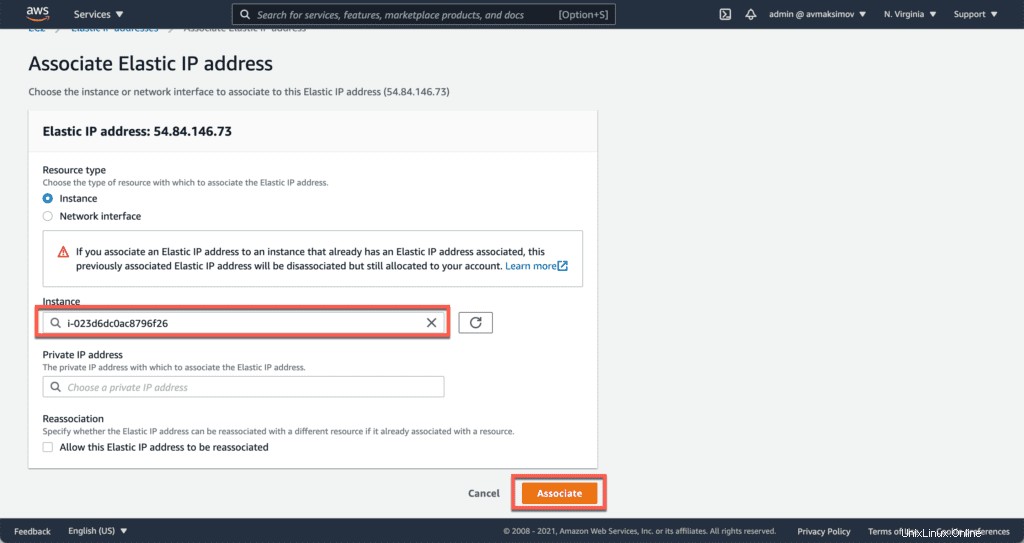
Jetzt können Sie diese statische IP-Adresse verwenden, um sich mit Ihrem Minecraft-Server zu verbinden.
Einrichten des Minecraft-Servers auf CentOS
SSH zu Ihrem Minecraft-Server mit centos als Hostname.
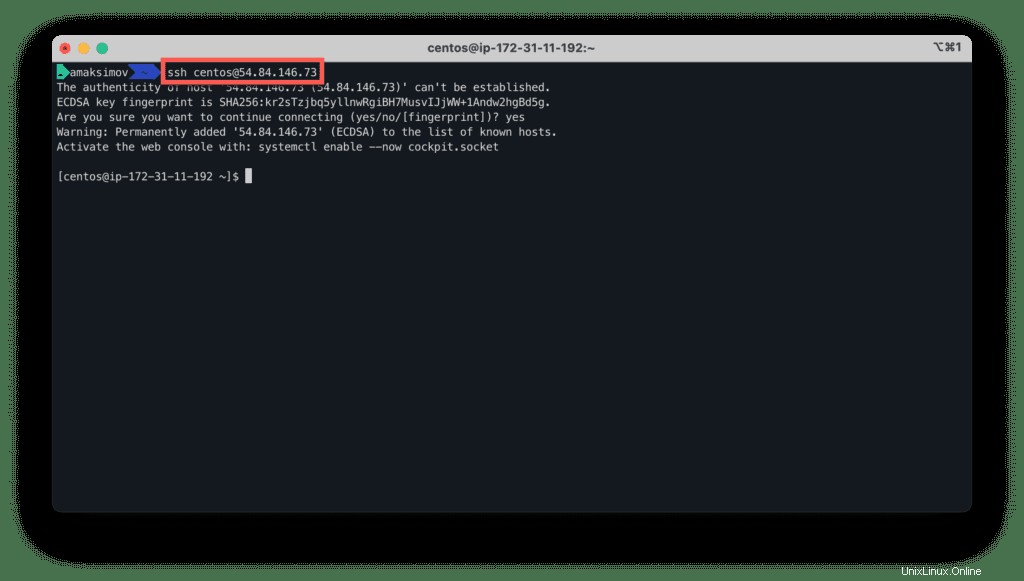
Aktualisieren Sie vor der Installation eines neuen Pakets Ihre Systempakete:
sudo yum update -y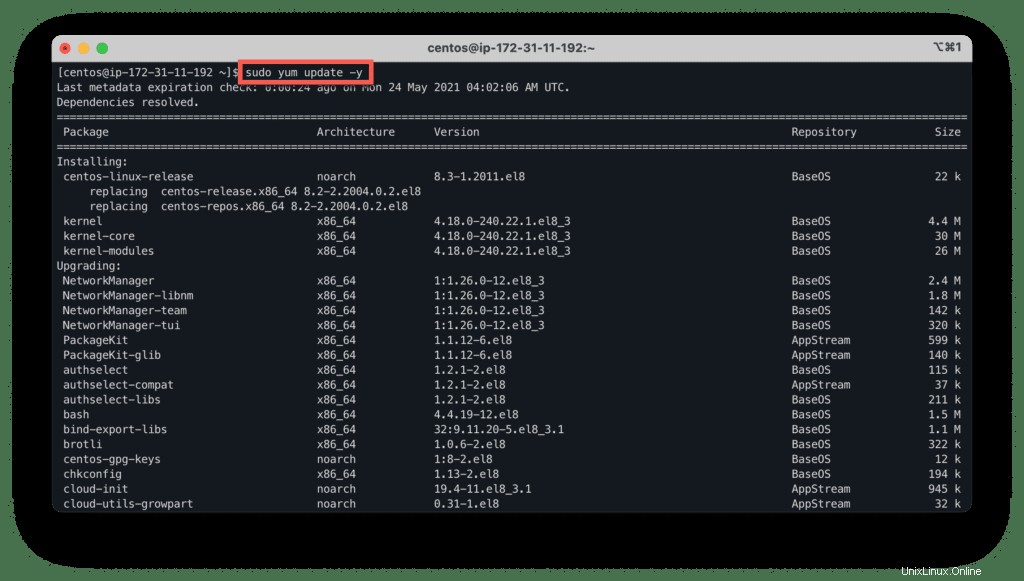
Installieren Sie nun Java unter CentOS, indem Sie den folgenden Befehl ausführen:
sudo yum install java -y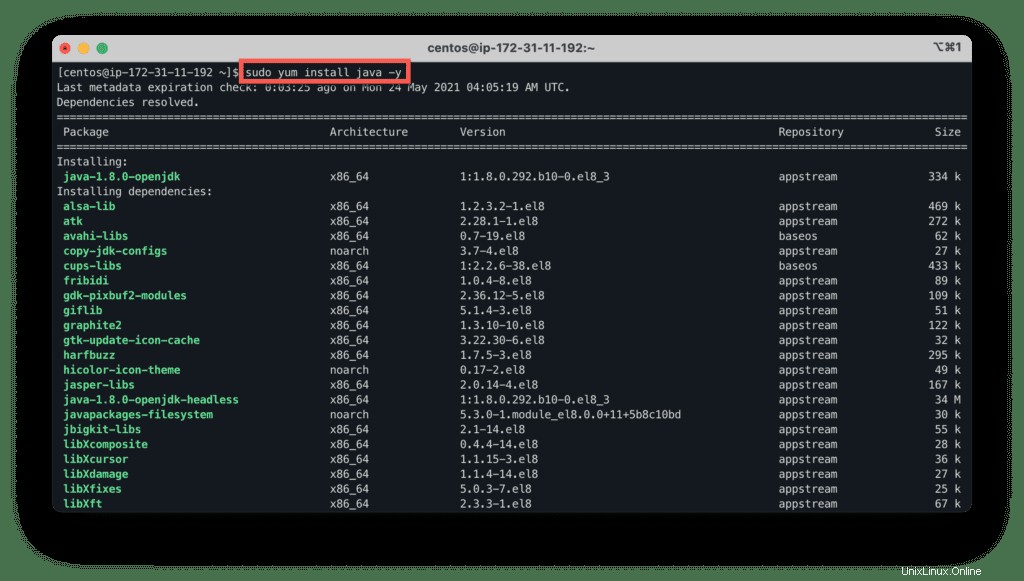
Überprüfen Sie die installierte Version, indem Sie den folgenden Befehl eingeben:
java -version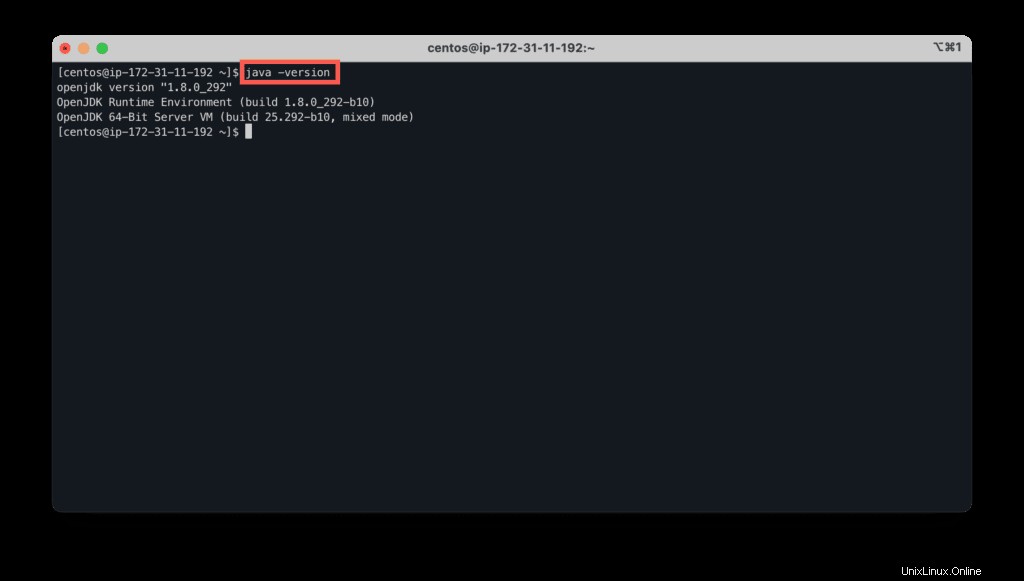
Um tmux zu installieren verwenden Sie den folgenden Befehl:
sudo yum install tmux -y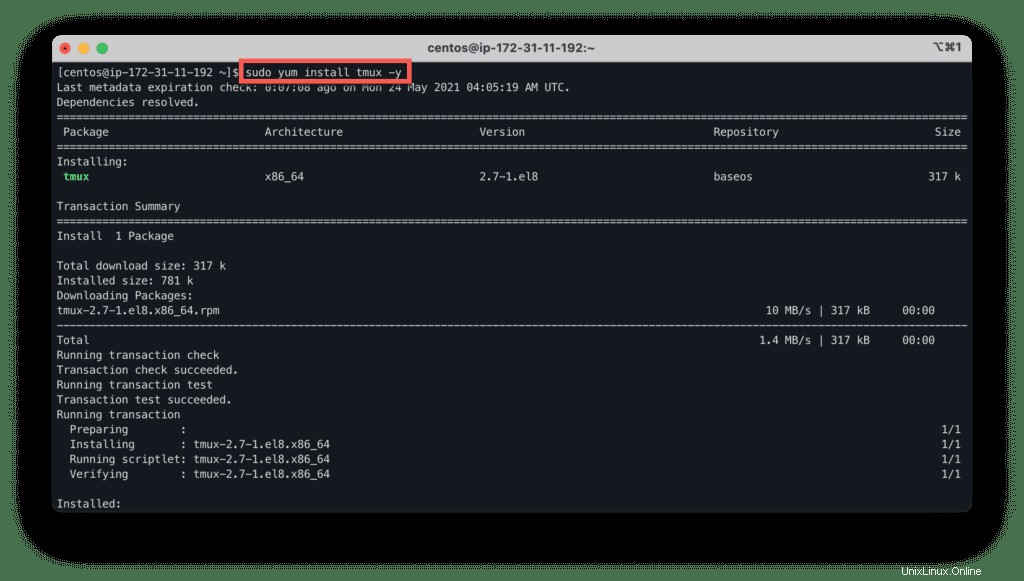
Installieren Sie wget um neue Pakete herunterzuladen:
sudo yum install wget -y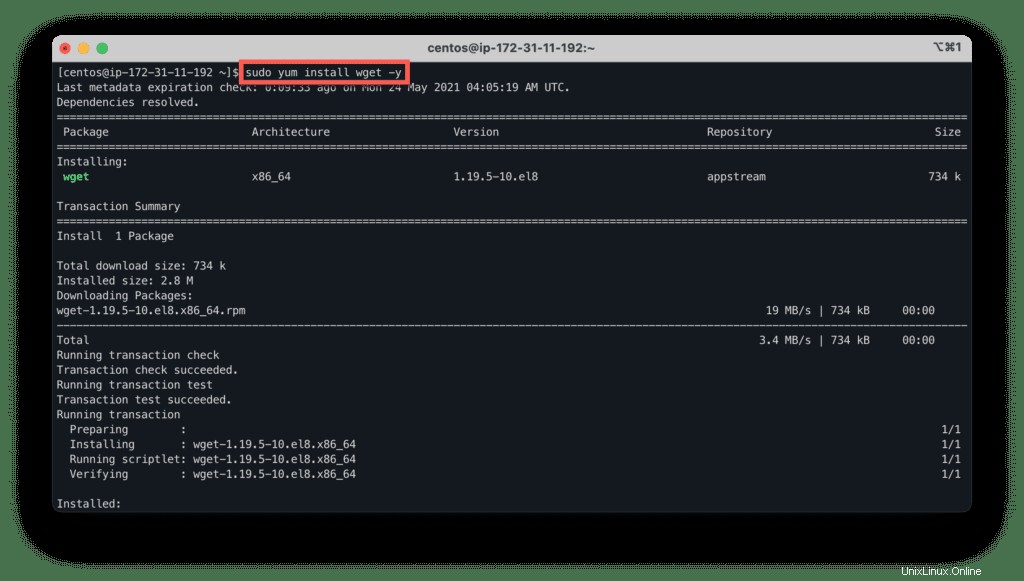
Erstellen Sie ein minecraft Ordner und springen Sie hinein:
mkdir minecraft
cd minecraft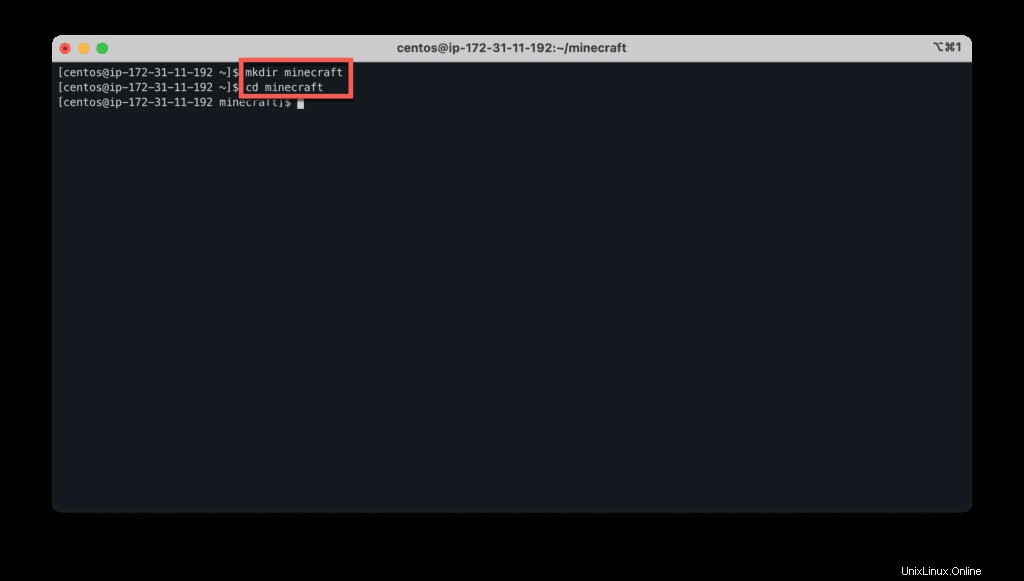
Kopieren Sie den Befehl und fügen Sie ihn im Terminal ein, um die Eigenschaftendatei des Minecraft-Servers herunterzuladen:
wget https://launcher.mojang.com/v1/objects/bb2b6b1aefcd70dfd1892149ac3a215f6c636b07/server.jar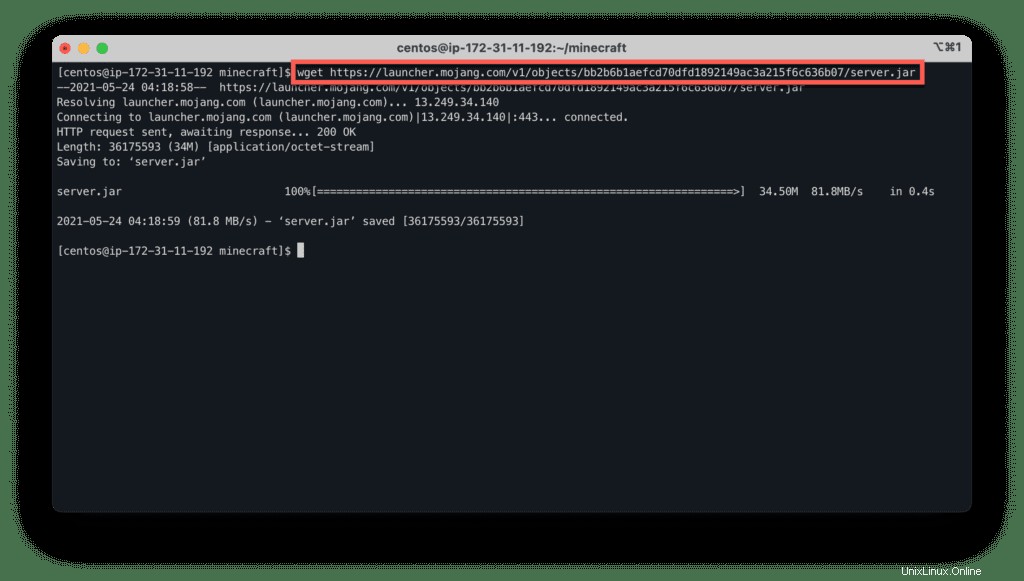
Achten Sie nicht auf die Fehler und führen Sie die folgenden Befehle aus, um die Eigenschaften- und EULA-Dateien zu extrahieren:
java -Xmx1024M -Xms1024M -jar server.jar nogui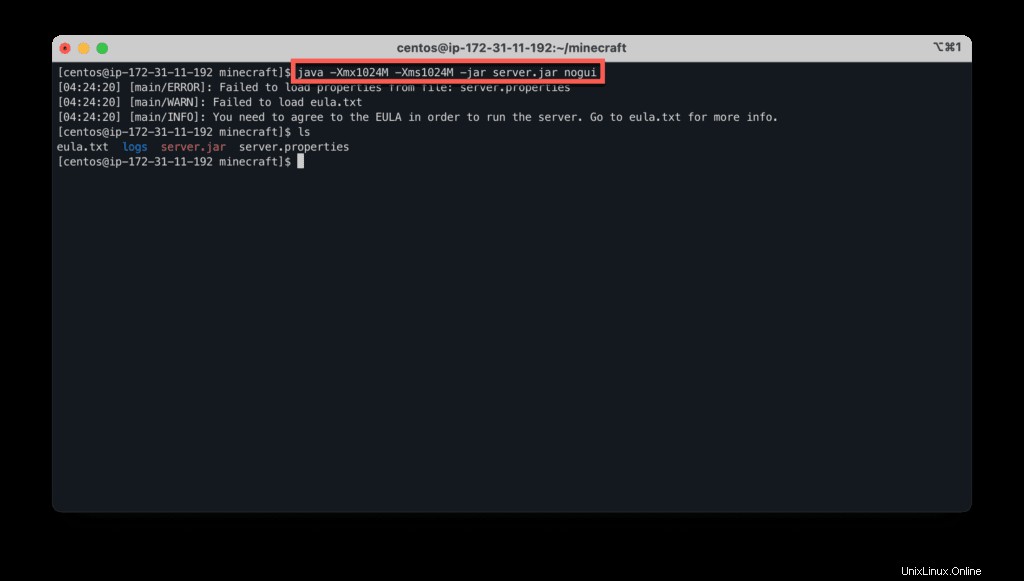
Verwenden Sie den nano Editor, um die Minecraft-EULA-Lizenzvereinbarung zu akzeptieren:
nano eula.txtEula ändern Wert auf true :
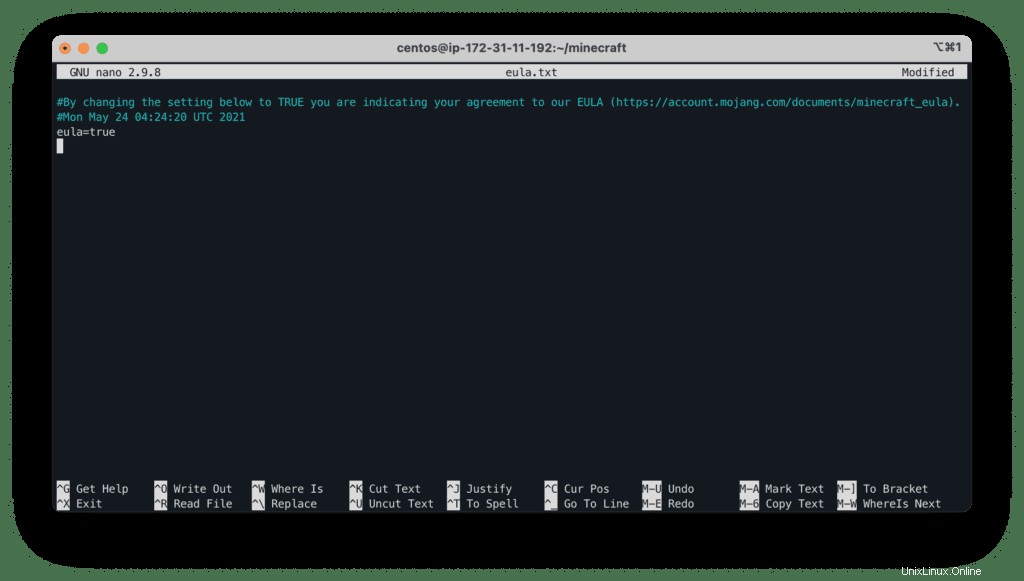
Der einfachste Weg, den Minecraft-Server im Hintergrund auszuführen, ist die Verwendung von Tmux (weitere Informationen zu Tmux finden Sie in unserem Artikel So starten Sie die Verwendung von Tmux wie ein Profi in 5 Minuten).
Um den Minecraft-Server im Hintergrund auszuführen, müssen Sie tmux ausführen Befehl zuerst:
tmuxFühren Sie jetzt den Minecraft-Server aus:
java -Xmx1024M -Xms1024M -jar server.jar nogui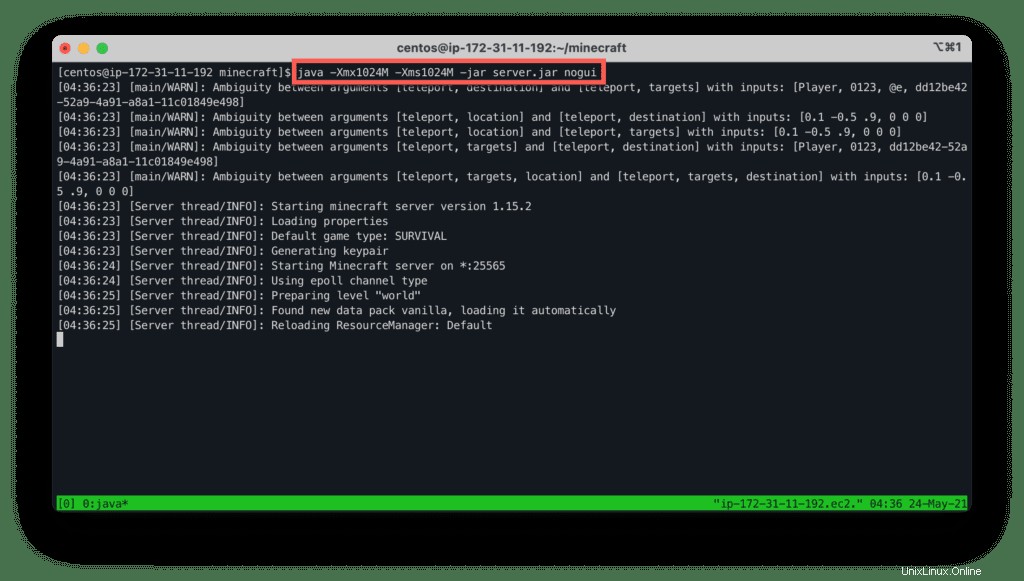
Es dauert einige Minuten, bis der Server vollständig gestartet ist.
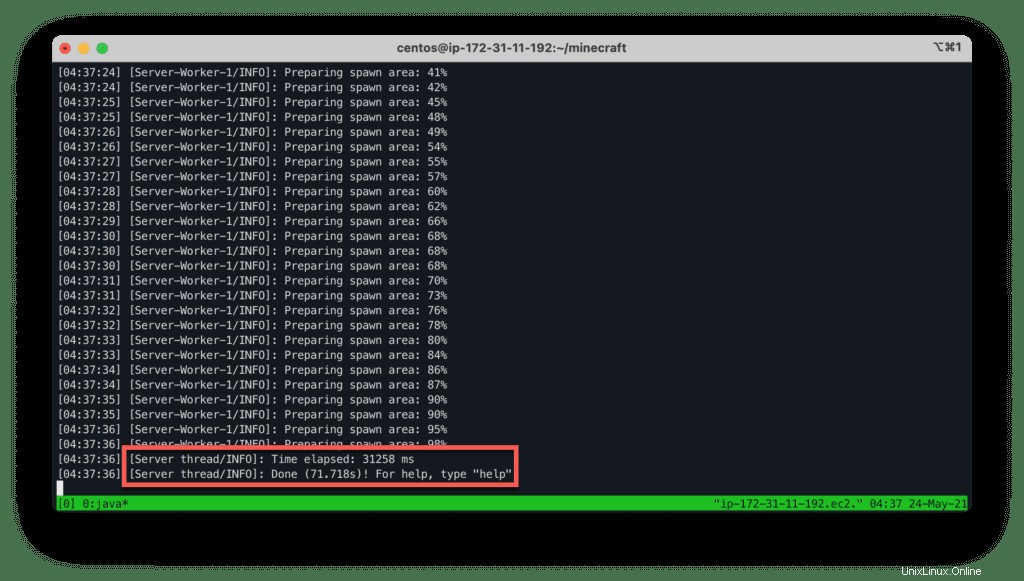
Um sich von der Tmux-Sitzung zu trennen, drücken Sie Strg+b drücken Sie dann d .
Geben Sie Folgendes ein, um die Tmux-Sitzung erneut zu öffnen:
tmux attach -t 0Minecraft unter Ubuntu einrichten
SSH zu Ihrem Minecraft-Server mit ubuntu als Hostname.
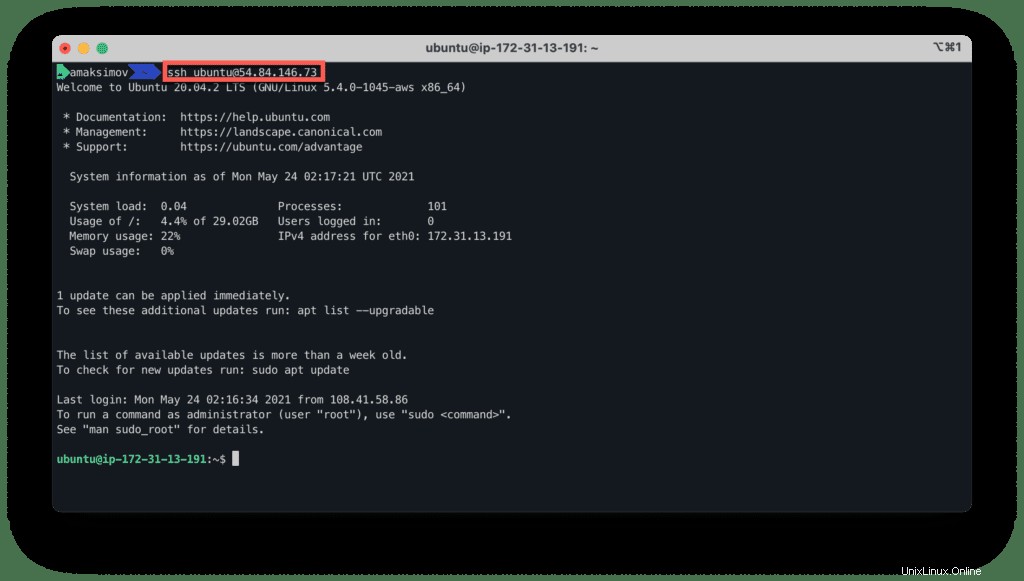
Bevor Sie neue Pakete installieren, sollten Sie die Paket-Repositories aktualisieren:
sudo apt update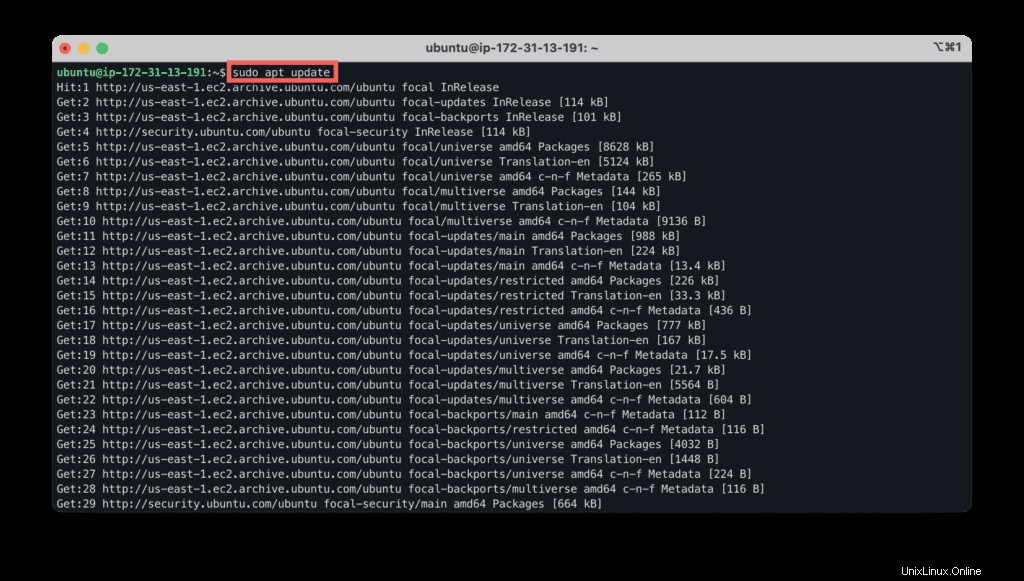
Installieren Sie nun Java unter Ubuntu, indem Sie den folgenden Befehl ausführen:
sudo apt-get -y install default-jdk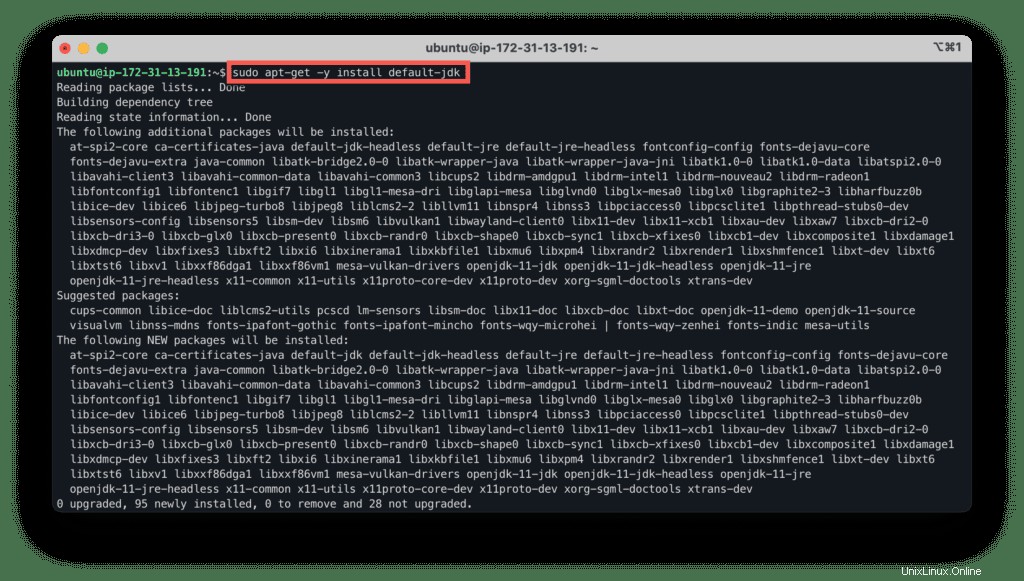
Prüfen Sie die Java-Version:
java -version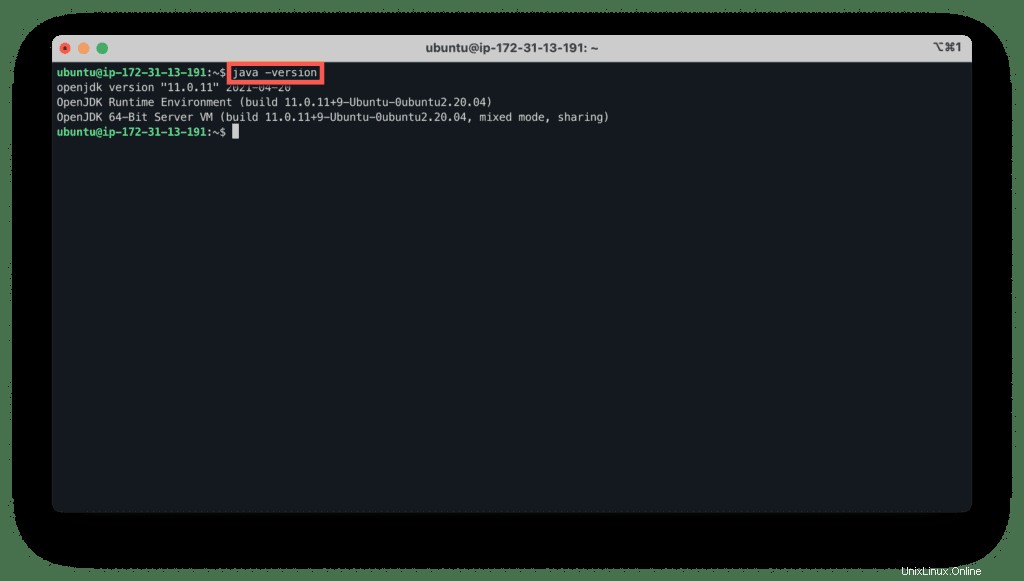
Erstellen Sie ein Verzeichnis minecraft und dorthin springen.
mkdir minecraft
cd minecraft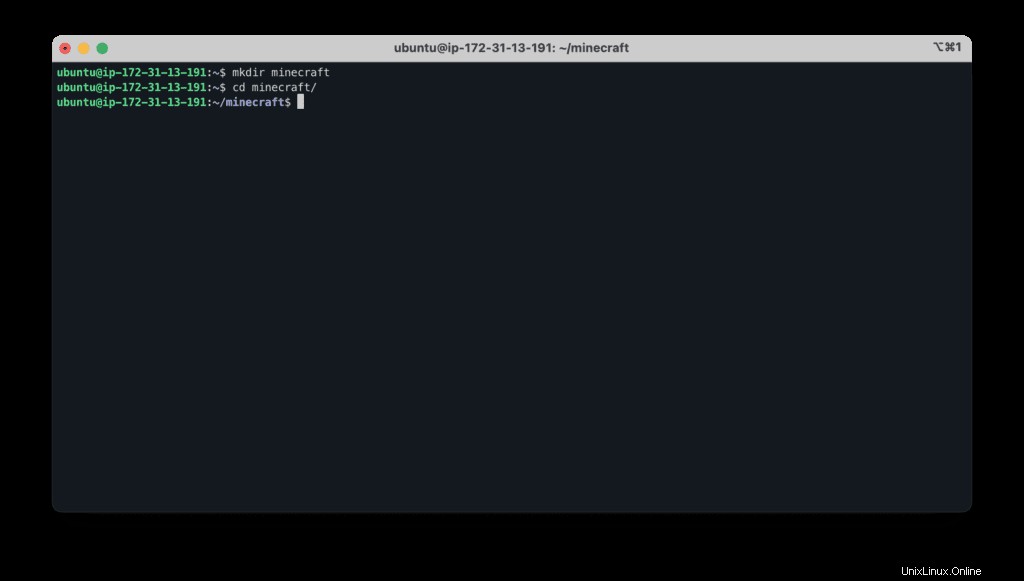
Kopieren Sie den Befehl und fügen Sie ihn ein, um die Minecraft-Serverdatei abzurufen:
wget https://launcher.mojang.com/v1/objects/bb2b6b1aefcd70dfd1892149ac3a215f6c636b07/server.jar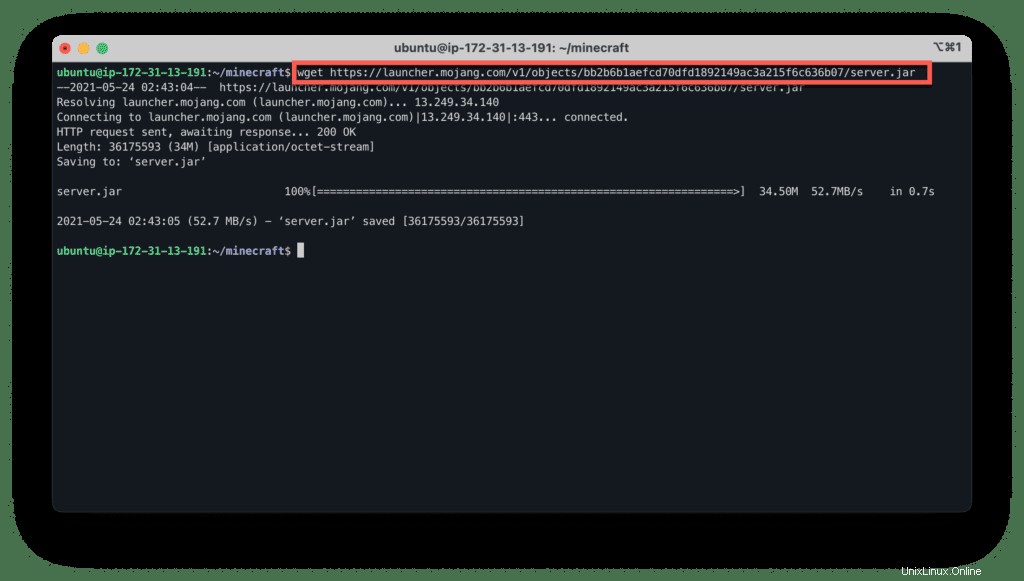
Verwenden Sie den folgenden Befehl, um den Minecraft-Server auszuführen:
java -Xmx1024M -Xms1024M -jar server.jar noguiWährend der ersten Ausführung wird der Befehl mit den folgenden Fehlern beendet:
- [main/ERROR]:Eigenschaften konnten nicht aus Datei geladen werden:server.properties
- [main/WARN]:Fehler beim Laden von eula.txt
- [main/INFO]:Sie müssen der EULA zustimmen, um den Server zu betreiben. Weitere Informationen finden Sie unter eula.txt.
Aber gleichzeitig werden alle erforderlichen Dateien erstellt.
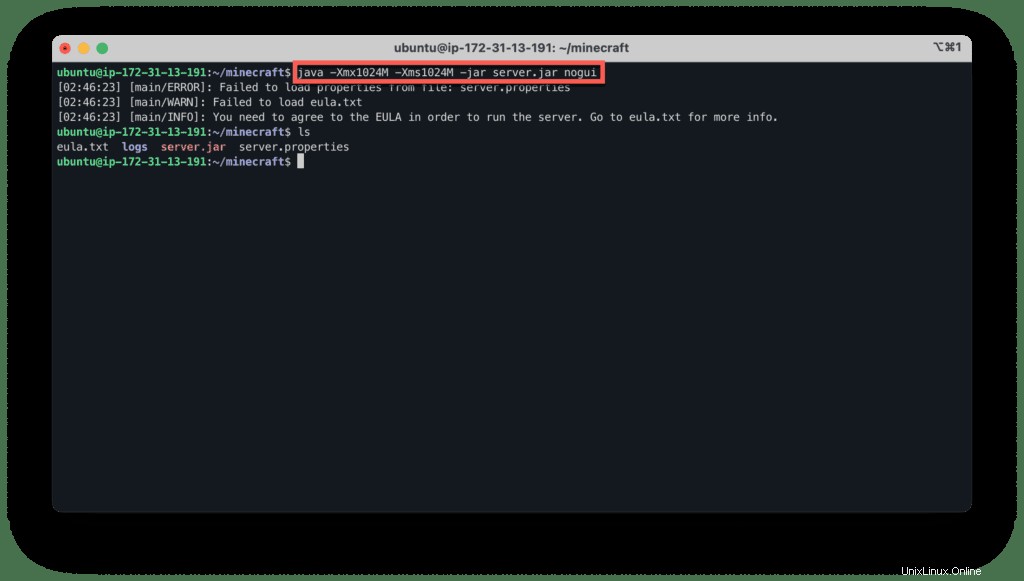
Verwenden Sie den nano Editor, um die Minecraft-EULA-Vereinbarung zu akzeptieren:
nano eula.txtEula ändern Wert auf true :
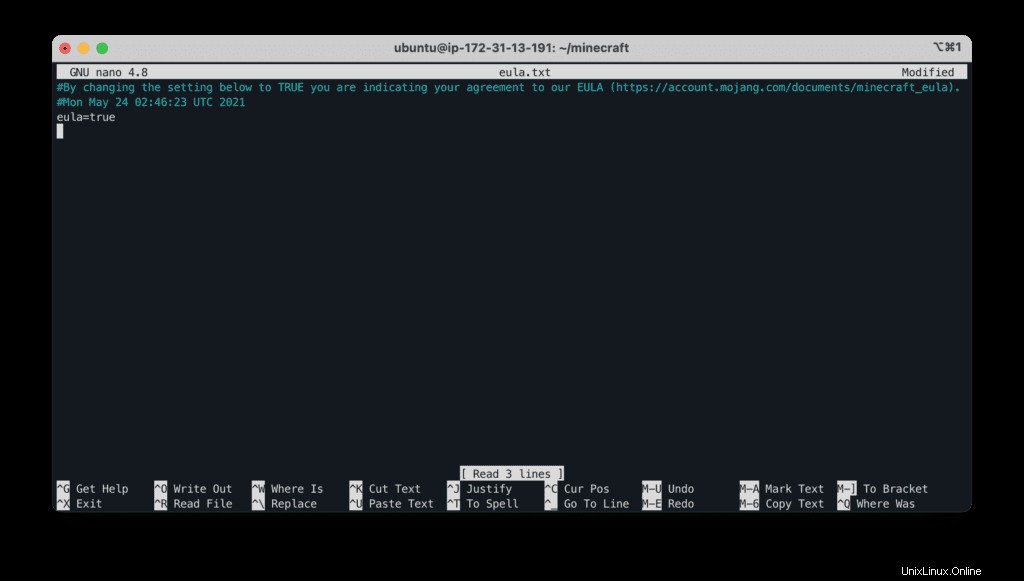
Der einfachste Weg, den Minecraft-Server im Hintergrund auszuführen, ist die Verwendung von Tmux (weitere Informationen zu Tmux finden Sie in unserem Artikel So starten Sie die Verwendung von Tmux wie ein Profi in 5 Minuten).
Um den Minecraft-Server im Hintergrund auszuführen, müssen Sie tmux ausführen Befehl zuerst:
tmuxFühren Sie jetzt den Minecraft-Server aus:
java -Xmx1024M -Xms1024M -jar server.jar nogui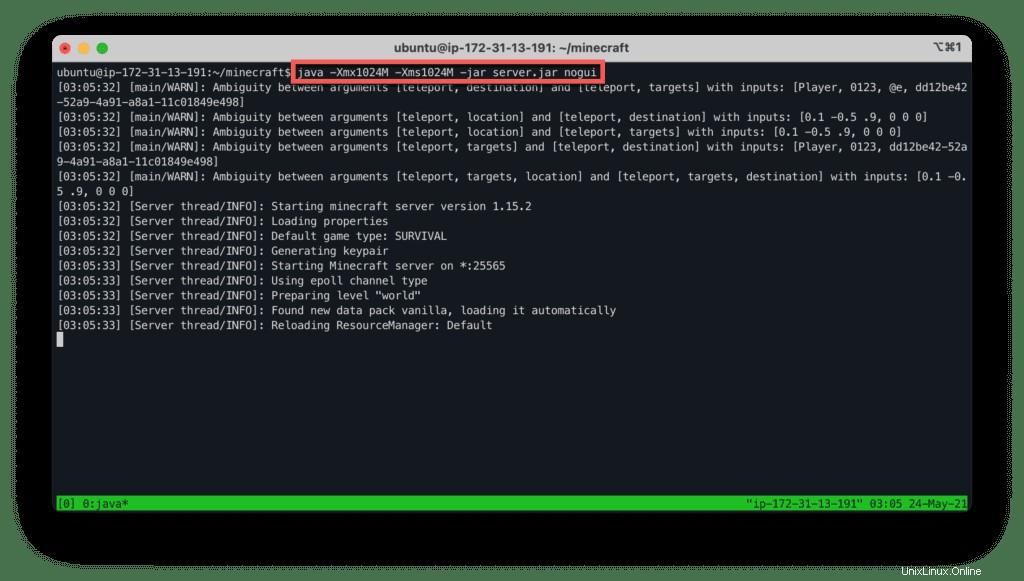
Es dauert einige Minuten, bis der Server vollständig gestartet ist.
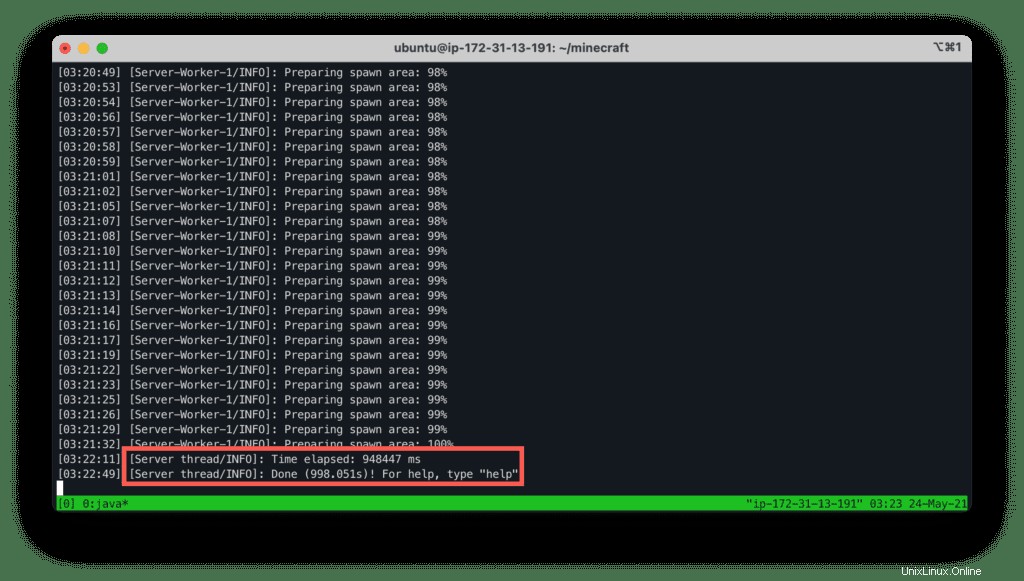
Um sich von der Tmux-Sitzung zu trennen, drücken Sie Strg+b drücken Sie dann d .
Geben Sie Folgendes ein, um die Tmux-Sitzung erneut zu öffnen:
tmux attach -t 0Installieren Sie den Minecraft-Server unter Windows
Verwenden Sie RDP, um eine Verbindung zu Ihrer Windows 2019 EC2-Instance herzustellen, starten Sie PowerShell und installieren Sie Chocolatey:
Set-ExecutionPolicy Bypass -Scope Process -Force; [System.Net.ServicePointManager]::SecurityProtocol = [System.Net.ServicePointManager]::SecurityProtocol -bor 3072; iex ((New-Object System.Net.WebClient).DownloadString('https://chocolatey.org/install.ps1'))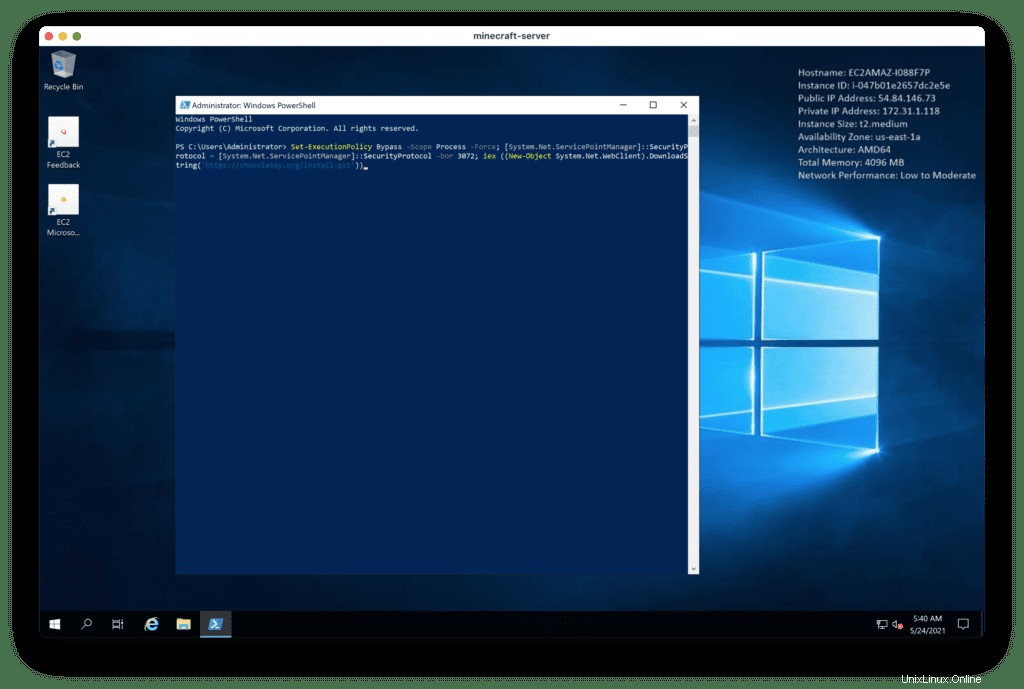
Installieren Sie Java mit dem folgenden Befehl.
choco install javaruntime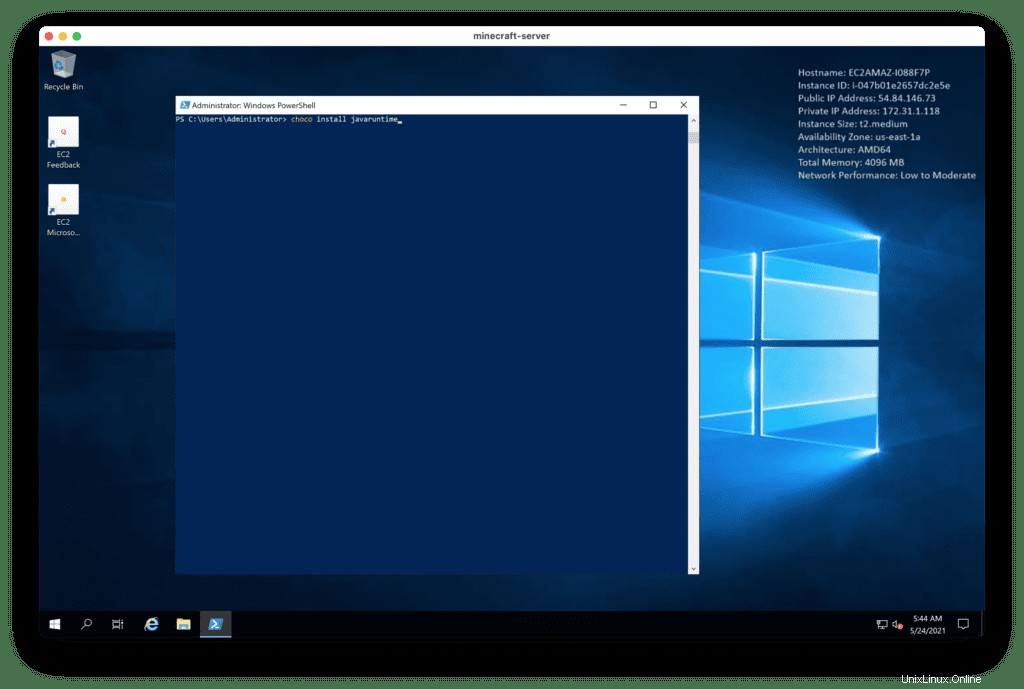
Öffnen Sie die Windows-Befehlszeilenschnittstelle, indem Sie cmd eingeben und überprüfen Sie die installierte Java-Version:
java -version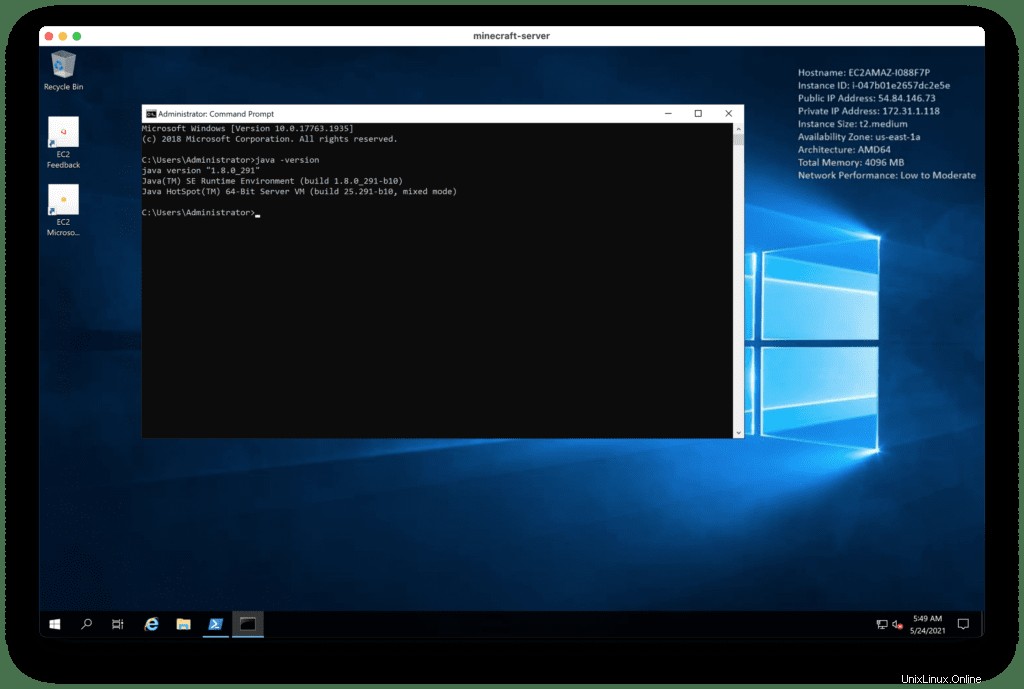
Google Chrome-Browser installieren:
choco install googlechrome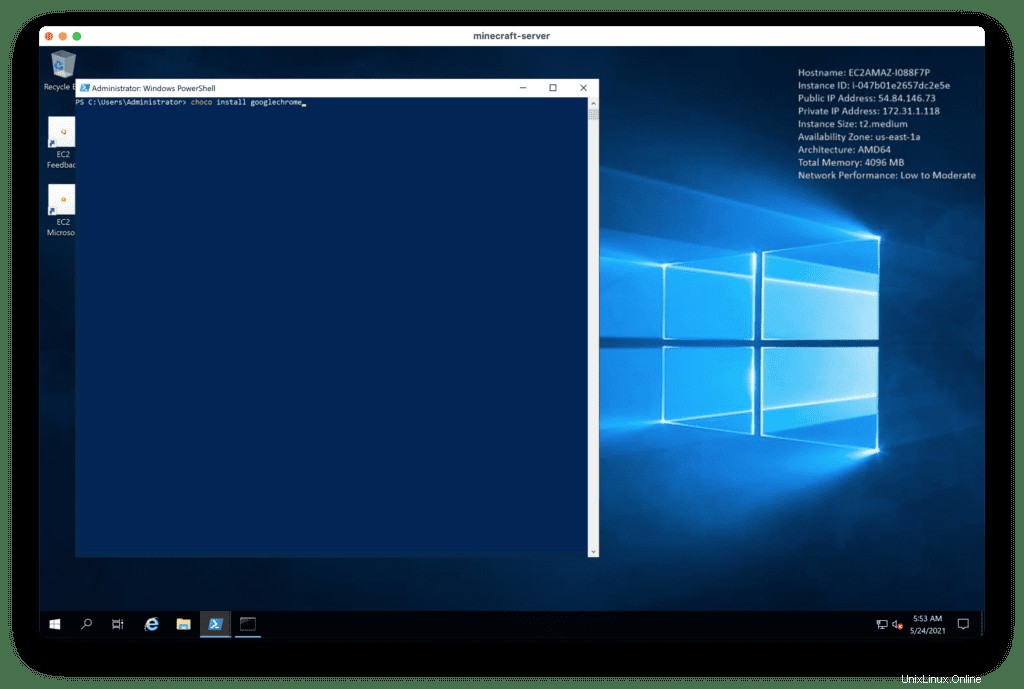
Laden Sie jetzt im Google Chrome-Browser den Minecraft-Server von der offiziellen Website herunter:Minecraft Server Download | Minecraft.
Speichern Sie „minecraft_server 1.16.5 jar ” nach C:\minecraft Ordner:
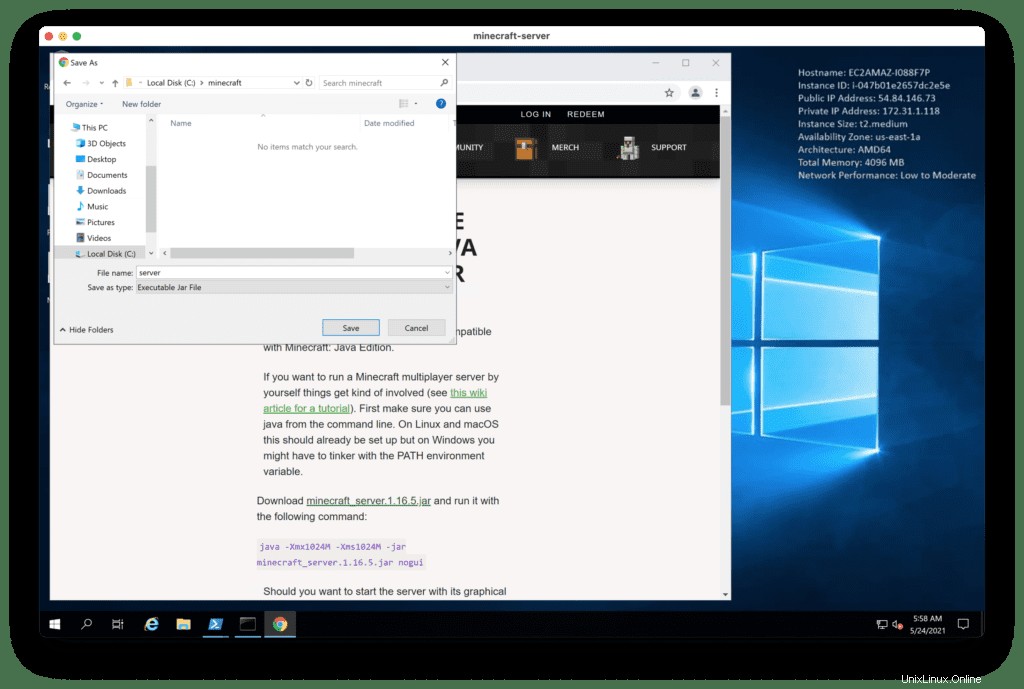
Gehen Sie in der Windows-Befehlszeile zum Ordner C:\minecraft und starten Sie den Server:
cd C:\minecraft
java -Xmx1024M -Xms1024M -jar server.jar nogui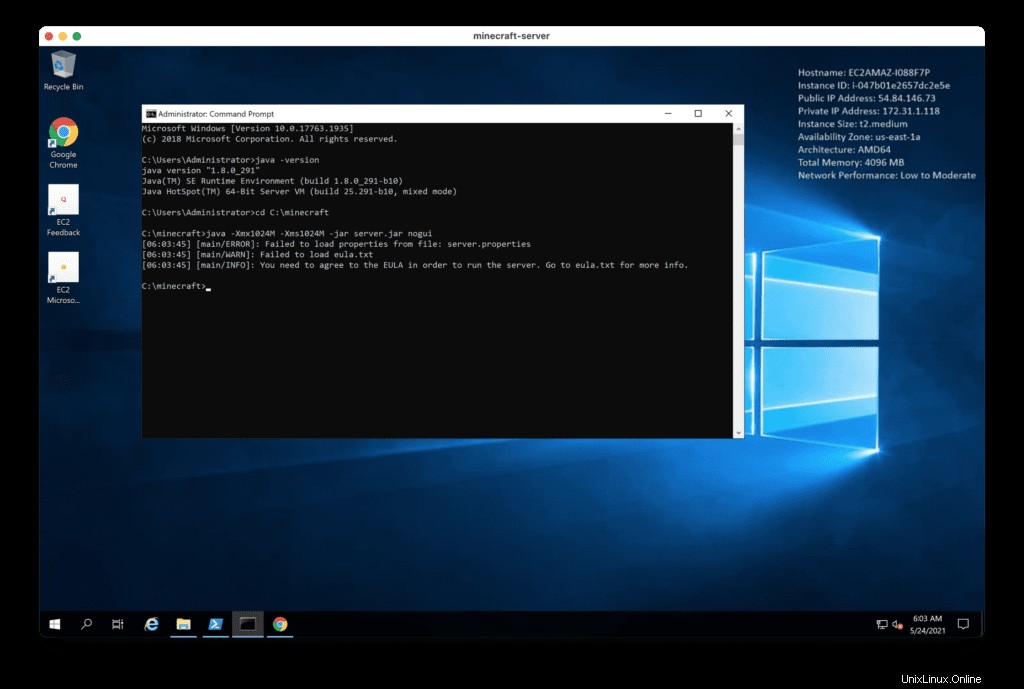
Öffnen Sie im Datei-Explorer C:\minecraft Ordner und bearbeiten Sie eula.txt Datei.
eula ändern Wert auf true .
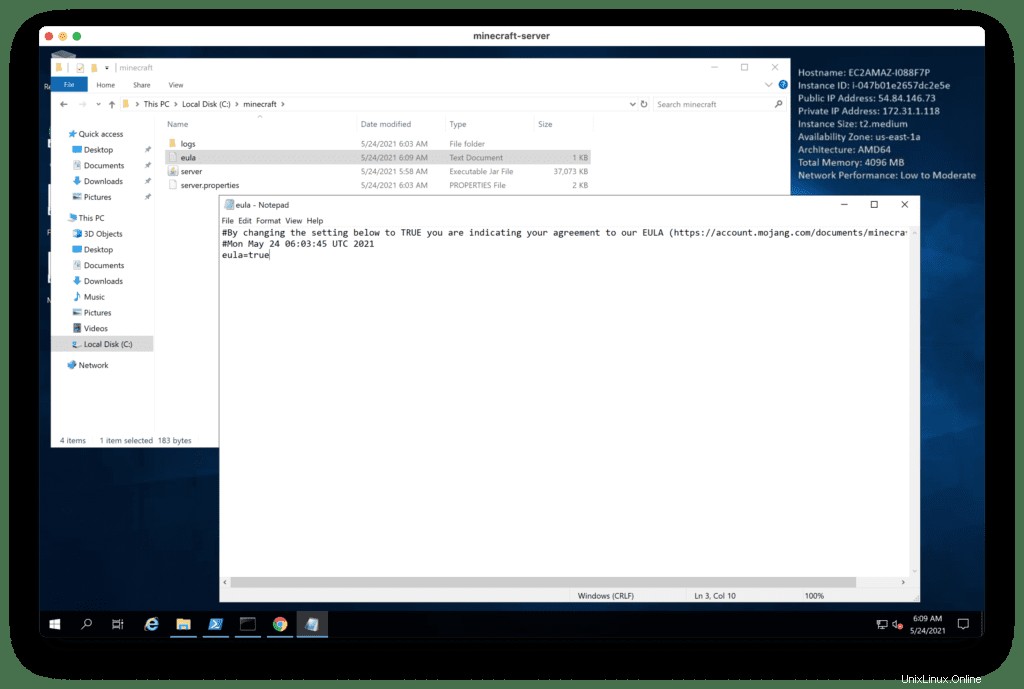
Führen Sie nun den Minecraft-Server erneut in der Windows-Befehlszeilenschnittstelle aus:
java –Xmx1024 –Xms1024M –jar srver.jar nogui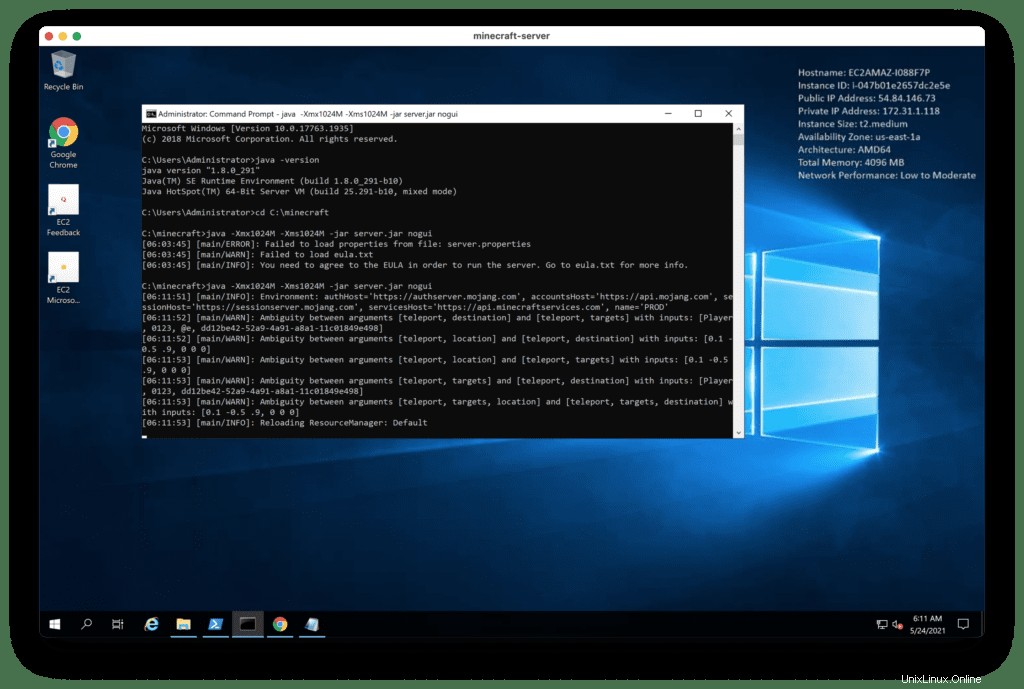
Warten Sie ein paar Minuten, während der Server startet.
Konfiguration der Windows-Firewall
Standardmäßig ist für die Windows EC2-Instance Windows Defender (Firewall) aktiviert, wodurch Verbindungen zu Ihrem Minecraft-Server verhindert werden.
Um Verbindungen zum Server zu ermöglichen, starten Sie wf.msc :
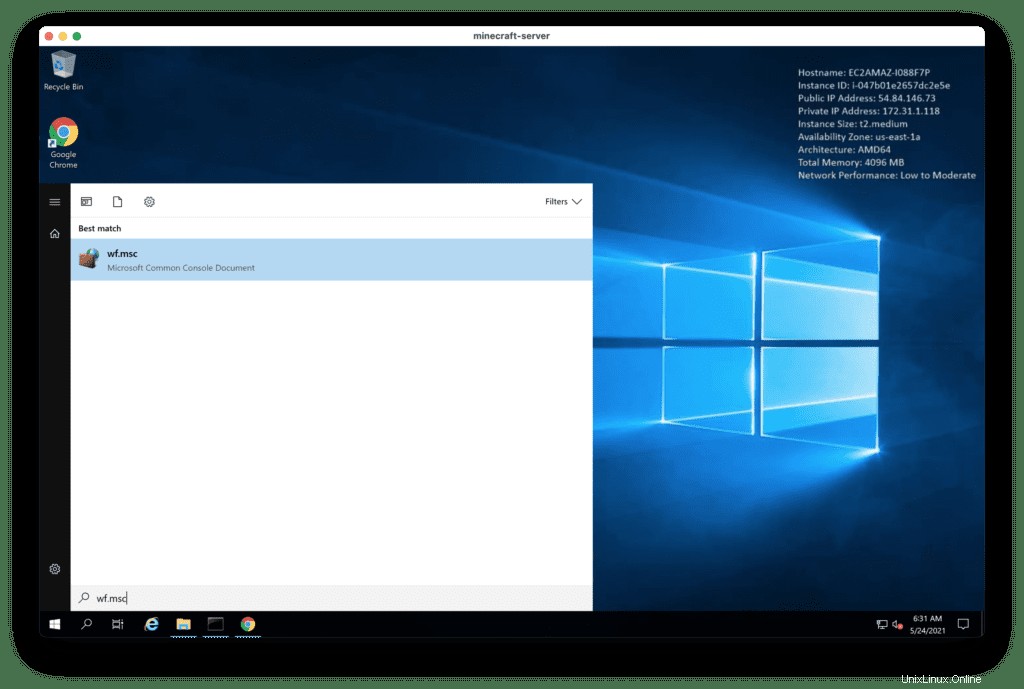
Klicken Sie auf Eingehende Regeln und dann Neue Regel Aktion.
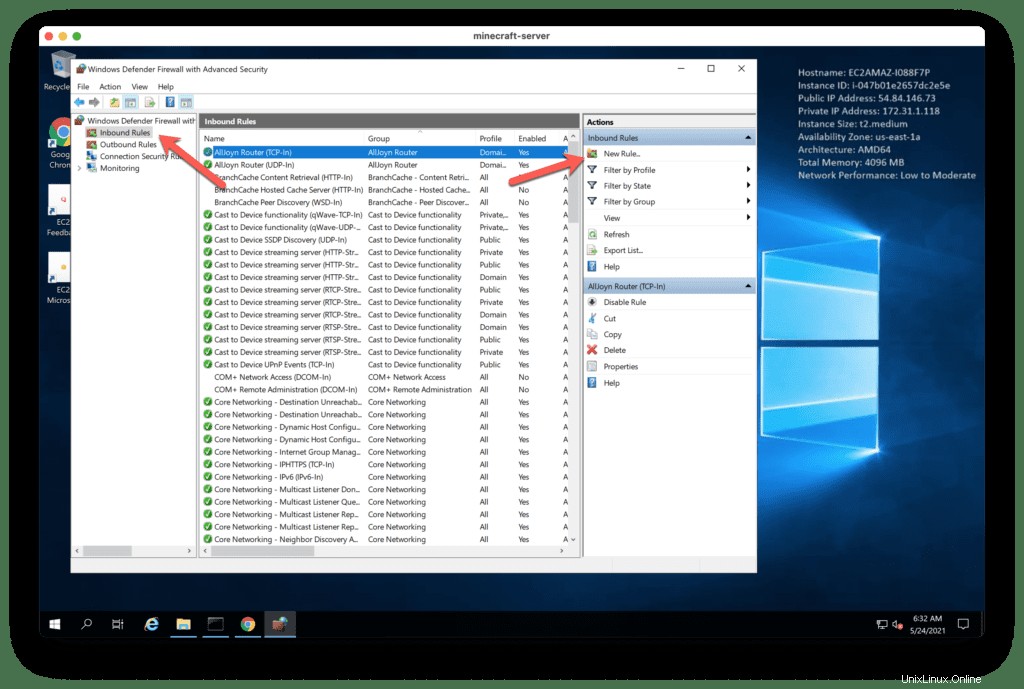
Wählen Sie Port Konfiguration.
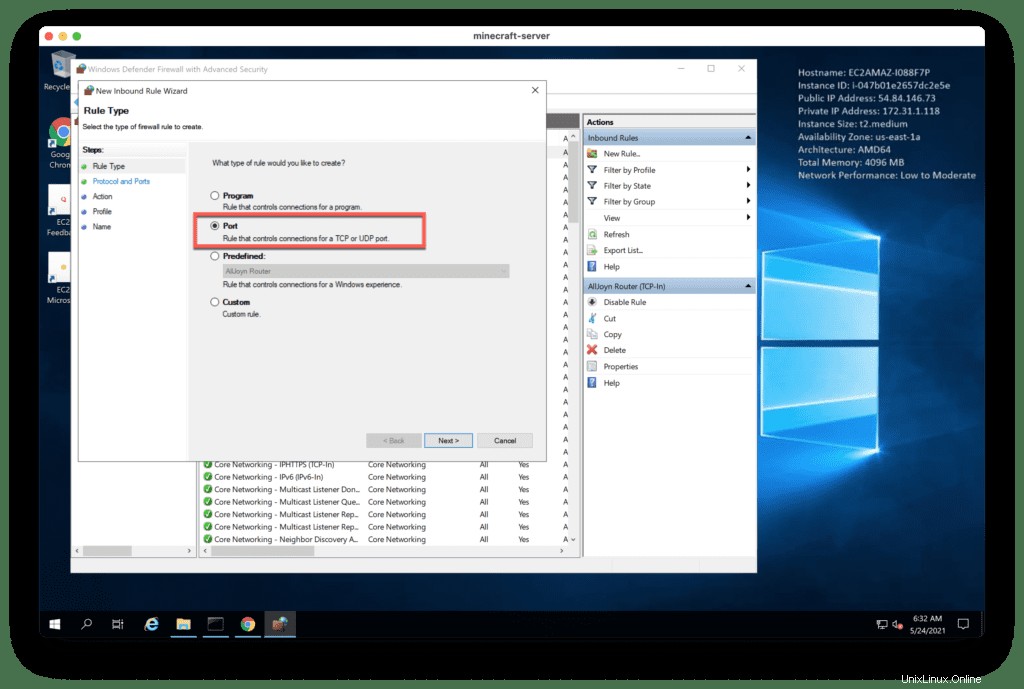
Geben Sie Port TCP/25565 an .
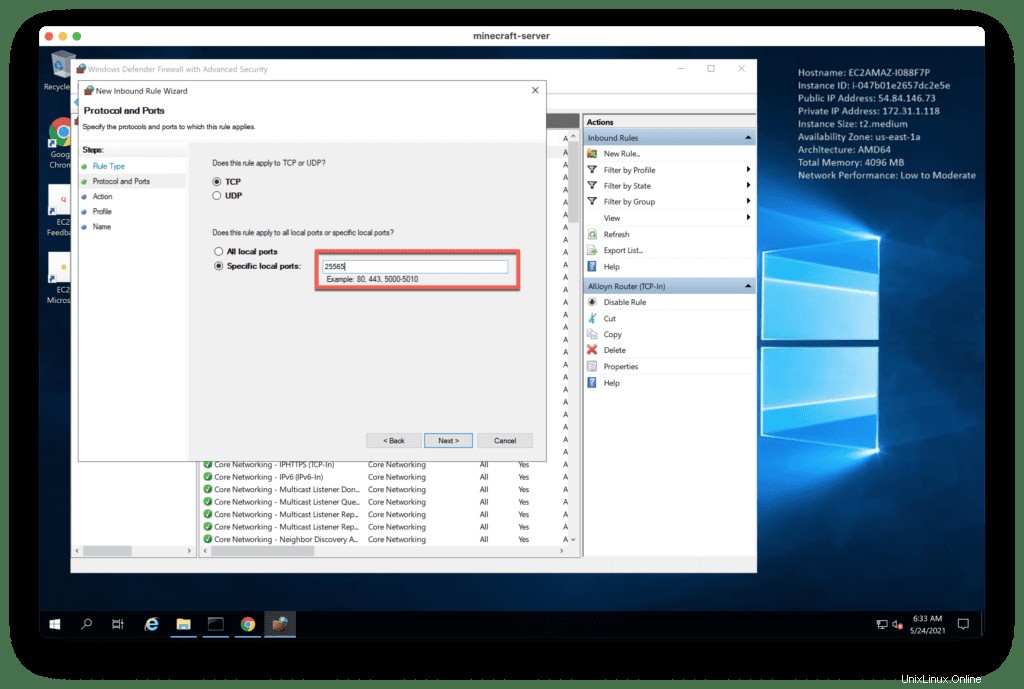
Wählen Sie Verbindung zulassen aus der Liste.
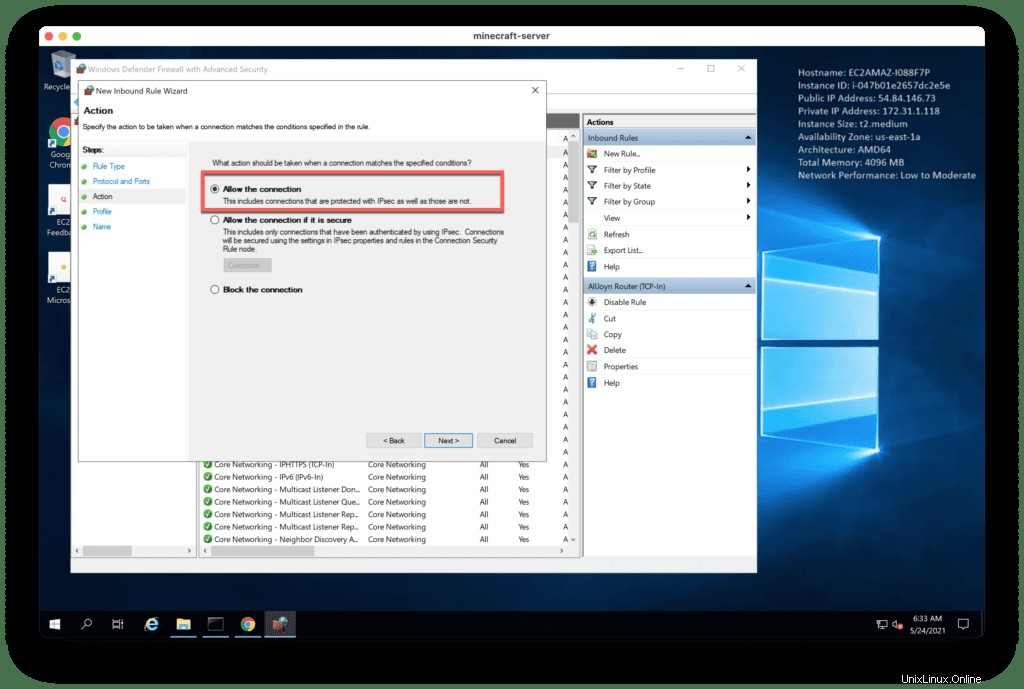
Aktivieren Sie die folgenden Netzwerke:
- Domain
- Privat
- Öffentlich
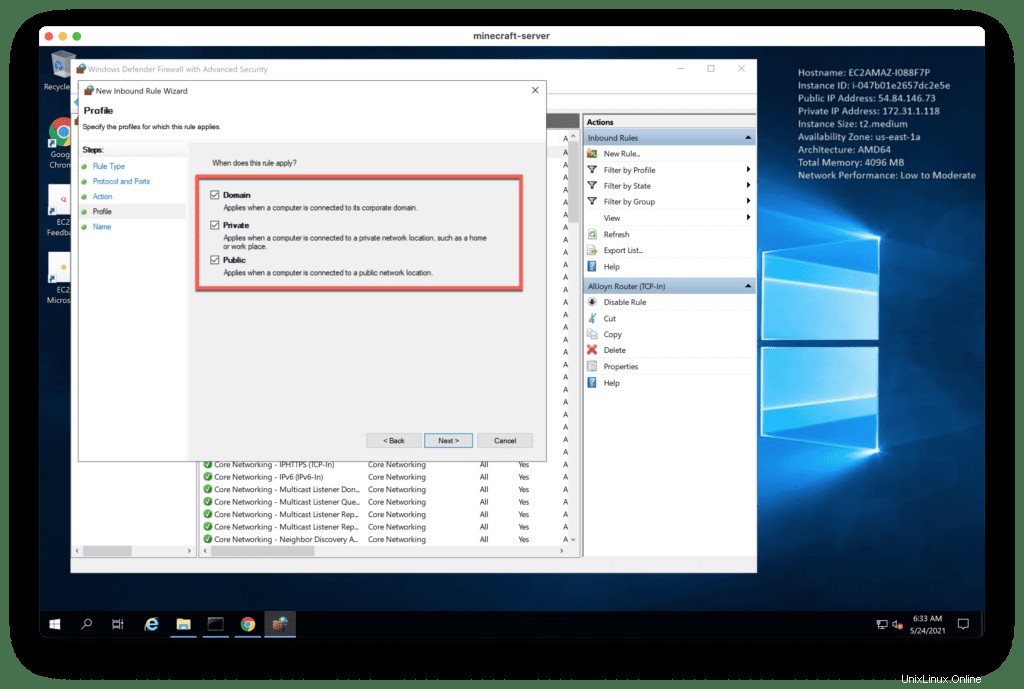
Fügen Sie die Regel Name hinzu , zum Beispiel minecraft-server .
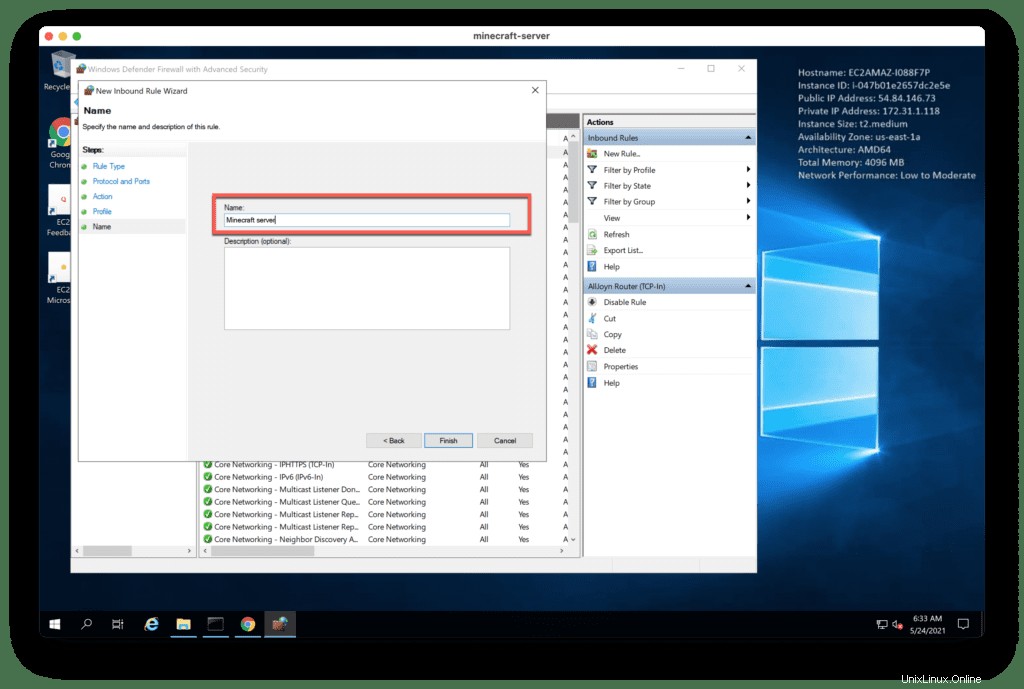
Jetzt können Sie sich mit Ihrem Windows Minecraft-Server verbinden.
Testen des Minecraft-Servers
Installieren Sie den Minecraft-Client oder verwenden Sie einen bereits vorhandenen.
Fügen Sie nun die IP-Adresse des Minecraft-Servers hinzu, indem Sie auf „Multiplayer“ klicken " Taste.
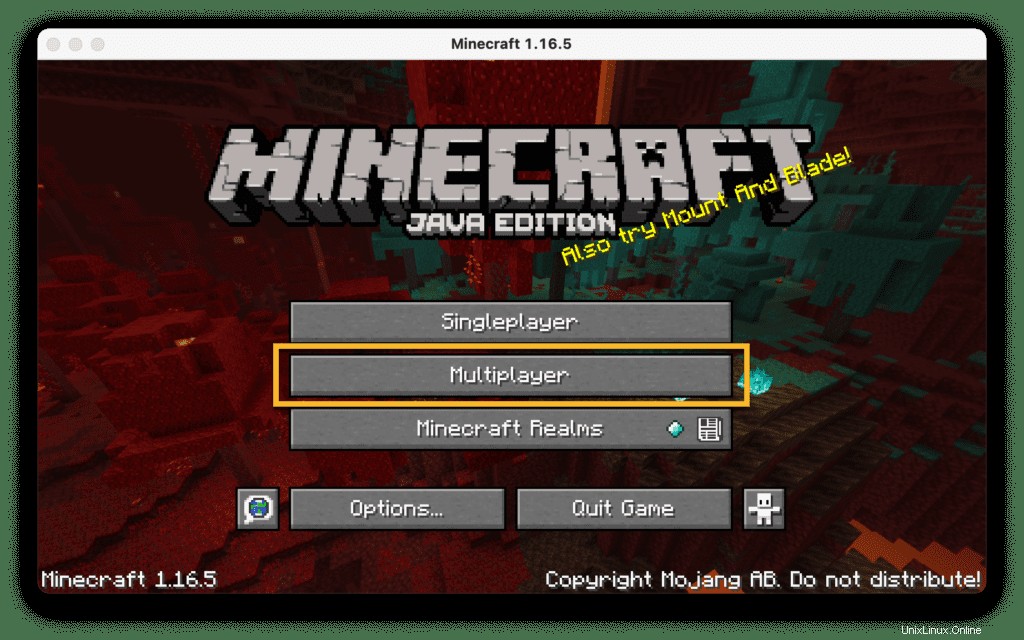
Klicken Sie dann auf „Server hinzufügen“. ” Schaltfläche Server hinzufügen.
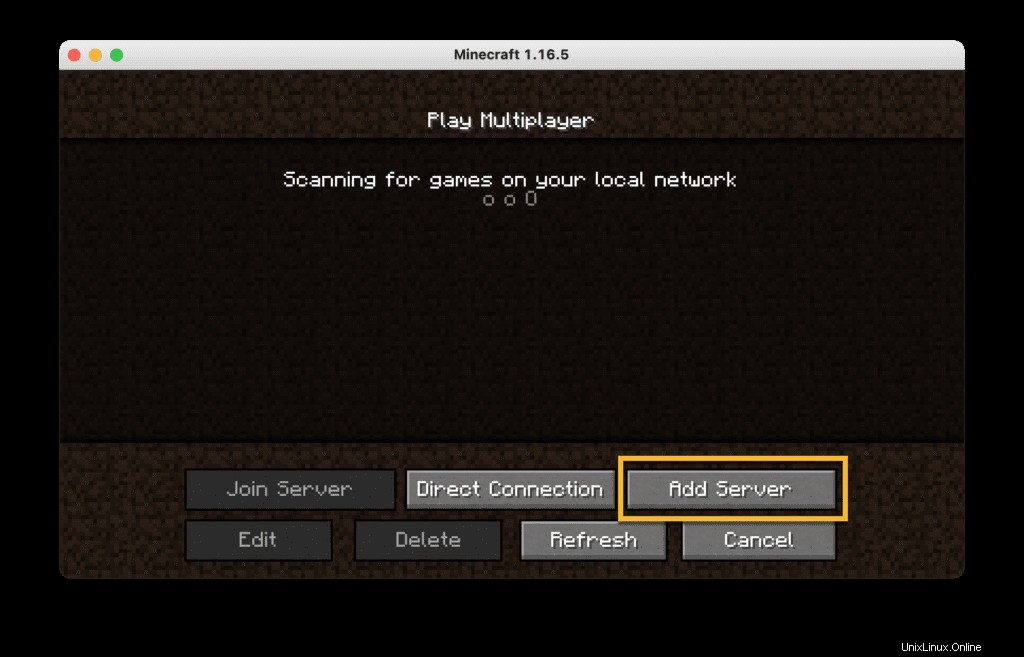
Geben Sie Ihren Minecraft-Servernamen ein und Server-IP-Adresse und klicken Sie auf Fertig Schaltfläche, um sich mit dem Server zu verbinden.
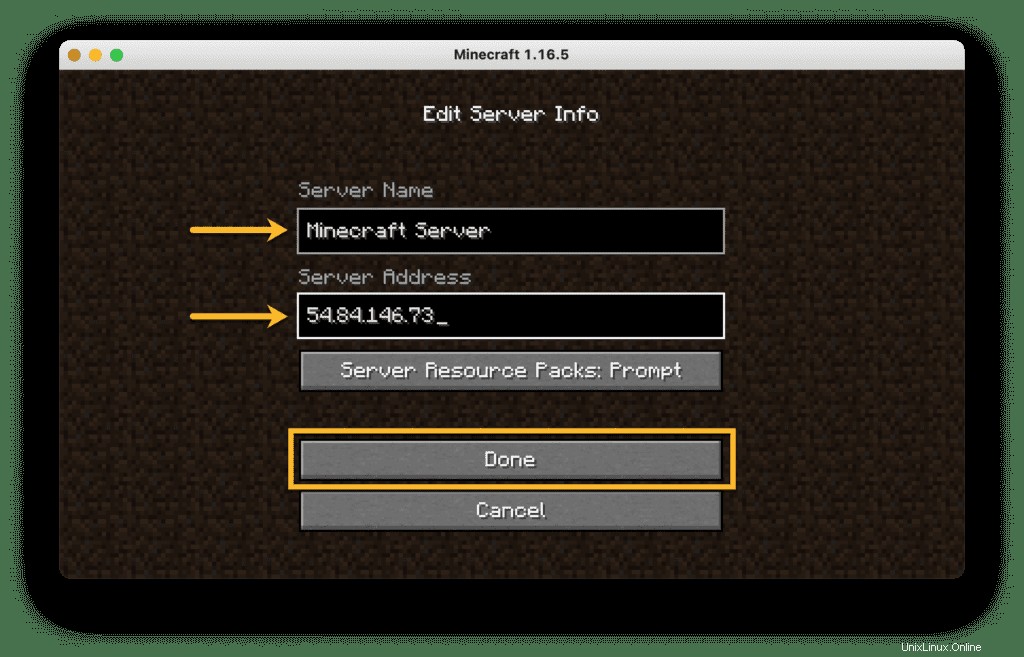
Warten Sie einen Moment, um sich mit dem Server zu verbinden:
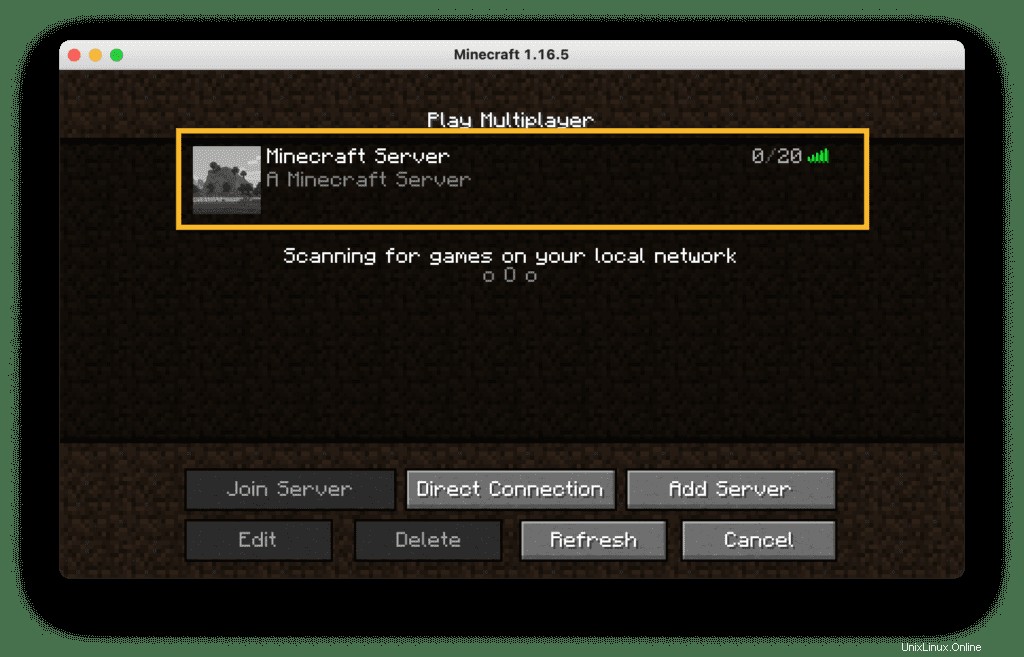
Sobald der Server verbunden ist, können Sie das Spiel spielen:
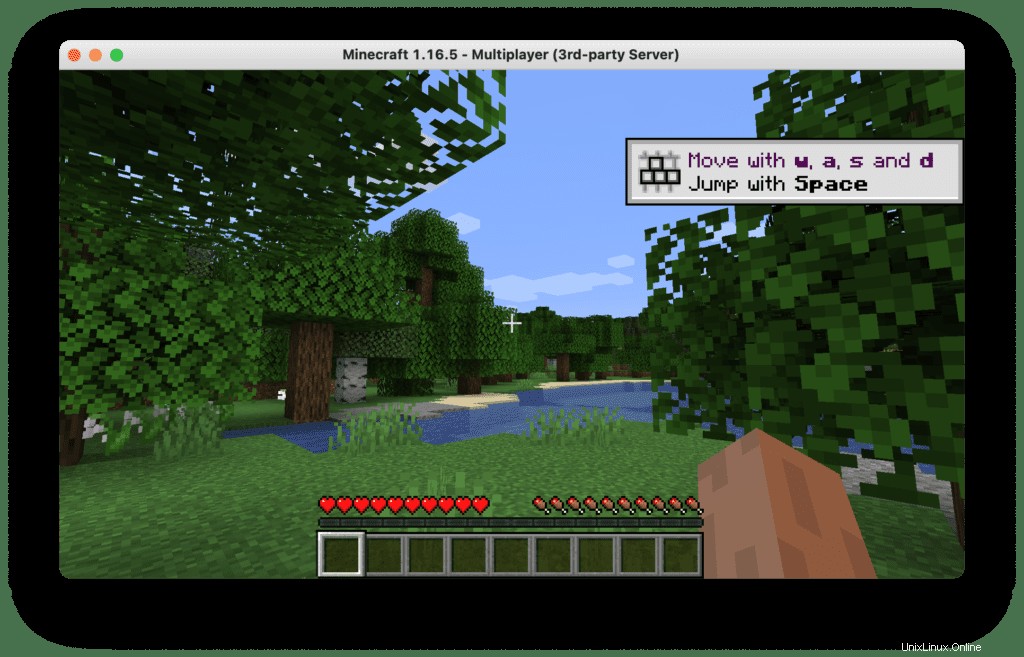
Mögliche Probleme
Mangel an Serverressourcen
Wenn Sie mit den folgenden Fehlern konfrontiert werden:
- [Server-Thread/WARNUNG]:Kann nicht mithalten! Ist der Server überlastet? Läuft 11361 ms oder 227 Ticks zurück
- [Server Watchdog/FATAL]:Ein einzelner Server-Tick dauerte 64,97 Sekunden (sollte maximal 0,05 sein)
- [Server Watchdog/FATAL]:Da er abgestürzt ist, wird der Server zwangsweise heruntergefahren.
Sie müssen die CPU- und RAM-Ressourcen des Minecraft-Servers erhöhen, indem Sie zu einem größeren Instanztyp wechseln.
Fazit
Minecraft ist ein Sandbox-Videospiel, mit dem Sie zufällig generierte Landschaften erkunden und prächtige Strukturen errichten können, die von bescheidenen Häusern bis hin zu massiven Schlössern reichen. Es wurde von Mojang Studios erstellt und schließlich von Microsoft gekauft. Minecraft läuft auf verschiedenen Betriebssystemen. In diesem Artikel haben wir gezeigt, wie man einen Minecraft-Server unter Ubuntu, CentOS und Ubuntu einrichtet. Diese Anleitung führt Sie durch den Prozess der Einrichtung eines Minecraft-Servers auf Ihrer bevorzugten Plattform.