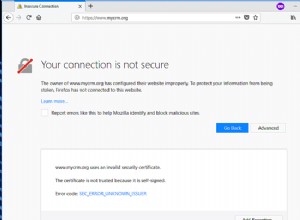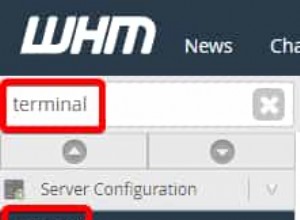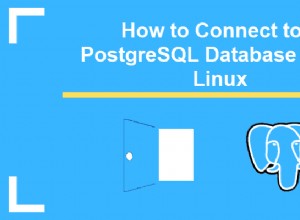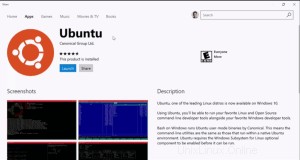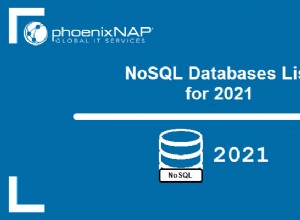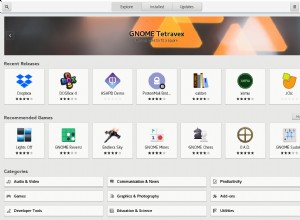Heute schauen wir uns an, wie man Nginx Proxy Manager auf einem Raspberry Pi installiert!
Wenn Sie Dienste in Ihrem Netzwerk verfügbar machen, ist die Verwendung eines Reverse-Proxys eine großartige Möglichkeit, die Sicherheit und Leistung zu erhöhen. Ein Reverse-Proxy ist ein Server, der vor Ihren Webservern sitzt und Client-Anfragen an die Webserver weiterleitet. Laienhaft ausgedrückt müssen Sie nur einen Server (über die Ports 80/443) verfügbar machen und können so viele Webdienste verfügbar machen, wie Sie möchten.
Dies ist ein Beispiel für den Netzwerkfluss eines Reverse-Proxys (vereinfacht):

Dieses Tutorial verwendet einen Raspberry Pi, der sich hervorragend für den Heimgebrauch eignet, aber wenn Sie etwas mit viel Datenverkehr hosten, sind Sie wahrscheinlich besser dran, einen leistungsfähigeren Server zu verwenden. Wir überprüfen den Status der Anwendung nach Abschluss der Installation mithilfe von Portainer, dies ist jedoch nicht erforderlich.
Anleitung – Nginx Proxy Manager Raspberry Pi
Stellen Sie sicher, dass Docker installiert ist. Wenn es nicht installiert ist, erfahren Sie hier, wie es installiert wird.
1. Wir müssen docker compose verwenden, um den Nginx Proxy Manager-Container zu erstellen. Dazu müssen wir einige Abhängigkeiten installieren – führen Sie die folgenden Installationsbefehle der Reihe nach aus.
sudo apt-get install -y libffi-dev libssl-dev sudo apt-get install -y python3 python3-pip sudo pip3 -v install docker-compose
2. Nachdem die Befehle die Installation abgeschlossen haben, müssen wir einen Ordner erstellen, in dem unsere Konfigurations- und Docker-Compose-Dateien vorhanden sein werden. Wir navigieren dann zu diesem Ordner und erstellen eine Datei mit dem Namen config.json.
mkdir nginx cd nginx nano config.json

3. Fügen Sie diesen Inhalt in die Konfigurationsdatei ein.
{
"database": {
"engine": "mysql",
"host": "db",
"name": "npm",
"user": "npm",
"password": "npm",
"port": 3306
}
}

4. Speichern Sie die Datei und beenden Sie sie. Erstellen Sie eine neue Datei namens docker-compose.yml
nano docker-compose.yml

5. Fügen Sie den folgenden Inhalt in die docker-compose-Datei ein.
version: '3'
services:
app:
image: 'jc21/nginx-proxy-manager:latest'
ports:
- '80:80'
- '81:81'
- '443:443'
volumes:
- ./config.json:/app/config/production.json
- ./data:/data
- ./letsencrypt:/etc/letsencrypt
db:
image: 'yobasystems/alpine-mariadb:latest'
environment:
MYSQL_ROOT_PASSWORD: 'npm'
MYSQL_DATABASE: 'npm'
MYSQL_USER: 'npm'
MYSQL_PASSWORD: 'npm'
volumes:
- ./data/mysql:/var/lib/mysqlWenn Sie eine Fehlermeldung erhalten und der Container nicht startet und als „fehlerhaft“ ausgeführt wird, befolgen Sie bitte die nachstehenden Anweisungen:
Besonderer Dank geht an Plan945 für den Kommentar mit der Lösung.
Ersetzen Sie dies in der docker-compose.yml:
image: 'yobasystems/alpine-mariadb:latest'
Damit:
image: 'yobasystems/alpine-mariadb:10.4.17-arm32v7'

6. Speichern Sie die Datei und beenden Sie sie. Sie sollten zwei Dateien haben, die im nginx-Ordner vorhanden sind. Führen Sie den folgenden Befehl aus, um den Docker-Container zu starten.
sudo docker-compose up -d

7. Der Container lädt alle erforderlichen Dateien herunter und installiert sie.

8. Wir werden nun beide Container anpassen, die Nginx Proxy Manager verwendet, um automatisch zu starten, wenn Ihr Raspberry Pi neu gestartet wird.
sudo docker update --restart always nginx_app_1 sudo docker update --restart always nginx_db_1

9. Starten Sie Ihren Raspberry Pi neu – sehr wichtig!
sudo reboot now
10. Nachdem der Neustart abgeschlossen ist, dauert es einige Minuten, bis der Container vollständig installiert ist. Sie können den folgenden Befehl ausführen, um den Status des Containers zu überprüfen. Wenn es „fehlerfrei“ meldet, können Sie zur Nginx Proxy Manager-Website navigieren. Wenn Sie Portainer eingerichtet haben, können Sie alternativ Portainer öffnen und dort den Status des Containers überprüfen.
sudo docker ps

11. Warten Sie, bis sich der Status zu gesund ändert .

12. Navigieren Sie zur IP-Adresse Ihres Raspberry Pi und Port 81.
http://[RASPBERRY_PI_IP]:81
13. Die Standard-E-Mail-Adresse ist [email protected] und das Passwort ist changeme. Wenn Sie sich anmelden, werden Sie aufgefordert, diese Informationen zu ändern.

14. Zu diesem Zeitpunkt ist Nginx Proxy Manager vollständig installiert. Sie müssen die Ports 80/443 auf Ihrem Router öffnen, um auf Ihren Raspberry Pi zu verweisen. Von dort aus müssen Sie Nginx Proxy Manager konfigurieren. Die Mehrheit der Leute wird Nginx Proxy Manager als nichts anderes als einen Proxy-Manager verwenden. Ich werde nicht auf den Prozess der Konfiguration eines Dienstes eingehen, da dies für jeden anders sein wird, aber sehen Sie sich das Video an, wenn Sie daran interessiert sind, zu sehen, wie es verwendet werden kann, da ich dort ein Beispiel durchgegangen bin!
Schlussfolgerung
Wenn Sie Dienste in Ihrem Netzwerk verfügbar machen, ist die Verwendung eines Reverse-Proxys eine gute Idee. Viele Leute brauchen keinen vollständigen Server mit Nginx Proxy Manager, daher ist ein Raspberry Pi in diesem Fall eine großartige Option. Es läuft gut und ist ziemlich einfach einzurichten.
Vielen Dank für das Lesen des Tutorials. Wenn Sie Fragen haben, hinterlassen Sie sie in den Kommentaren!