Träger ist eine leichtgewichtige, plattformübergreifende und Open-Source-Verwaltungs-UI für Docker. Portainer bietet einen detaillierten Überblick über Docker und ermöglicht Ihnen die Verwaltung von Containern, Images, Netzwerken und Volumes über ein einfaches webbasiertes Dashboard. Es war ursprünglich der Fork von Docker UI. Allerdings hat der Entwickler jetzt so ziemlich den gesamten ursprünglichen Code der Docker-Benutzeroberfläche neu geschrieben. Er hat auch die UX komplett überarbeitet und in der letzten Version einige weitere Funktionen hinzugefügt. Bis jetzt hat es die Aufmerksamkeit der Benutzer enorm erregt und es hat jetzt über 1 Million Downloads und Zählen! Es unterstützt GNU/Linux, Microsoft Windows und Mac OS X.
Herunterladen - Kostenloser Leitfaden:„Docker in der Produktion“In diesem Tutorial zeige ich Ihnen, wie Sie Portainer installieren und Docker-Container mit Portainer unter Linux verwalten.
Docker mit Portainer verwalten
Installieren Sie Portainer
Die Installation von Portainer ist ziemlich einfach und dauert weniger als eine Minute. Portainer bietet volle Unterstützung für Docker Version 1.10 und höhere Versionen. Um Docker zu installieren, verwenden Sie die folgenden Links.
- So installieren Sie Docker in Ubuntu
- So installieren Sie Docker in CentOS
Führen Sie nach der Installation von Docker den folgenden Befehl aus, um das neueste Portainer-Image abzurufen:
$ sudo docker pull portainer/portainer
Beispielausgabe:
Using default tag: latest latest: Pulling from portainer/portainer a3ed95caeb02: Pull complete 802d894958a2: Pull complete 045765bf2706: Pull complete Digest: sha256:495cb906c964f746f955b6d03c6235d80e48e1a46773a24b1764c95f03f15079 Status: Downloaded newer image for portainer/portainer:latest
Lassen Sie uns überprüfen, ob das Portainer-Image gezogen wurde oder nicht.
$ sudo docker images
Beispielausgabe:
portainer/portainer latest ec91653336d4 7 days ago 9.132 MB
Wie Sie in der obigen Ausgabe sehen, beträgt die Bildgröße von Portainer weniger als 10 MB, was sehr klein ist, sodass ich nicht mehr RAM und Festplattenspeicher verbrauche.
Wir haben jetzt Portainer in unserem lokalen Ubuntu-System installiert. Starten wir den Container mit dem Befehl:
$ sudo docker run -d -p 9000:9000 -v /var/run/docker.sock:/var/run/docker.sock portainer/portainer
Jetzt läuft Portainer! Lassen Sie uns fortfahren und auf die Portainer-Benutzeroberfläche zugreifen. Öffnen Sie dazu Ihren WBE-Browser und verweisen Sie auf - http://localhost:9000/ oder http://IP_Address:9000/ . Ihnen wird ein Bildschirm wie unten angezeigt, der Sie auffordert, ein Passwort für den Administrator einzurichten Benutzer.
Geben Sie das Passwort zweimal ein und klicken Sie auf Bestätigen Schaltfläche, um das Admin-Benutzerkennwort zu erstellen.
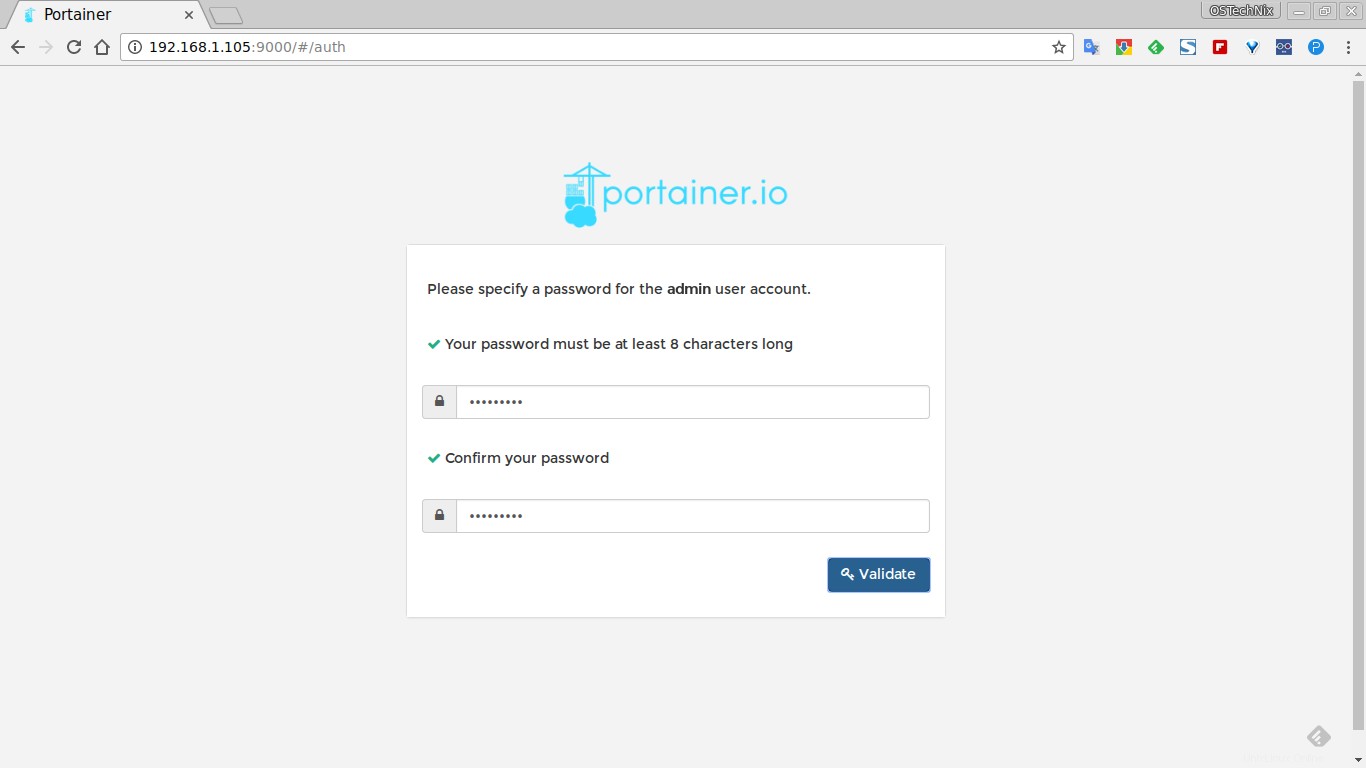
Geben Sie im nächsten Bildschirm den Admin-Benutzer ein, den Sie gerade im vorherigen Schritt erstellt haben.
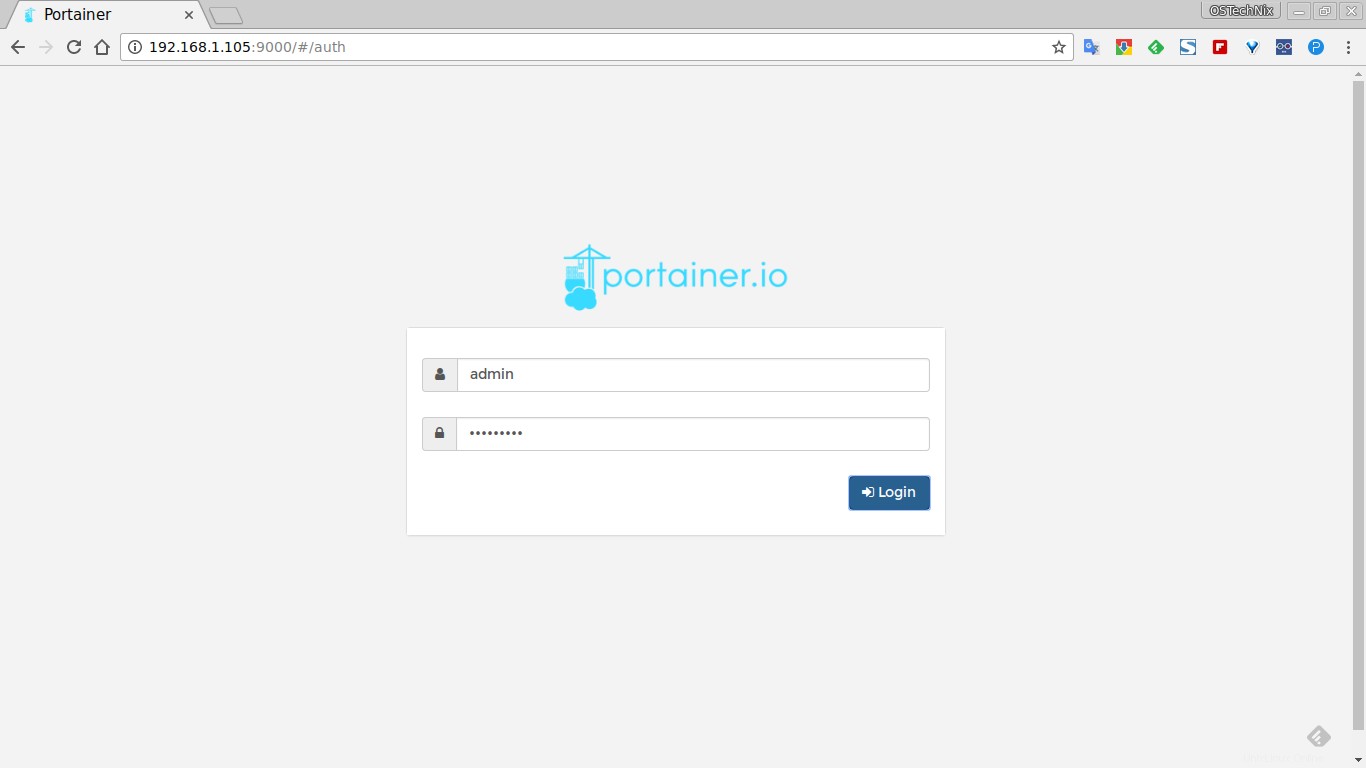
Verbinden Sie als Nächstes Portainer mit einer Docker-Engine oder einem Swarm-Cluster-Endpunkt. Wir haben keine laufenden Remote-Docker-Instanzen. Also wählte ich "Docker-Instanz verwalten, auf der Portainer ausgeführt wird" Option.
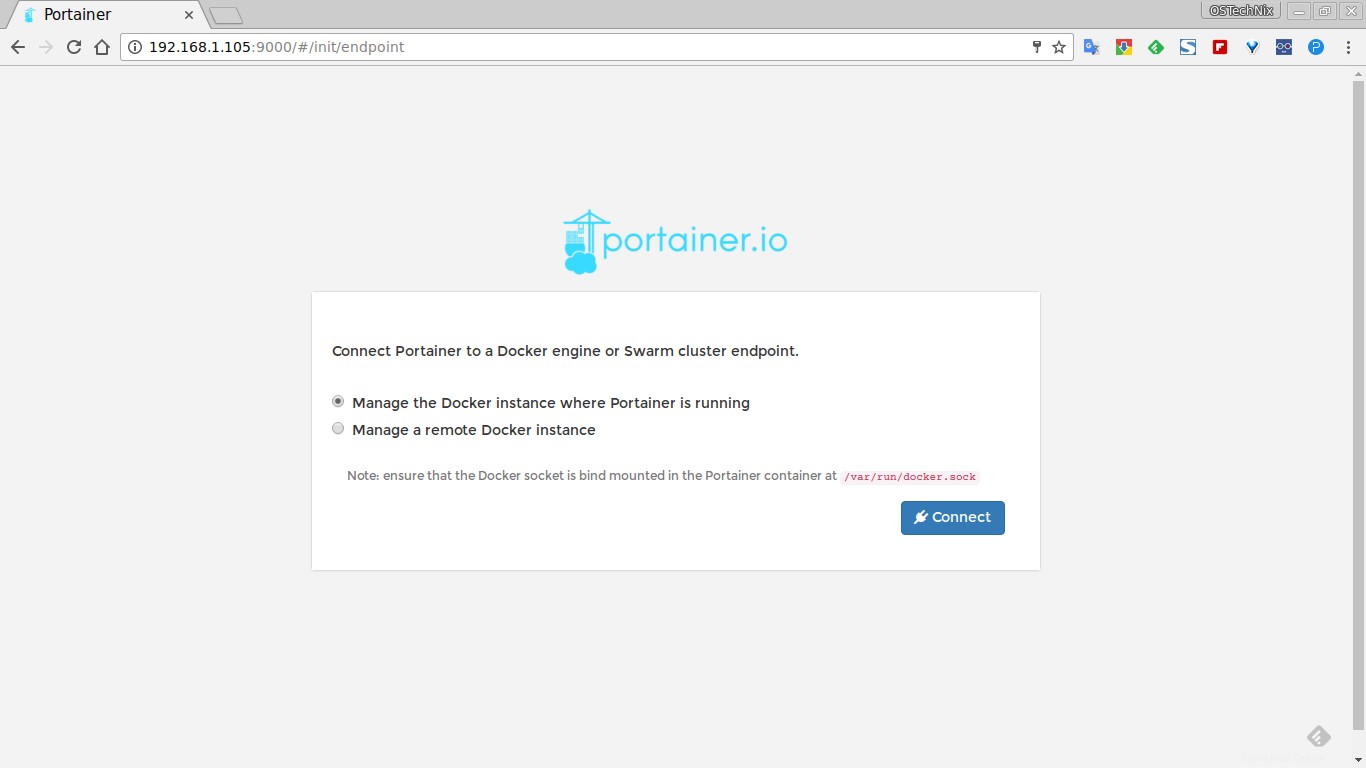
Sobald Sie verbunden sind, werden Sie mit dem Portainer-Dashboard wie unten zufrieden sein.
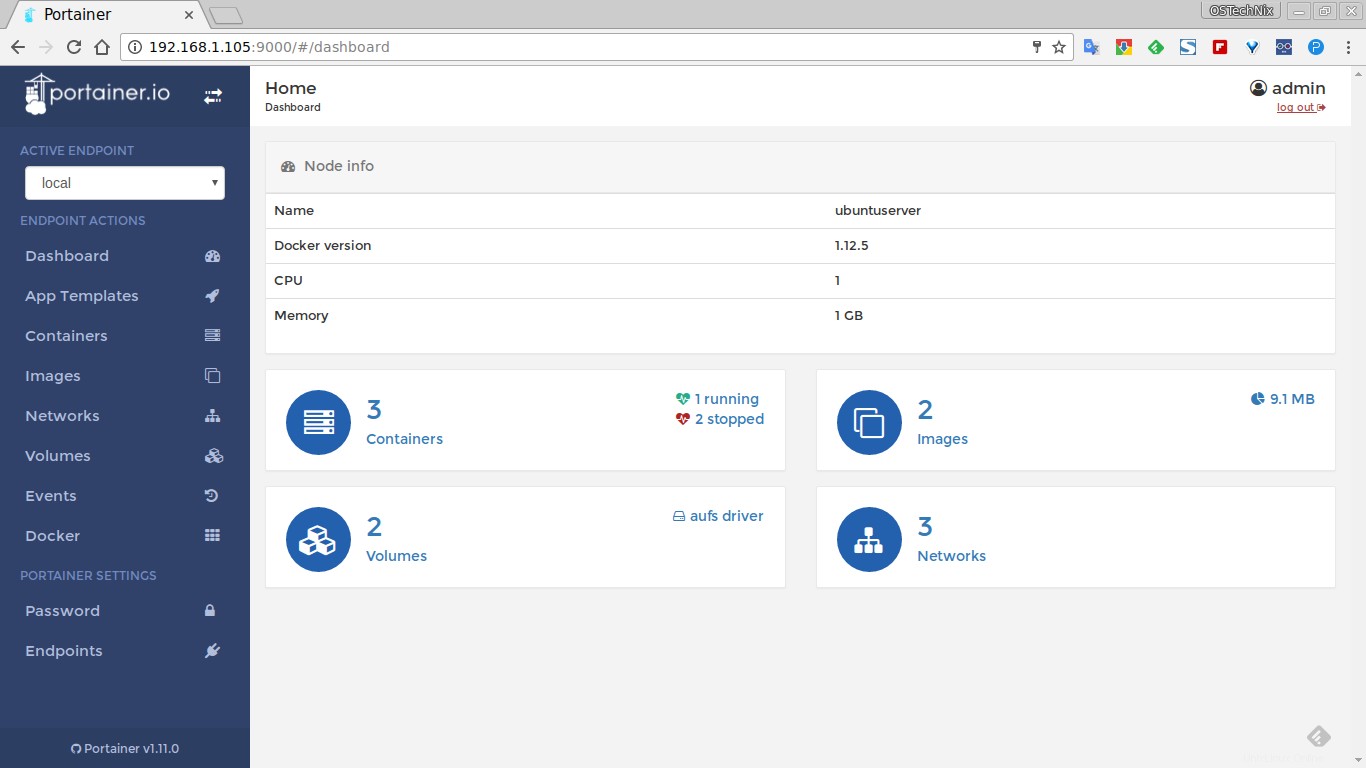
Portainer-Dashboard
Der Startbildschirm des Dashboards zeigt die laufenden und gestoppten Container, die Anzahl der heruntergeladenen Docker-Images, die Anzahl der Volumes und Netzwerke an. Sie müssen sich keine Docker-Befehle merken. Alles kann über das Dashboard selbst erledigt werden.
Lassen Sie uns fortfahren und einige Container erstellen.
Container erstellen
Klicken Sie auf die App-Vorlagen Knopf auf der linken Seite. Dies zeigt einige vorgefertigte verfügbare Vorlagen wie Docker Image Registry, Nginx, Httpd, MySQl, Wordpress und einige mehr.
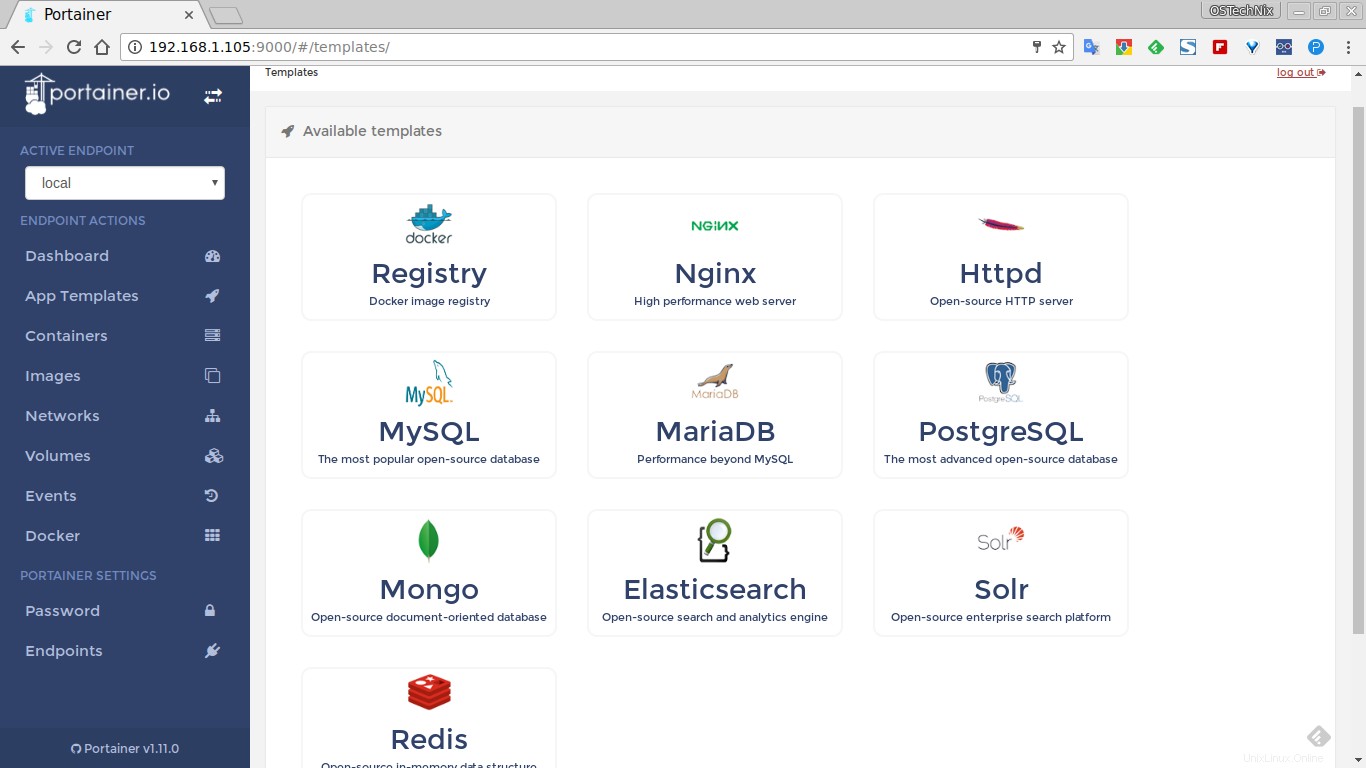
Um einen Container bereitzustellen, klicken Sie einfach auf die entsprechende Vorlage.
Lassen Sie uns MySQL starten Container. Klicken Sie dazu auf MySQL Schablone. Geben Sie den Containernamen ein, wählen Sie den Netzwerktyp (z. B. Brautmodus). Klicken Sie auf Erweiterte Optionen anzeigen und Portnummer festlegen.
Klicken Sie abschließend auf Erstellen .
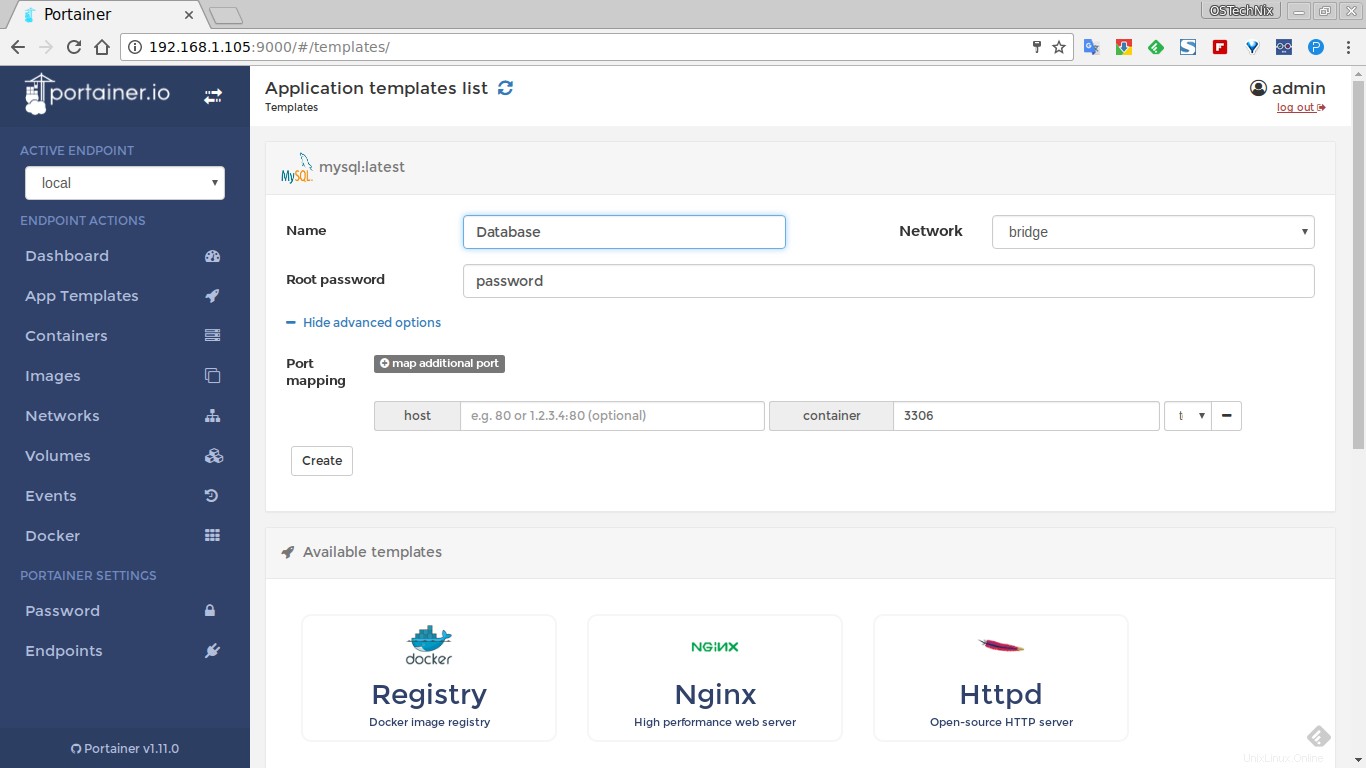
Sobald der Container erstellt ist, werden Sie zu den Containern weitergeleitet Seite, die die Liste der laufenden Container anzeigt.
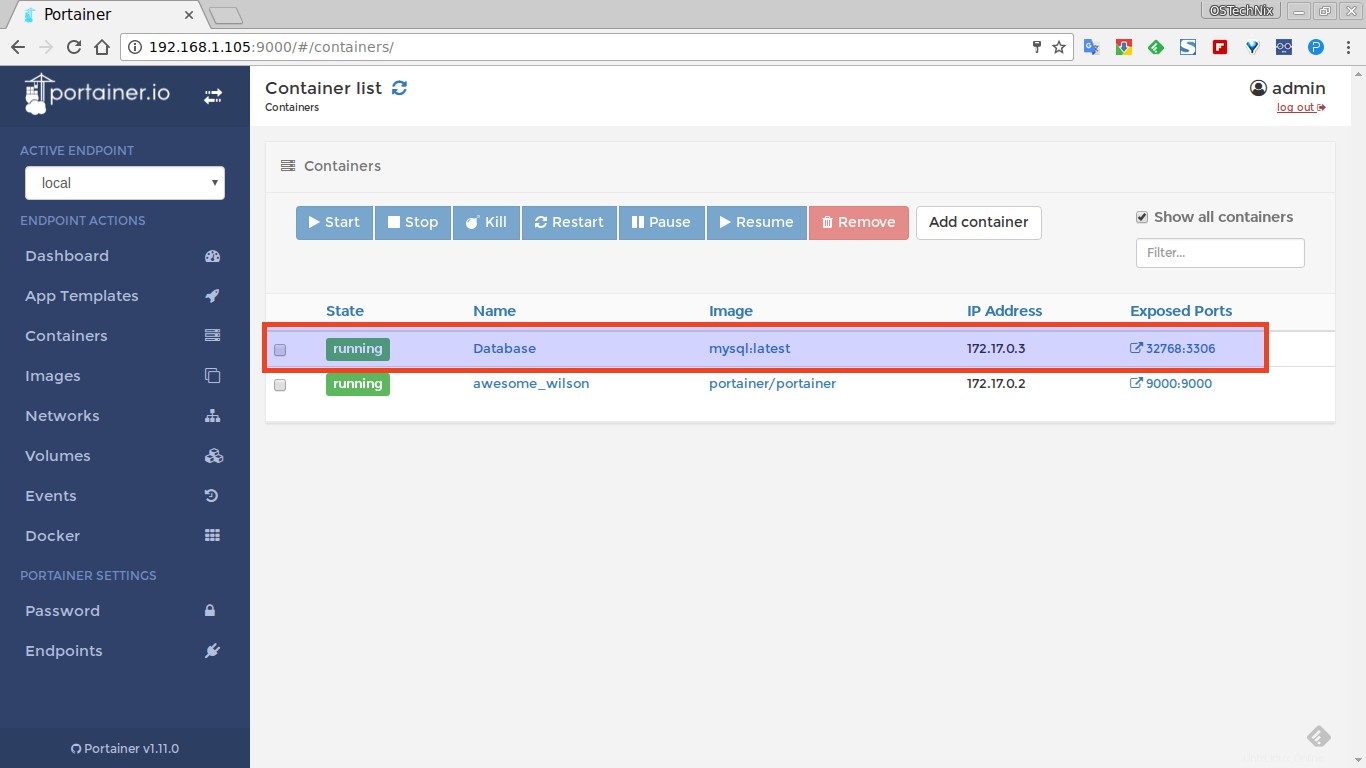
Um einen neu erstellten Container zu starten, wählen Sie ihn einfach aus und klicken Sie oben auf die Schaltfläche Start. Sie können Container aus diesem Abschnitt neu starten, stoppen, pausieren und entfernen.
Um die komplette Übersicht eines beliebigen Containers anzuzeigen, klicken Sie einfach auf den Namen des Containers.
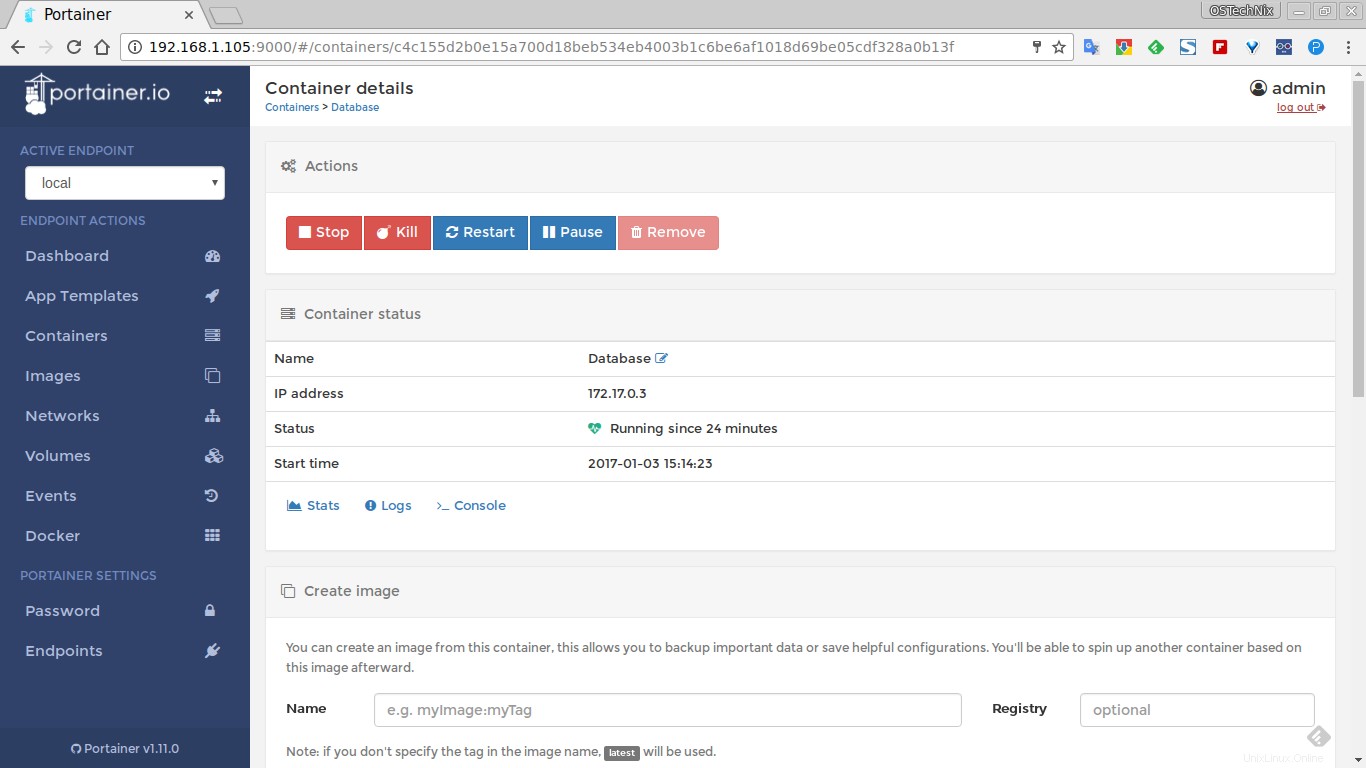
Klicken Sie auf die Schaltfläche „Statistiken“, um zu sehen, was im neu gestarteten Container passiert.
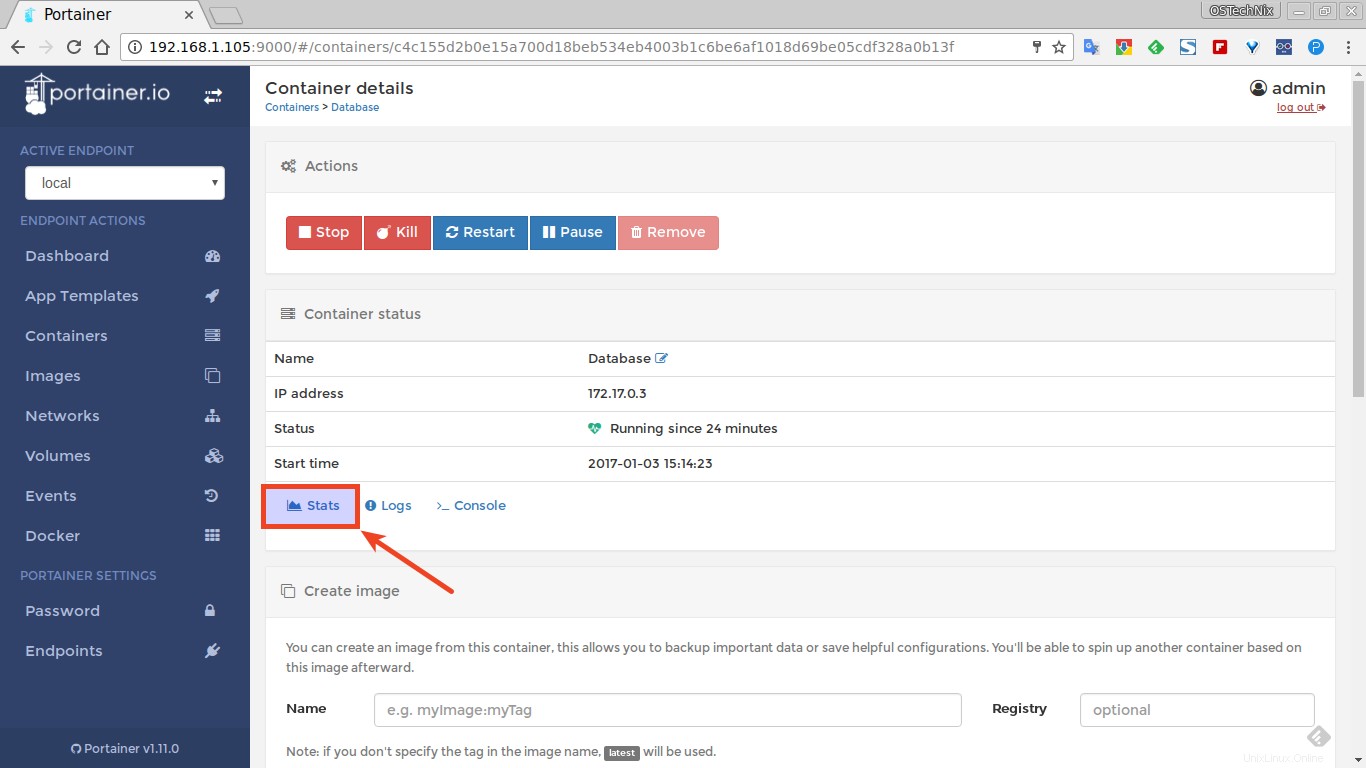
Hier ist die Statistik meines Datenbankcontainers.
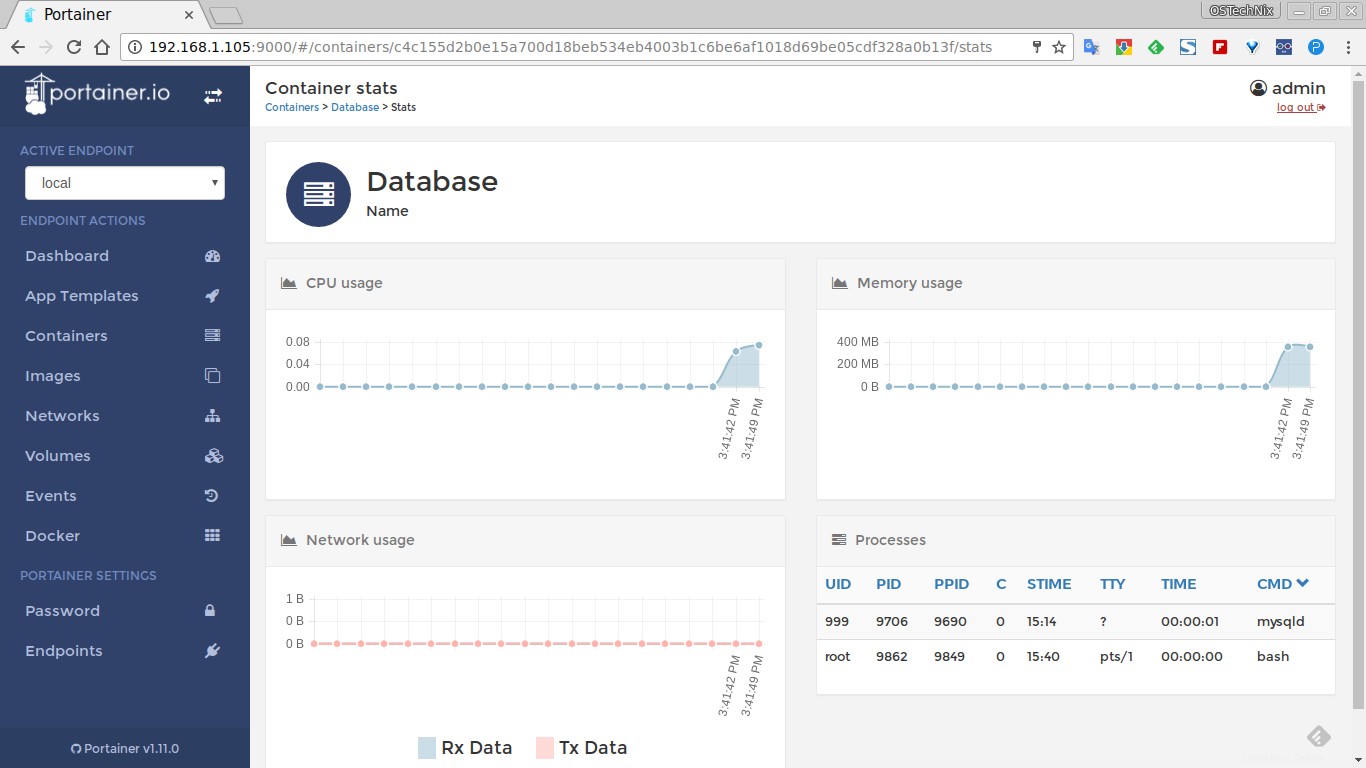
Klicken Sie in ähnlicher Weise auf Protokolle Schaltfläche, um die vollständigen Protokolldetails des Containers anzuzeigen.
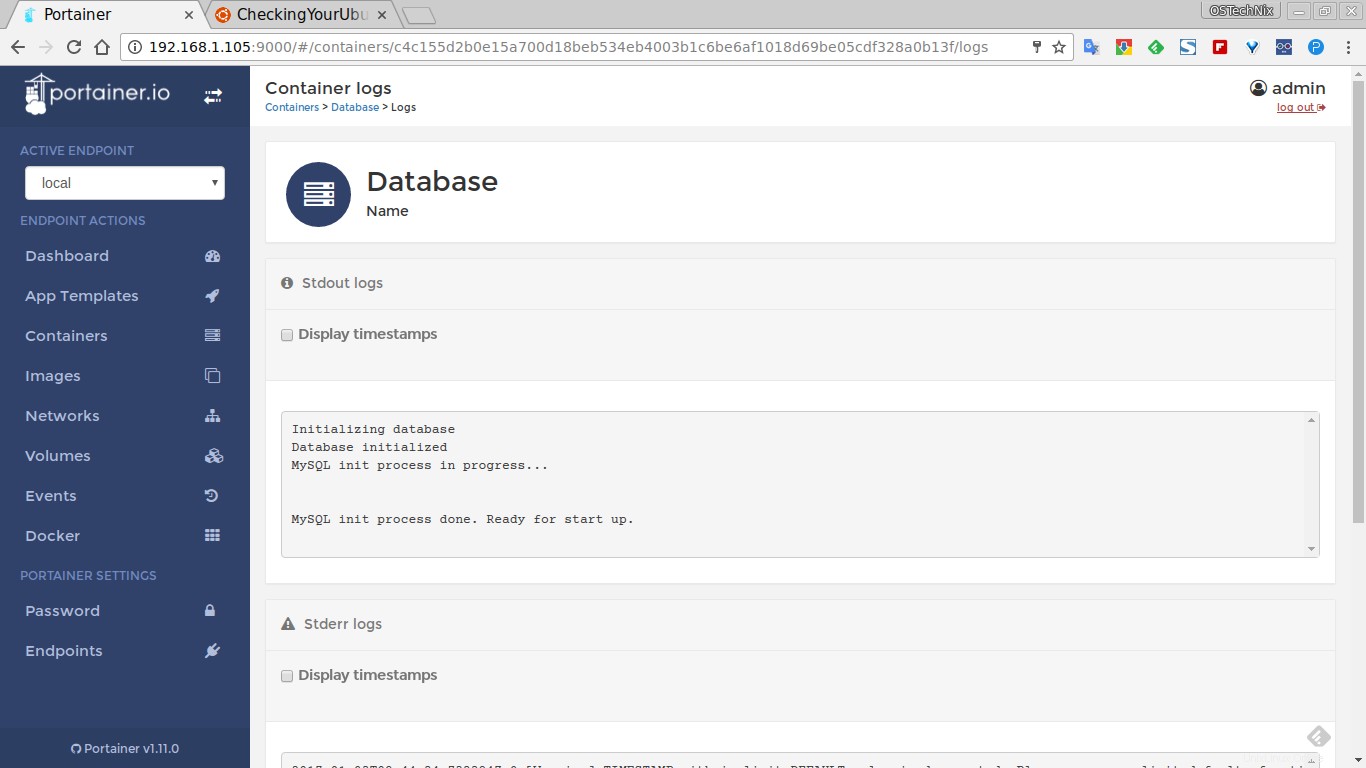
Eine weitere bemerkenswerte Funktion ist, dass Sie sich einfach mit der Konsole Ihres Containers verbinden können, indem Sie auf die Konsole klicken Schaltfläche.
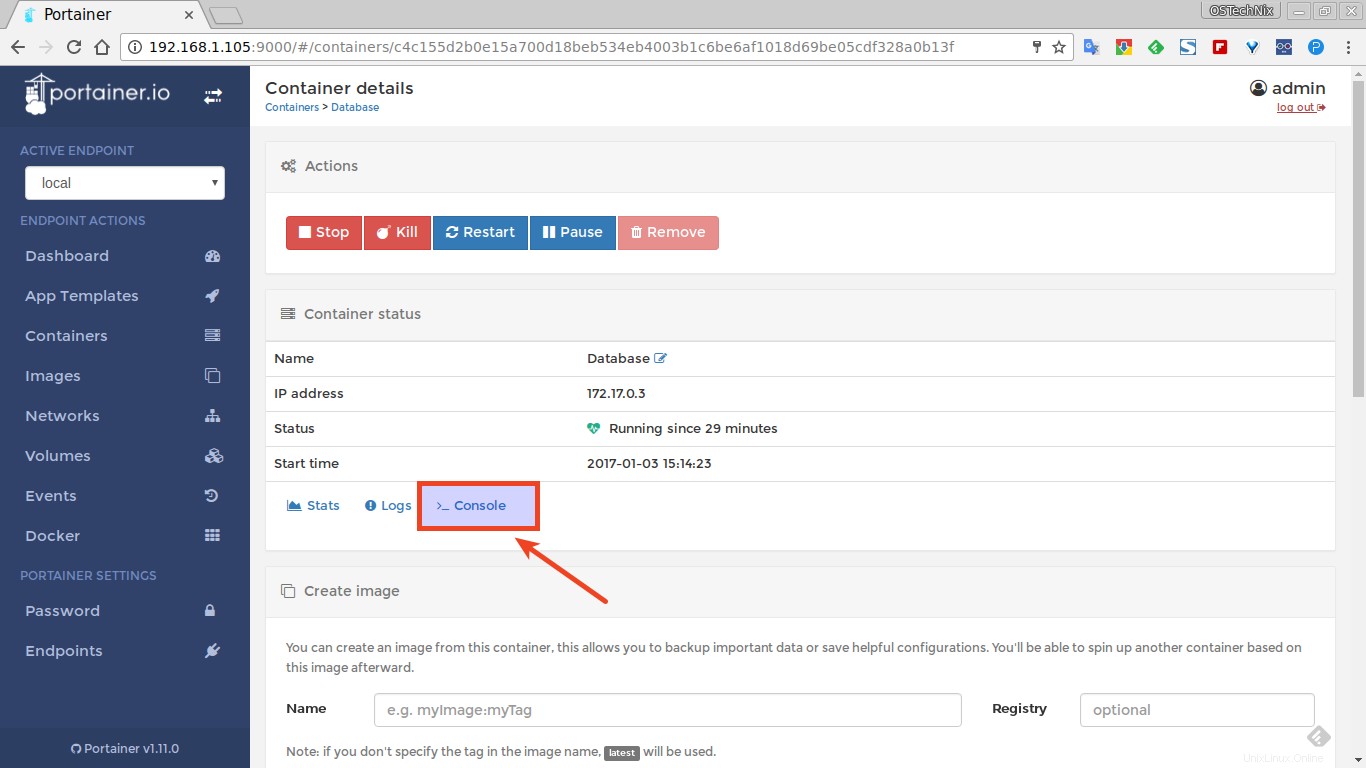
Wählen Sie die Shell (BASH oder SH) und klicken Sie auf Verbinden Schaltfläche.
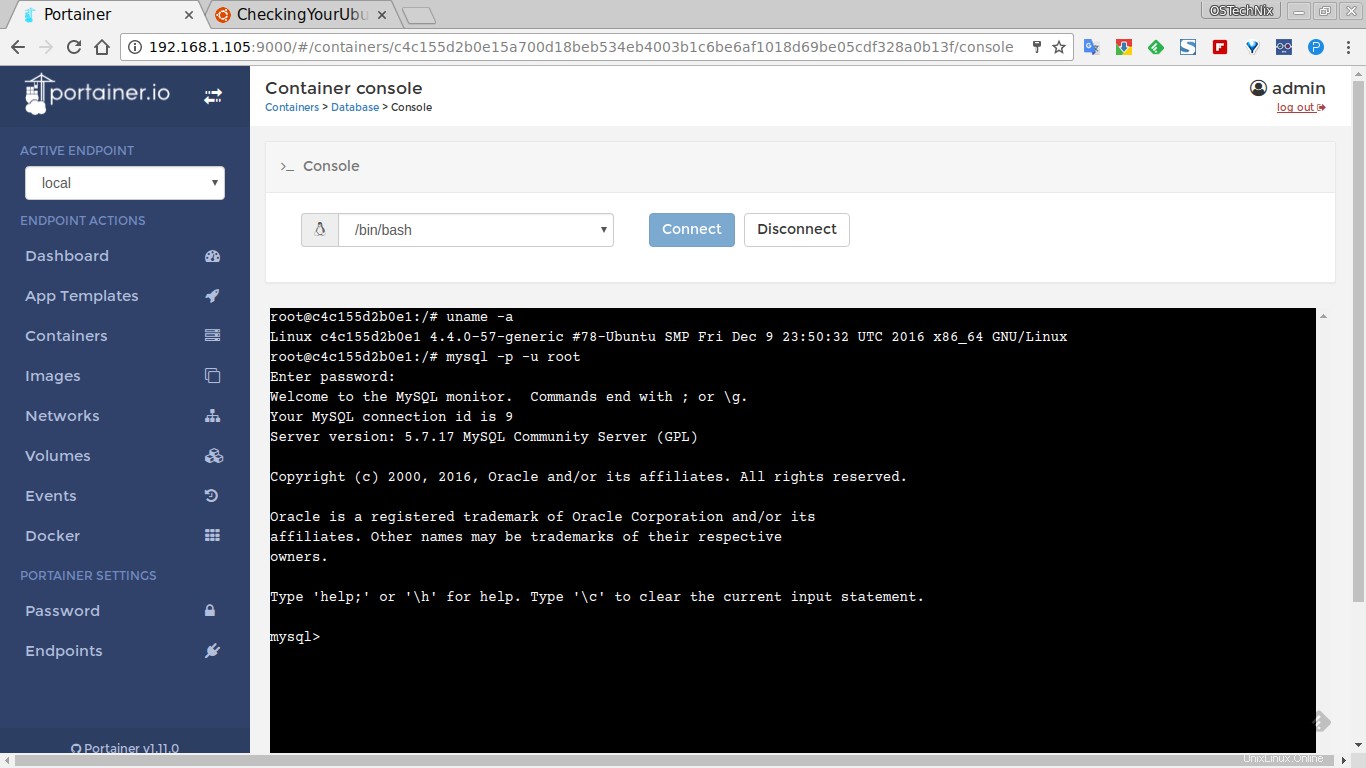
Docker-Images
In diesem Abschnitt können Sie die Liste der heruntergeladenen Docker-Images anzeigen.
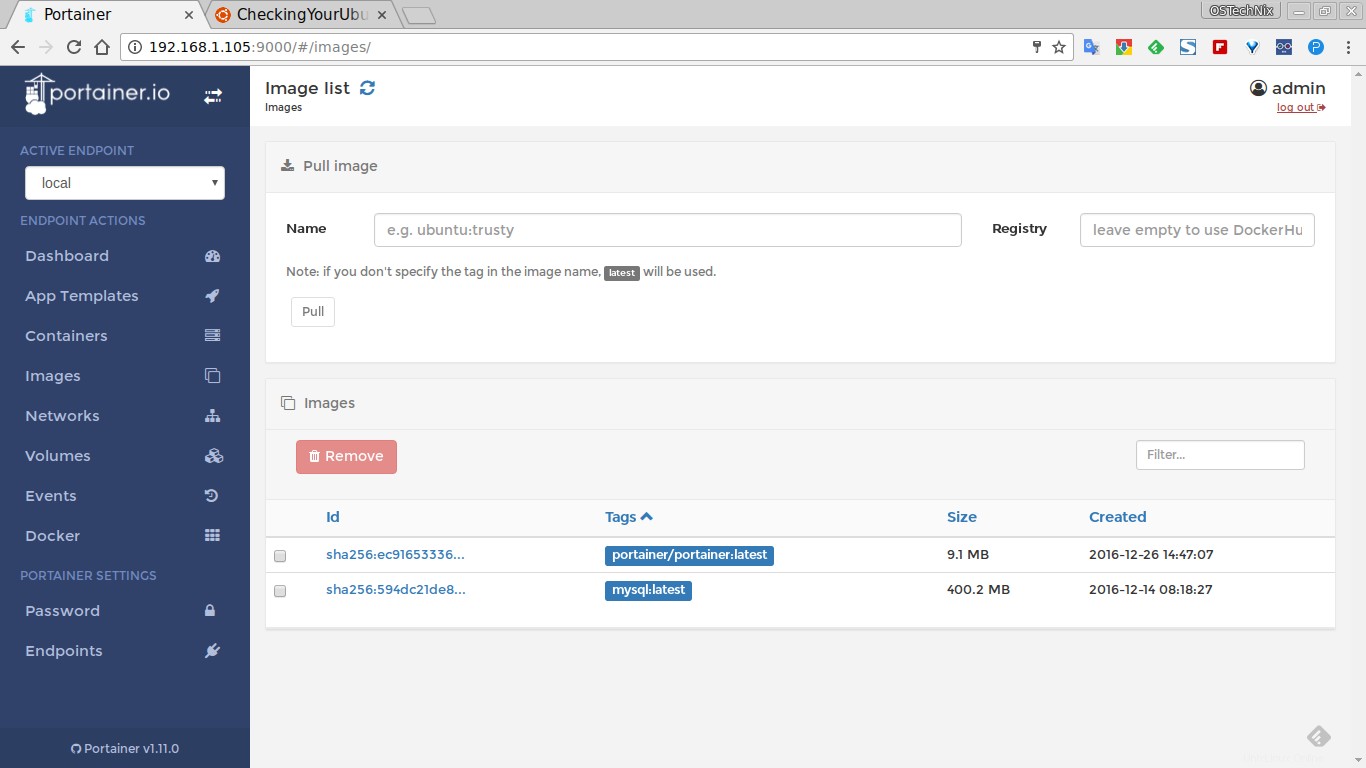
Um ein Bild zu entfernen, wählen Sie es einfach aus und klicken Sie auf Entfernen . Das ausgewählte Bild wird gelöscht.
Netzwerke
Im Bereich Netzwerke können Sie ein neues Netzwerk hinzufügen, den Netzwerktyp ändern, IP-Adressen zuweisen/ändern und vorhandene Netzwerke entfernen.
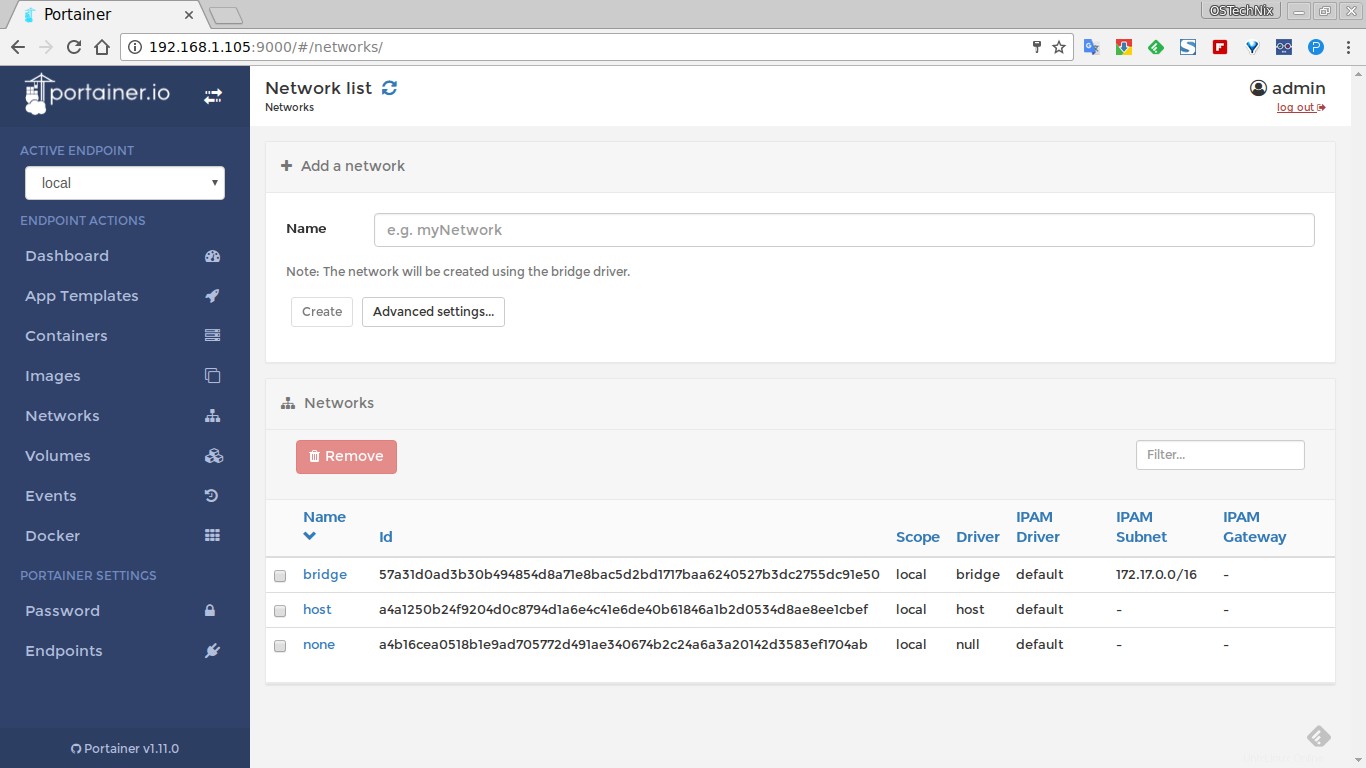
Volumen
Hier können Sie vorhandene Docker-Volumes anzeigen, neue erstellen und löschen, wenn Sie sie nicht mehr benötigen.
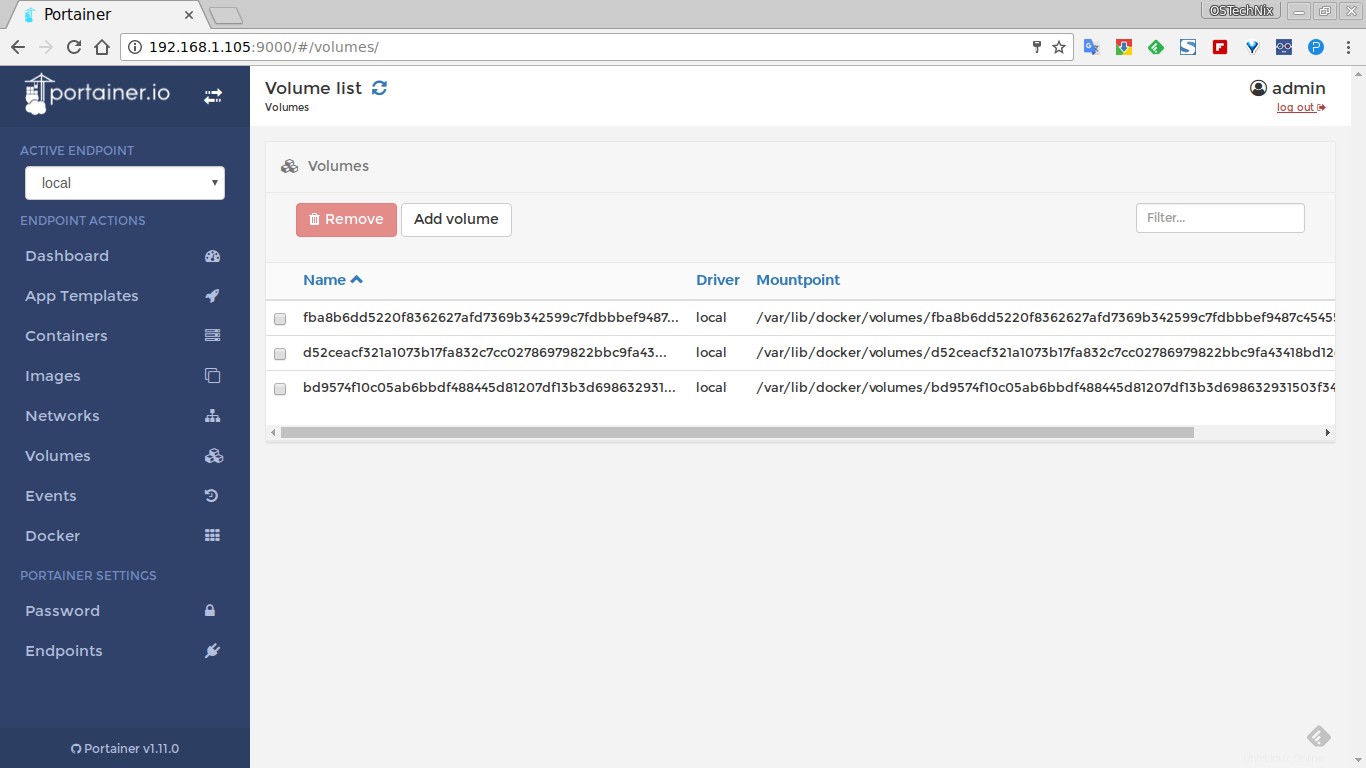
Veranstaltungen
Hier können wir sehen, was wir bisher getan haben, wie z. B. das Erstellen einer neuen Instanz, eines neuen Netzwerks, eines neuen Volumes usw.
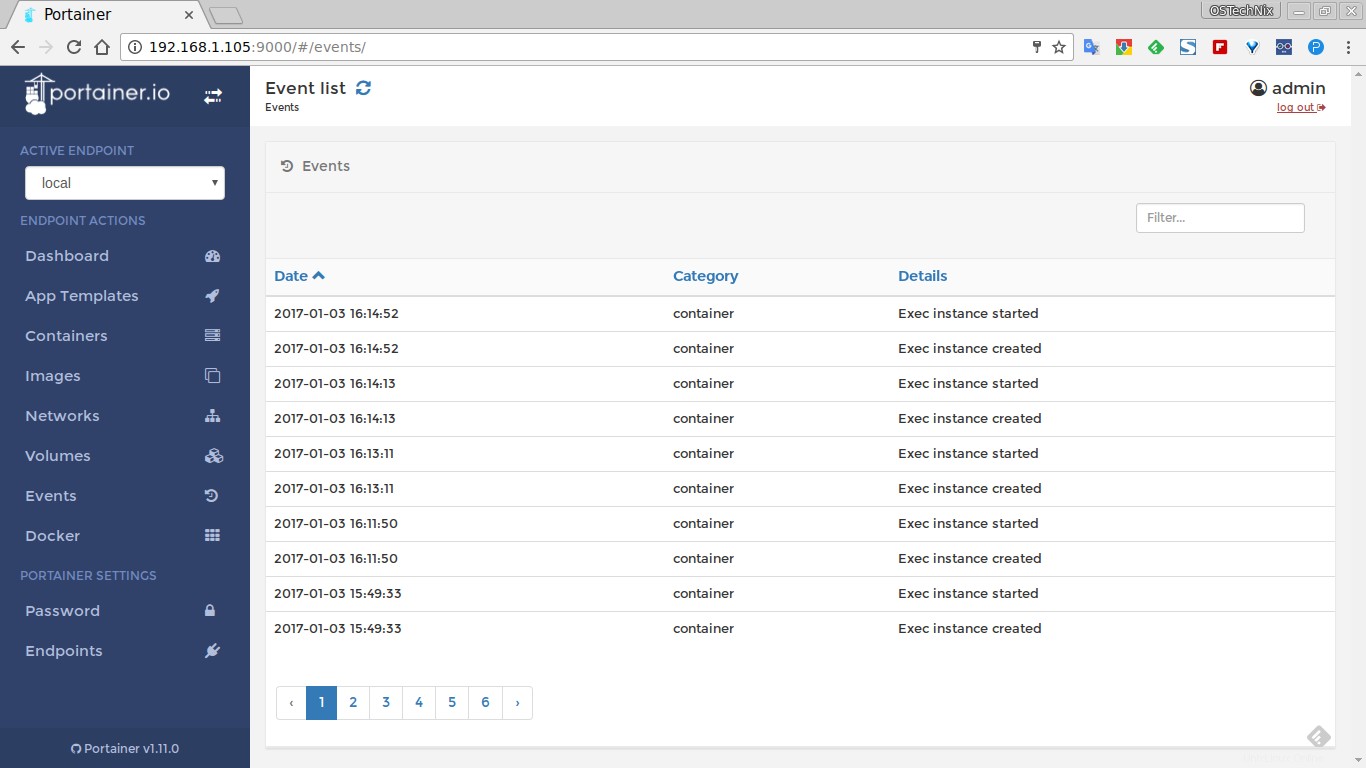
Docker
Dieser Abschnitt zeigt die Version der Docker-Engine, den Namen des Host-Betriebssystems, den Typ, die Architektur, die CPU, den Arbeitsspeicher, die Netzwerkdetails usw. an.
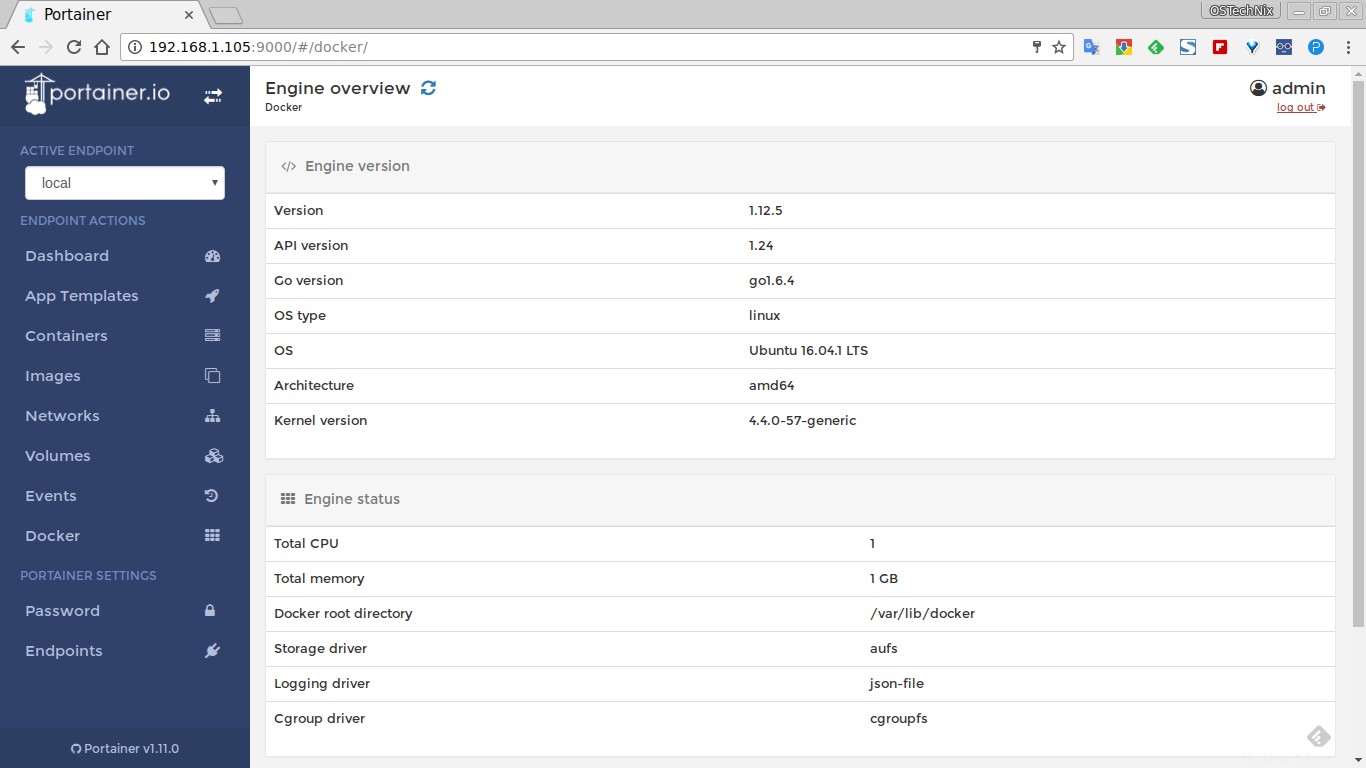
Schlussfolgerung
Kurz gesagt, mit Portainer können Sie die vollständige Docker-Verwaltung entweder vom lokalen System selbst oder von einem Remote-System aus durchführen. Soweit ich getestet habe, hat es ziemlich gut für mich funktioniert. Ich bekomme nicht einmal ein einziges Problem beim Testen. Wenn Sie eine funktionsreiche und dennoch einfach zu bedienende zentralisierte Docker-Verwaltungslösung wünschen, sollten Sie Portainer ausprobieren. Es funktionierte perfekt, wie auf der offiziellen Website angekündigt.
Empfohlene Lektüre:
- Erste Schritte mit Docker
- So aktualisieren Sie laufende Docker-Container automatisch
- ctop – Ein Befehlszeilen-Überwachungstool für Linux-Container
- Dockly - Docker-Container vom Terminal aus verwalten
- PiCluster – Eine einfache, webbasierte Docker-Verwaltungsanwendung
Weitere Informationen finden Sie auf der offiziellen Website. Irgendwelche Gedanken zu Portainer? Hast du es schon probiert? Toll! Teilen Sie uns diese im Kommentarbereich unten mit.